Biểu đồ tần suất là biểu đồ cột hiển thị dữ liệu tần suất.
Lưu ý: Chủ đề này chỉ nói về cách tạo biểu đồ tần suất. Để biết thông tin về biểu đồ Pareto (biểu đồ tần suất đã sắp xếp), hãy xem Tạo biểu đồ Pareto.
- Bạn đang sử dụng phiên bản/sản phẩm nào?
- Excel 2016 phiên bản mới hơn
- Excel 2007 - 2013
- Outlook, PowerPoint, Word 2016
-
Chọn dữ liệu của bạn.
(Đây là ví dụ điển hình về dữ liệu cho biểu đồ tần suất.)
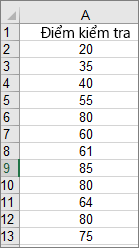
-
Bấm Chèn > Chèn Biểu đồ thống kê > Biểu đồ tần suất.
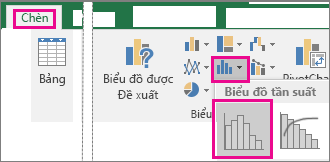
Bạn cũng có thể tạo biểu đồ tần suất từ tab Tất cả Biểu đồ trong Biểuđồ được Đề xuất.
Mẹo:
-
Sử dụng tab Thiết kế và Định dạng để tùy chỉnh diện mạo của biểu đồ.
-
Nếu bạn không nhìn thấy các tab này, hãy bấm vào bất kỳ chỗ nào trong biểu đồ tần suất để thêm Công cụ Biểu đồ vào ribbon.
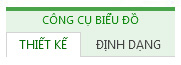
-
Bấm chuột phải vào trục ngang của biểu đồ, bấm Định dạng Trục, rồi bấm Tùy chọn Trục.
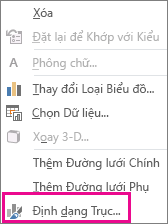
-
Sử dụng thông tin trong bảng sau đây để quyết định xem bạn muốn đặt tùy chọn nào trong ngăn tác vụ Định dạng Trục.
Tùy chọn
Mô tả
Theo Thể loại
Chọn tùy chọn này khi thể loại (trục ngang) dựa trên văn bản thay vì dạng số. Biểu đồ tần suất sẽ nhóm các thể loại giống nhau và tính tổng các giá trị trong trục giá trị.
Mẹo: Để đếm số lần xuất hiện cho chuỗi văn bản, hãy thêm một cột và điền vào giá trị "1", sau đó vẽ biểu đồ tần suất và đặt bin thành Theo Thể loại.
Tự động
Đây là thiết đặt mặc định cho biểu đồ tần suất. Độ rộng bin được tính toán bằng quy tắc tham chiếu chuẩn tắc của Scott.
Độ rộng bin
Nhập một số thập phân dương cho số lượng điểm dữ liệu trong mỗi phạm vi.
Số lượng bin
Nhập số lượng bin cho biểu đồ tần suất (bao gồm bin tràn trên và tràn dưới).
Bin tràn trên
Chọn hộp kiểm này để tạo bin cho tất cả các giá trị cao hơn giá trị trong hộp bên phải. Để thay đổi giá trị, hãy nhập một số thập phân khác vào hộp.
Bin tràn dưới
Chọn hộp kiểm này để tạo bin cho tất cả các giá trị bên dưới hoặc bằng giá trị trong hộp bên phải. Để thay đổi giá trị, hãy nhập một số thập phân khác vào hộp.
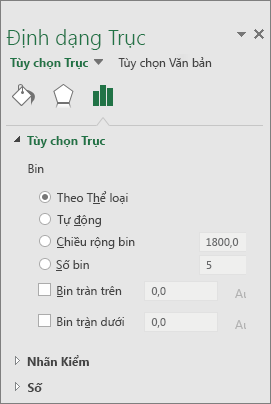
Mẹo: Để đọc thêm về biểu đồ tần suất và cách biểu đồ tần suất giúp bạn trực quan hóa dữ liệu thống kê, hãy xem bài đăng blog này về biểu đồ tần suất , Biểu đồ Pareto và biểu đồ hộp và dải dữ liệu trung bình của nhóm Excel. Bạn cũng có thể quan tâm đến việc tìm hiểu thêm về các loại biểu đồ mới khác được mô tả trong bài đăng blog này.
Tùy chọn tự động (quy tắc tham chiếu chuẩn của Scott)
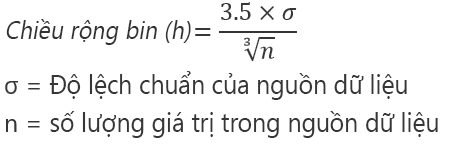
Quy tắc tham chiếu thông thường của Scott cố gắng giảm thiểu độ chênh lệch trong phương sai của biểu đồ tần suất so với tập dữ liệu, đồng thời giả định rằng dữ liệu được phân bố chuẩn tắc.
Tùy chọn bin tràn
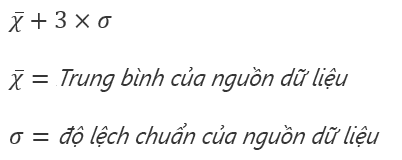
Tùy chọn bin tràn dưới
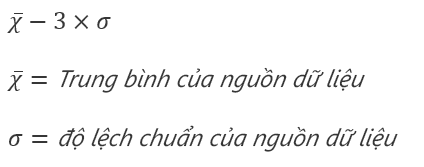
-
Hãy đảm bảo rằng bạn đã tải ToolPak Phân tích. Để biết thêm thông tin, hãy xem Tải ToolPak Phân tích trong Excel.
-
Trên trang tính, hãy nhập dữ liệu đầu vào trong một cột, thêm nhãn trong ô đầu tiên nếu bạn muốn.
Bảo đảm dùng dữ liệu số định lượng, như số lượng mục hay điểm kiểm tra. Công cụ Biểu đồ tần suất sẽ không hoạt động với dữ liệu số định lượng như số nhận dạng đã nhập ở dạng văn bản.
-
Trong cột tiếp theo, nhập số bin theo thứ tự tăng dần, thêm nhãn trong ô đầu tiên nếu bạn muốn.
Có một cách khá hay là dùng số bin của chính bạn vì chúng có thể hữu ích hơn cho phân tích của bạn. Nếu bạn không nhập bất kỳ số bin nào, công cụ Biểu đồ tần suất sẽ tạo khoảng bin phân bố đều bằng cách dùng giá trị tối đa và tối thiểu trong phạm vi đầu vào làm điểm bắt đầu và kết thúc.
-
Bấm Dữ liệu > Phân tích Dữ liệu.
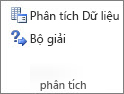
-
Bấm Biểu đồ tần suất > OK.
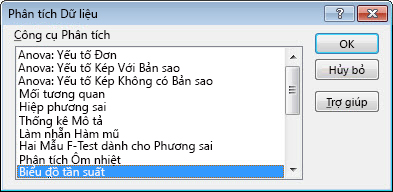
-
Trong Đầu vào, hãy thực hiện các thao tác sau:
-
Trong hộp Phạm vi Đầu vào, nhập tham chiếu ô cho phạm vi dữ liệu có số đầu vào.
-
Trong hộp Phạm vi Bin, nhập tham chiếu ô cho phạm vi có số bin.
Nếu bạn dùng nhãn cột trên trang tính, bạn có thể bao gồm chúng trong tham chiếu ô.
Mẹo: Thay vì nhập tham chiếu theo cách thủ công, bạn có thể

-
-
Nếu bạn bao gồm nhãn cột trong tham chiếu ô, hãy chọn hộp Nhãn.
-
Dưới Tùy chọn đầu ra, chọn vị trí đầu ra.
Bạn có thể đặt biểu đồ tần suất trên cùng một trang tính, trang tính mới trong sổ làm việc hiện tại hay sổ làm việc mới.
-
Đánh dấu kiểm một hoặc nhiều hộp sau:
Pareto (biểu đồ tần suất đã sắp xếp) Mục này hiển thị dữ liệu theo thứ tự tần số giảm dần.
Tỉ lệ Phần trăm Tích lũy Mục này hiển thị tỉ lệ phần trăm tích lũy và thêm dòng tỉ lệ phần trăm tích lũy vào biểu đồ đồ tần suất.
Đầu ra Biểu đồ Mục này hiện biểu đồ tần suất nhúng.
-
Bấm OK.
Nếu bạn muốn tùy chỉnh biểu đồ tần suất, bạn có thể thay đổi nhãn văn bản và bấm vào bất kỳ đâu trong biểu đồ tần suất để dùng các nút Thành phần Biểu đồ, Kiểu Biểu đồ và Bộ lọc Biểu đồ ở bên phải biểu đồ.
-
Chọn dữ liệu của bạn.
(Đây là ví dụ điển hình về dữ liệu cho biểu đồ tần suất.)
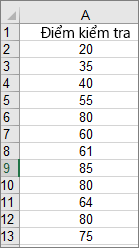
-
Bấm vào Chèn > Biểu đồ.
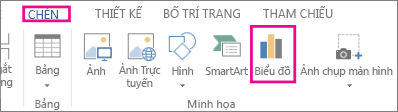
-
Trong hộp thoại Chèn Biểu đồ, bên dưới Tất cả Biểu đồ, bấm Biểu đồ tần suất , rồi bấm OK.
Mẹo:
-
Sử dụng tab Thiếtkế và Định dạng trên dải băng để tùy chỉnh diện mạo của biểu đồ.
-
Nếu bạn không nhìn thấy các tab này, hãy bấm vào bất kỳ chỗ nào trong biểu đồ tần suất để thêm Công cụ Biểu đồ vào ribbon.
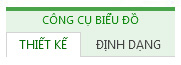
-
Bấm chuột phải vào trục ngang của biểu đồ, bấm Định dạng Trục, rồi bấm Tùy chọn Trục.
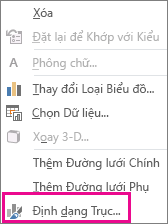
-
Sử dụng thông tin trong bảng sau đây để quyết định xem bạn muốn đặt tùy chọn nào trong ngăn tác vụ Định dạng Trục.
Tùy chọn
Mô tả
Theo Thể loại
Chọn tùy chọn này khi thể loại (trục ngang) dựa trên văn bản thay vì dạng số. Biểu đồ tần suất sẽ nhóm các thể loại giống nhau và tính tổng các giá trị trong trục giá trị.
Mẹo: Để đếm số lần xuất hiện cho chuỗi văn bản, hãy thêm một cột và điền vào giá trị "1", sau đó vẽ biểu đồ tần suất và đặt bin thành Theo Thể loại.
Tự động
Đây là thiết đặt mặc định cho biểu đồ tần suất.
Độ rộng bin
Nhập một số thập phân dương cho số lượng điểm dữ liệu trong mỗi phạm vi.
Số lượng bin
Nhập số lượng bin cho biểu đồ tần suất (bao gồm bin tràn trên và tràn dưới).
Bin tràn trên
Chọn hộp kiểm này để tạo bin cho tất cả các giá trị cao hơn giá trị trong hộp bên phải. Để thay đổi giá trị, hãy nhập một số thập phân khác vào hộp.
Bin tràn dưới
Chọn hộp kiểm này để tạo bin cho tất cả các giá trị bên dưới hoặc bằng giá trị trong hộp bên phải. Để thay đổi giá trị, hãy nhập một số thập phân khác vào hộp.
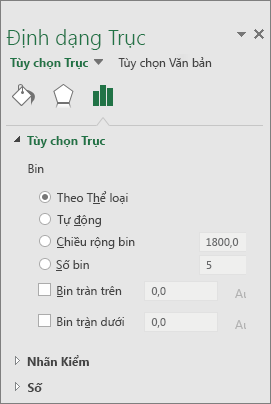
Làm theo các bước sau để tạo biểu đồ tần suất trong Excel for Mac:
-
Chọn dữ liệu.
(Đây là ví dụ điển hình về dữ liệu cho biểu đồ tần suất.)
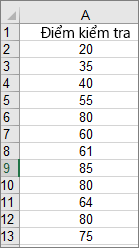
-
Trên dải băng, bấm vào tab Chèn, rồi bấm vào biểu

Mẹo:
-
Sử dụng tab Thiết kế biểu đồ và Định dạng để tùy chỉnh diện mạo của biểu đồ.
-
Nếu bạn không thấy tab Thiếtkế biểu đồ và Định dạng, hãy bấm vào vị trí bất kỳ trong biểu đồ tần suất để thêm chúng vào ribbon.
Để tạo biểu đồ tần suất trong Excel 2011 for Mac, bạn sẽ cần tải xuống phần bổ trợ của bên thứ ba. Xem mục: Tôi không thể tìm thấy Toolpak Phân tích trong Excel 2011 for Mac để biết thêm chi tiết.
Trong Excel Online, bạn có thể xem biểu đồ tần suất (biểu đồ cột hiển thị dữ liệu tần số) nhưng bạn không thể tạo nó vì nó yêu cầu Analysis ToolPak, một bổ trợ Excel không được hỗ trợ trong Excel dành cho web.
Nếu bạn có ứng dụng Excel tính, bạn có thể dùng nút Sửa trong Excel để mở biểu Excel trên máy tính và tạo biểu đồ tần suất.
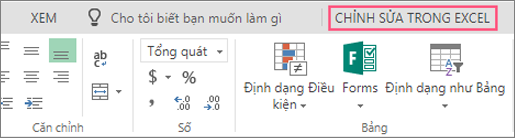
-
Nhấn để chọn dữ liệu của bạn.
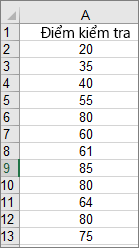
-
Nếu bạn đang dùng điện thoại, hãy gõ nhẹ vào biểu tượng

-
Gõ nhẹ chèn biểu > biểu > đồ tần suất.
Nếu cần, bạn có thể tùy chỉnh các thành phần của biểu đồ.
Lưu ý: Tính năng này chỉ sẵn có nếu bạn có đăng ký Microsoft 365. Nếu bạn là Microsoft 365người đăng ký, hãy đảm bảo rằng bạn có phiên bản Office mới nhất.
Mua hoặc dùng thử Microsoft 365
-
Nhấn để chọn dữ liệu của bạn.
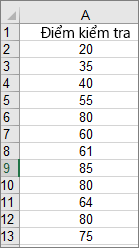
-
Nếu bạn đang dùng điện thoại, hãy gõ nhẹ vào biểu tượng

-
Gõ nhẹ chèn biểu > biểu > đồ tần suất.
Để tạo biểu đồ tần suất trong Excel, bạn cung cấp hai kiểu dữ liệu — dữ liệu mà bạn muốn phân tích và số bin đại diện cho khoảng mà bạn muốn đo tần suất. Bạn phải sắp xếp dữ liệu theo hai cột trên trang tính. Các cột này phải chứa dữ liệu sau đây:
-
Dữ liệu đầu vào Đây là dữ liệu mà bạn muốn phân tích bằng cách dùng công cụ Biểu đồ tần suất.
-
Số bin Những số này biểu thị khoảng thời gian mà bạn muốn công cụ Biểu đồ tần suất sử dụng để đo dữ liệu đầu vào trong phân tích dữ liệu.
Khi bạn sử dụng công cụ Biểu đồ tần suất, Excel sẽ đếm số điểm dữ liệu trong từng bin dữ liệu. Điểm dữ liệu được đưa vào trong một bin cụ thể nếu số lớn hơn giới hạn thấp nhất và bằng hoặc nhỏ hơn giới hạn lớn nhất của bin dữ liệu. Nếu bạn bỏ qua phạm vi bin, Excel tạo một tập hợp các bin được phân bố đều giữa các giá trị tối thiểu và tối đa của dữ liệu đầu vào.
Đầu ra của phân tích biểu đồ tần suất được hiển thị trên trang tính mới (hoặc trong sổ làm việc mới) và hiển thị bảng biểu đồ tần suất và biểu đồ cột phản ánh dữ liệu trong bảng biểu đồ tần suất.
Bạn cần thêm trợ giúp?
Bạn luôn có thể hỏi chuyên gia trong Cộng đồng kỹ thuật Excel hoặc nhận hỗ trợ trong Cộng đồng.
Xem thêm
Tạo biểu đồ tia nắng hướng tâm trong Office










