Mẹo: Tìm hiểu thêm về Microsoft Forms hoặc bắt đầu ngay lập tức và tạo cuộc khảo sát, bài kiểm tra hoặc cuộc thăm dò ý kiến. Muốn xây dựng thương hiệu, loại câu hỏi và phân tích dữ liệu nâng cao hơn? Dùng thử Giọng nói khách hàng Dynamics 365.
Với Microsoft Forms, bạn có thể tạo biểu mẫu (chẳng hạn như khảo sát hoặc thăm dò ý kiến) hoặc bài kiểm tra (chẳng hạn như bài kiểm tra toán cho học sinh). Sử dụng cài đặt biểu mẫu và bài kiểm tra để chỉ định hạn chót, xác định người phản hồi biểu mẫu, hiển thị câu trả lời chính xác cho bài kiểm tra và đặt các tùy chọn khác cho bài Microsoft Forms.
Trong Microsoft Forms, hãy mở biểu mẫu mà bạn muốn chỉnh sửa thiết đặt, rồi chọn Xem thêm thiết đặt biểu mẫu 
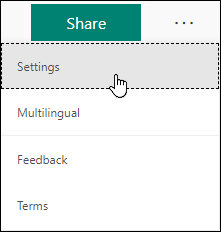
Thiết đặt tùy chọn cho biểu mẫu và bài kiểm tra
Trong ngăn Cài đặt, bạn có thể chọn hoặc xóa tùy chọn.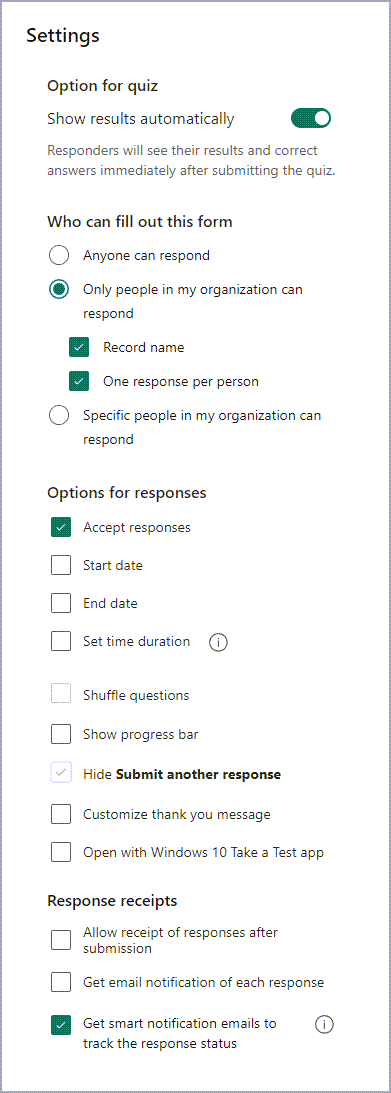
Lưu ý: Tùy chọn cho thiết đặt bài kiểm tra chỉ sẵn dùng cho bài kiểm tra.
Tùy chọn cho bài kiểm tra
Cài đặt mặc định Hiển thị kết quả tự động, cho phép người phản hồi xem kết quả của từng câu hỏi khi họ gửi câu trả lời cho bài kiểm tra của mình. Người phản hồi thấy dấu kiểm màu lục cạnh mỗi câu trả lời chính xác cho các câu hỏi bài kiểm tra và văn bản thông báo màu đỏ hiển thị cạnh câu trả lời không chính xác. Xóa thiết đặt này nếu bạn không muốn hiển thị thông tin chính xác và không chính xác cạnh mỗi câu hỏi bài kiểm tra.
Lưu ý: Tùy chọn cho thiết đặt bài kiểm tra chỉ sẵn dùng cho bài kiểm tra.
Ai có thể điền vào biểu mẫu này
-
Bất kỳ ai cũng có thể trả lời - Bất kỳ ai bên trong hoặc bên ngoài tổ chức của bạn đều có thể gửi phản hồi cho biểu mẫu hoặc bài kiểm tra của bạn.
-
Chỉ những người trong tổ chức của tôi mới có thể phản hồi - Chỉ những người thuộc tổ chức của bạn mới có thể trả lời biểu mẫu hoặc bài kiểm tra của bạn.
-
Tên bản ghi - Theo dõi những người đã phản hồi biểu mẫu hoặc bài kiểm tra của bạn.
-
Một phản hồi cho mỗi người - Giới hạn phản hồi của biểu mẫu hoặc bài kiểm tra chỉ cho một phản hồi cho mỗi người. Điều này sẽ ngăn các cá nhân điền vào biểu mẫu hoặc bài kiểm tra nhiều lần.
-
-
Những người cụ thể trong tổ chức của tôi có thể phản hồi - Chỉ những người hoặc nhóm trong tổ chức mà bạn chỉ định mới có thể phản hồi biểu mẫu của bạn.
Lưu ý:
-
Chỉ những người trong tổ chức của tôi mới có thể phản hồi và Những người cụ thể trong tổ chức của tôi có thể phản hồi các tùy chọn chỉ sẵn dùng cho người Office 365 Education và Ứng dụng Microsoft 365 dành cho doanh nghiệp của tôi. Đăng nhập bằng tài khoản cơ quan hoặc trường học của bạn để truy nhập các cài đặt này.
-
Tùy chọn Những người cụ thể trong tổ chức của tôi có thể phản hồi chỉ áp dụng cho các cá nhân và nhóm trong tổ chức của bạn. Bạn có thể chỉ định tổng cộng tối đa 100 tên cá nhân hoặc tên nhóm. Trong số 100 giới hạn, bạn có thể chỉ định tối đa 20 nhóm (mỗi nhóm có thể chứa tối đa 1.000 cá nhân). Ví dụ: bạn có thể thu thập phản hồi từ 80 cá nhân và 20 nhóm với tổng cộng 100 nhóm.
Các tùy chọn cho phản hồi
-
Chấp nhận phản hồi - Nếu không chọn cài đặt này, bạn sẽ tắt khả năng thu thập thêm bất kỳ phản hồi biểu mẫu nào. Bạn cũng có thể tùy chỉnh thông báo mặc định mà người nhận xem khi cố gắng gửi phản hồi của họ sau khi bạn tắt thiết đặt này.
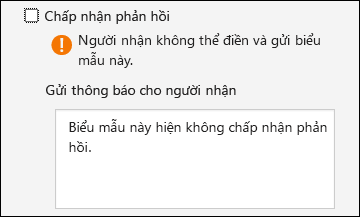
-
Ngày bắt đầu và ngày Kết thúc - Bạn có thể chỉ định ngày và giờ chính xác khi bạn muốn bắt đầu và dừng thu thập phản hồi biểu mẫu. Bấm Ngày bắt đầu, rồi bấm vào hộp văn bản ngày và chọn ngày từ điều khiển lịch. Chọn một giờ cụ thể từ danh sách thả xuống chứa giờ tăng dần. Thực hiện tương tự cho Ngày kết thúc
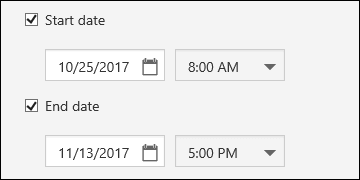
Lưu ý: Bạn không thể chọn ngày và giờ trong quá khứ.
-
Câu hỏi phát ngẫu nhiên - Khi không chọn tùy chọn này (cài đặt mặc định), các câu hỏi sẽ được hiển thị cho người phản hồi theo cùng thứ tự mà bạn đã tạo. Khi chọn tùy chọn này, thứ tự các câu hỏi được hiển thị sẽ được ngẫu nhiên xáo trộn. Mỗi người trả lời sẽ thấy các câu hỏi theo một trình tự khác nhau.
-
Tất cả câu hỏi - Phát ngẫu nhiên thứ tự của tất cả các câu hỏi trong biểu mẫu hoặc bài kiểm tra.
-
Câu hỏi khóa - Xáo trộn thứ tự của tất cả các câu hỏi ngoại trừ những câu hỏi bạn chỉ định (ví dụ: câu hỏi 3-5).
Lưu ý: Nếu biểu mẫu hoặc bài kiểm tra của bạn có nhiều phần hoặc trang, bạn sẽ không thể phát ngẫu nhiên câu hỏi.
-
-
Hiển thị thanh tiến độ - Người phản hồi sẽ thấy chỉ báo trực quan về tiến độ của họ trong khi hoàn thành biểu mẫu hoặc bài kiểm tra.
Lưu ý: Thanh tiến độ chỉ sẵn dùng trên biểu mẫu và bài kiểm tra có chứa nhiều phần hoặc trang.
-
Thông báo Tùy chỉnh cảm ơn - Hiển thị thông báo cảm ơn khi hoàn thành biểu mẫu hoặc bài kiểm tra của bạn. Bấm vào hộp văn bản để tạo thông điệp tùy chỉnh.
Thông báo
-
Cho phép nhận phản hồi sau khi nộp - Sau khi hoàn thành biểu mẫu, người phản hồi sẽ có tùy chọn lưu hoặc in pdf của biểu mẫu với câu trả lời điền vào của họ trên trang "Cảm ơn". Lưu ý rằng việc chọn thiết đặt này vẫn cho phép người phản hồi biểu mẫu, nội bộ trong tổ chức của bạn yêu cầu biên nhận email về biểu mẫu của họ.
Lưu ý: Tính năng này hiện đang được triển khai và sẽ sớm khả dụng.
-
Nhận thông báo qua email về từng phản hồi - Nhận thông báo qua email mỗi lần gửi phản hồi.
Phản hồi cho Microsoft Forms
Chúng tôi muốn nghe từ bạn! Để gửi phản hồi về Microsoft Forms, chuyển đến góc trên bên phải của biểu mẫu của bạn và chọn Cài đặt biểu mẫu khác 
Xem thêm
Câu hỏi thường gặp về Biểu mẫu Microsoft










