Khi đang trình bày bản trình bày, bạn có thể biến chuột thành con trỏ laser để thu hút sự chú ý vào nội dung nào đó trên trang chiếu.
Bật con trỏ laser
-
Thực hiện một trong những thao tác sau đây:
-
Để dùng con trỏ laser trong dạng xem Trình Chiếu: Trên tab Trình Chiếu , bấm vào Từ đầu hoặc Từ trang chiếu hiện tại để bắt đầu trình chiếu.
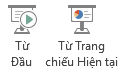
-
Để sử dụng con trỏ laser trong dạng xem Đọc: Trên tab Dạng xem , hãy bấm Dạng xem Đọc.

-
-
Nhấn và giữ phím Ctrl, rồi bấm và kéo nút chuột trái để trỏ tới nội dung trên trang chiếu mà bạn muốn thu hút sự chú ý.
Mẹo: Nếu bạn muốn người xem thấy con trỏ laser nhưng không thấy con trỏ chuột, hãy đảm bảo nhấn và giữ Ctrl trước khi di chuyển chuột để giữ con trỏ chuột ẩn.
Theo mặc định, màu con trỏ có màu đỏ, nhưng màu lục và màu lam cũng có sẵn. Để thay đổi màu con trỏ laser, hãy làm như sau:
-
Trên tab Chiếu hình, trong nhóm Thiết lập, bấm Thiết lập Chiếu hình.
-
Trong hộp thoại Thiết lập Trình Chiếu, bên dưới Tùy chọn hiển thị, chọn màu bạn muốn từ danh sách Màu con trỏ Laser , rồi bấm OK.
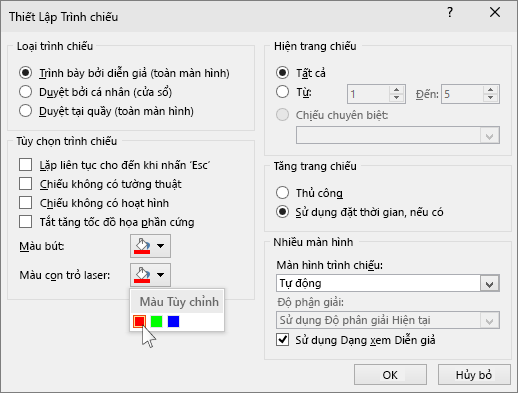
(Để biết chi tiết đầy đủ về việc ghi và đặt thời gian trình chiếu, hãy xem mục Ghi trình chiếu với tường thuật và định giờ trang chiếu.)
Để ghi lại các chuyển động của con trỏ laser nhằm cải thiện trình chiếu trên nền web hoặc tự chạy, hãy làm như sau:
-
Trên tab Trình Chiếu , trong nhóm Thiết lập , trỏ đến mũi tên bên cạnh Ghi lại bản trình

Bấm vào Bắt đầu Ghi từ Đầu hoặcBắt đầu Ghi từ Trang chiếu Hiện tại, tùy thuộc vào vị trí bạn muốn bắt đầu ghi trình chiếu.
-
Trong hộp thoại Ghi lại trình chiếu, chọn hộp kiểm Tường thuật và con trỏ laser .
-
Bấm vào Bắt đầu ghi.
Mẹo: Để tạm dừng tường thuật, trong hộp Ghi, bấm tạm dừng. Để tiếp tục, hãy bấm Tiếp tục Ghi.
-
Nhấn và giữ Ctrl, rồi bấm và kéo nút chuột trái để trỏ tới nội dung trên trang chiếu mà bạn muốn thu hút sự chú ý.
-
Để di chuyển đến trang chiếu tiếp theo, hãy nhả Ctrl, rồi bấm vào nút chuột trái.
-
Để kết thúc ghi trình chiếu, bấm chuột phải vào trang chiếu, rồi bấm vào Kết thúc trình chiếu.
Định giờ trình chiếu đã ghi được lưu tự động và trình chiếu xuất hiện ở dạng xem Bộ sắp xếp trang chiếu với định giờ bên dưới từng trang chiếu.
-
Để xem chuyển động con trỏ và định giờ bạn vừa ghi, trên tab Trình Chiếu, trong nhóm Bắt đầu Trình Chiếu, bấm vào Từ Đầu hoặc Từ Trang chiếu Hiện tại.
Để thực hiện lại các chuyển động con trỏ hoặc định giờ trang chiếu, chỉ cần lặp lại các bước này.
Con trỏ được đặt là Tự động, nghĩa là con trỏ được ẩn tự động sau ba giây không hoạt động. Con trỏ sẽ xuất hiện lại khi bạn di chuyển chuột.
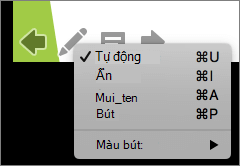
Trong khi trình chiếu, ở góc dưới bên phải của trang chiếu, chọn xem 
|
Đến |
Chọn |
|---|---|
|
Tự động hiển thị con trỏ |
Tự động |
|
Luôn ẩn con trỏ |
Ẩn |
|
Luôn hiển thị con trỏ |
Mũi tên |
|
Viết trên các trang chiếu |
Bút |
|
Chọn màu mực cho bút |
Màu Bút |
Mẹo: Để chuyển đổi giữa con trỏ và bút, hãy nhấn 

Bật con trỏ laser
-
Trên tab Trình Chiếu, bấm vào Phát từ Bắt đầu hoặcPhát từ Trang chiếu Hiện tại để bắt đầu trình chiếu của bạn.
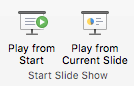
-
Ở dạng xem Trình Chiếu, bốn nút trợ giúp xuất hiện ở góc dưới bên trái trang chiếu của bạn. Con trỏ thứ hai xác định cách con trỏ chuột hiển thị với người xem:

Bấm vào nút Bút đó, rồi chọn Con trỏ Laser từ menu bật lên:
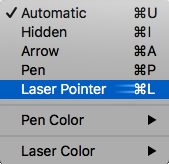
-
Nhấn phím Option, rồi bấm và kéo nút chuột trái để trỏ tới nội dung trên trang chiếu mà bạn muốn thu hút sự chú ý.
Thay đổi màu con trỏ laser của bạn
Theo mặc định, màu con trỏ có màu đỏ, nhưng màu lục và màu lam cũng có sẵn. Để thay đổi màu con trỏ laser, hãy làm như sau:
-
Trong chế độ Trình Chiếu, bấm vào biểu tượng Con trỏ Laser ở phần dưới bên trái của trang chiếu:

-
Trên menu bật lên, trỏ đến Màu Laser, rồi chọn màu bạn muốn.
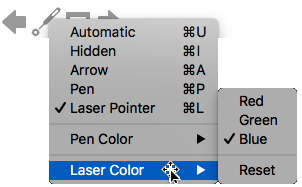
Con trỏ được đặt là Tự động, nghĩa là con trỏ được ẩn tự động sau ba giây không hoạt động. Con trỏ sẽ xuất hiện lại khi bạn di chuyển chuột.
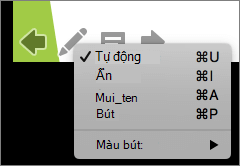
Trong khi trình chiếu, ở góc dưới bên phải của trang chiếu, chọn xem 
|
Đến |
Chọn |
|---|---|
|
Tự động hiển thị con trỏ |
Tự động |
|
Luôn ẩn con trỏ |
Ẩn |
|
Luôn hiển thị con trỏ |
Mũi tên |
|
Viết trên các trang chiếu |
Bút |
|
Chọn màu mực cho bút |
Màu Bút |
Mẹo: Để chuyển đổi giữa con trỏ và bút, hãy nhấn 











