Quan trọng: Trong Excel cho Microsoft 365 và Excel 2021, Power View bị loại bỏ vào ngày 12 tháng 10 năm 2021. Thay vào đó, bạn có thể sử dụng trải nghiệm hình ảnh tương tác được cung cấp bởi Power BI Desktop, bạn có thể tải xuống miễn phí. Bạn cũng có thể dễ dàng Nhập sổ làm việc Excel vào Power BI Desktop.
Trong Power View trong SharePoint 2013 và trong Excel 2013, bạn có thể nhanh chóng tạo ra một loạt các dạng trực quan hóa dữ liệu, từ bảng và ma trận đến biểu đồ thanh, cột và bong bóng, và các tập hợp gồm nhiều biểu đồ. Đối với mỗi phần trực quan hóa bạn muốn tạo, bạn bắt đầu trên một trang tính Power View bằng cách tạo một bảng mà sau đó bạn dễ dàng chuyển đổi thành các dạng trực quan hóa khác để tìm ra cách minh họa tốt nhất cho dữ liệu của mình.
Tạo phần trực quan hóa
-
Tạo bảng trên trang tính Power View bằng cách kiểm tra bảng hoặc trường trong danh sách trường hoặc kéo một trường từ danh sách trường vào trang tính. Power View vẽ bảng trên trang tính, hiển thị dữ liệu thực tế của bạn và tự động thêm đầu đề cột.
-
Chuyển đổi bảng thành trực quan hóa bằng cách chọn kiểu trực quan hóa trên tab Thiết kế. Tùy thuộc vào dữ liệu trong bảng, có sẵn các kiểu trực quan hóa khác nhau để cung cấp cho bạn dạng trực quan hóa tốt nhất cho dữ liệu đó.
Mẹo: Để tạo một phần trực quan hóa khác, hãy bắt đầu một bảng khác bằng cách bấm vào trang tính trống trước khi chọn các trường từ phần trường trong danh sách trường.
Trong bài viết này
Ví dụ về các phần trực quan hóa sẵn dùng trong Power View
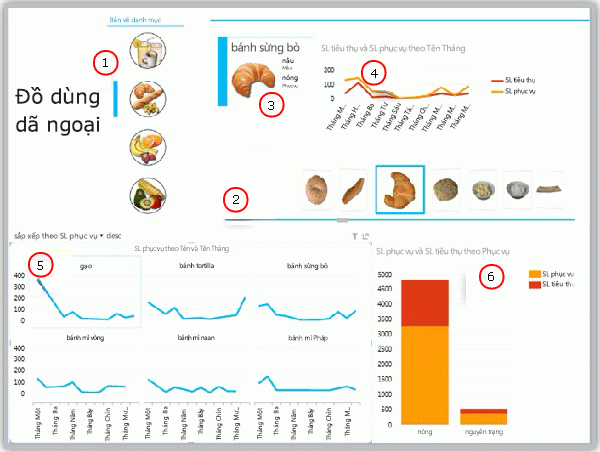
-
Slicer lọc báo cáo thành đường bánh mỳ
-
Ô xếp dẫn hướng dòng cho ô xếp, hiện đang trên croissant
-
Thẻ trong bộ chứa ô xếp, được lọc theo ô xếp hiện tại (croissant)
-
Biểu đồ đường trong bộ chứa ô xếp hiển thị số lượng tiêu thụ và máy chủ, được lọc để croissants Tháng Một đến Tháng Mười Hai
-
Bội số, được lọc để bánh mỳ và được sắp xếp theo thứ tự giảm dần theo số lượng đã phục vụ
-
Biểu đồ cột được lọc theo đường bánh mỳ, hiển thị số lượng đã phục vụ và tiêu thụ
Biểu đồ
Power View cung cấp một số tùy chọn biểu đồ: hình tròn, cột, thanh, đường, phân tán và bong bóng. Biểu đồ có thể có nhiều trường số và nhiều chuỗi. Bạn có một số tùy chọn thiết kế trong biểu đồ—hiển thị và ẩn nhãn, chú giải và tiêu đề.
Biểu đồ có tính tương tác: Khi bạn bấm vào các giá trị trong một biểu đồ, bạn:
-
Tô sáng giá trị đó trong biểu đồ đó.
-
Lọc giá trị đó trong tất cả các bảng, ma trận và các ô trong báo cáo.
-
Tô sáng giá trị đó trong tất cả các biểu đồ khác trong báo cáo.
Biểu đồ cũng có tính tương tác trong thiết đặt bản trình bày —chẳng hạn như trong chế độ đọc và chế độ toàn màn hình trong Power View trong SharePoint hoặc trong trang tính Power View trong sổ làm việc Excel được lưu vào Excel Services hoặc xem trong Microsoft 365.
Biểu đồ hình tròn
Biểu đồ hình tròn có thể đơn giản hoặc phức tạp trong Power View. Bạn có thể tạo một biểu đồ hình tròn truy sâu xuống khi bạn bấm đúp vào một lát cắt, hoặc biểu đồ hình tròn hiện các lát cắt phụ trong các lát cắt màu lớn hơn. Bạn có thể lọc chéo một biểu đồ hình tròn với một biểu đồ khác. Giả sử bạn bấm vào một thanh trong một biểu đồ thanh. Phần của biểu đồ hình tròn áp dụng cho thanh đó sẽ được tô sáng và phần còn lại của hình tròn bị tô xám. Đọc về biểu đồ hình tròn trong Power View.
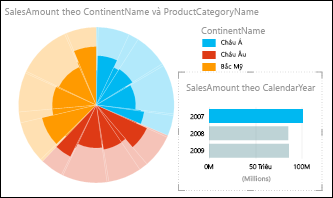
Biểu đồ phân tán và bong bóng
Biểu đồ phân tán và bong bóng là một cách hay để hiển thị nhiều dữ liệu liên quan trong một biểu đồ. Trong biểu đồ phân tán, trục x hiển thị một trường số và trục y thể hiện một trường khác, giúp dễ dàng thấy được mối quan hệ giữa hai giá trị cho tất cả các mục trong biểu đồ.
Trong biểu đồ bong bóng, trường số thứ ba kiểm soát kích thước các điểm dữ liệu. Bạn cũng có thể thêm trục "phát" vào biểu đồ phân tán hoặc bong bóng để xem dữ liệu khi biểu đồ thay đổi theo thời gian.
Tìm hiểu thêm về Biểu đồ bong bóng và phân tán trong Power View.
Biểu đồ đường, thanh và cột
Biểu đồ đường, thanh và cột rất hữu ích cho việc so sánh các điểm dữ liệu trong một hoặc nhiều chuỗi dữ liệu. Trong biểu đồ đường, thanh và cột, trục x hiển thị một trường và trục y hiển thị trường khác, giúp dễ dàng thấy được mối quan hệ giữa hai giá trị cho tất cả các mục trong biểu đồ.
Biểu đồ thanh
Trong biểu đồ thanh, các danh mục được sắp xếp dọc theo trục dọc và các giá trị dọc theo trục ngang. Hãy cân nhắc sử dụng biểu đồ thanh trong bất kỳ trường hợp nào sau đây:
-
Bạn có một hoặc nhiều chuỗi dữ liệu mà bạn muốn vẽ.
-
Dữ liệu của bạn chứa giá trị dương, âm và không (0).
-
Bạn muốn so sánh dữ liệu cho nhiều thể loại.
-
Các nhãn trục quá dài.
Trong Power View, bạn có ba kiểu con của biểu đồ thanh để chọn: xếp chồng, xếp chồng 100% và liên cụm.
Biểu đồ cột
Dữ liệu được sắp xếp theo các cột hoặc các hàng trên bảng tính có thể được biểu thị bằng biểu đồ cột. Biểu đồ cột rất hữu ích cho việc hiển thị thay đổi dữ liệu trong một khoảng thời gian hoặc để minh họa so sánh giữa các mục. Trong biểu đồ cột, các thể loại nằm dọc theo trục ngang và các giá trị theo trục dọc.
Trong Power View, bạn có ba loại con của biểu đồ cột để chọn: xếp chồng, xếp chồng 100% và liên cụm.
Biểu đồ đường
Biểu đồ đường phân phối dữ liệu thể loại đều nhau dọc theo trục ngang (thể loại) và tất cả dữ liệu giá trị số dọc theo trục dọc (giá trị).
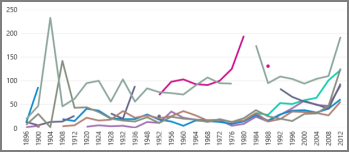
Cân nhắc sử dụng biểu đồ đường với thang đo thời gian dọc theo trục ngang. Biểu đồ đường hiển thị ngày theo thứ tự thời gian theo khoảng thời gian cụ thể hoặc đơn vị cơ sở, chẳng hạn như số ngày, tháng hoặc năm, ngay cả khi các ngày trên trang tính không theo thứ tự hoặc theo cùng một đơn vị cơ sở.
Tạo biểu đồ đường trong Power View.
Bản đồ
Bản đồ trong Power View dùng các lát bản đồ Bing, như vậy bạn có thể phóng to và dịch chuyển như bạn làm với bất kỳ bản đồ Bing nào khác. Việc thêm các vị trí và các trường sẽ đặt các dot trên bản đồ. Giá trị càng lớn, càng lớn càng lớn. Khi thêm một chuỗi đa giá trị, bạn sẽ có được biểu đồ hình tròn trên bản đồ, với kích cỡ biểu đồ hình tròn hiển thị kích cỡ của tổng. Đọc thêm về bản đồ trong Power View.
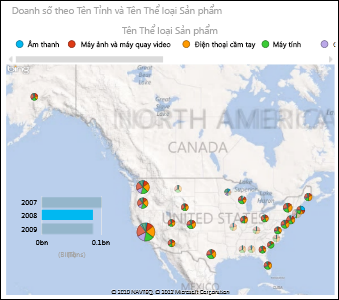
Bội số: Tập hợp các biểu đồ có cùng trục
Với bội số, bạn có thể tạo hàng loạt biểu đồ có trục X và Y giống hệt nhau và sắp xếp chúng song song - điều này giúp dễ dàng so sánh nhiều giá trị khác nhau cùng một lúc. Bội số đôi khi được gọi là "biểu đồ dấu ba chấm".
Matrices
Ma trận tương tự như bảng ở rằng nó được tạo thành từ các hàng và cột. Nhưng ma trận có các chức năng sau đây mà một bảng không có:
-
Hiển thị dữ liệu mà không có giá trị lặp lại.
-
Hiển thị tổng và tổng phụ theo hàng và cột
-
Với cấu trúc phân cấp, bạn có thể truy ngược lên/truy sâu xuống
-
Thu gọn và bung rộng hiển thị
Đọc thêm về Làm việc với ma trận trong Power View
Thẻ
Bạn có thể chuyển đổi bảng thành một chuỗi các thẻ hiển thị dữ liệu từ mỗi hàng trong bảng được bố trí theo định dạng thẻ, như thẻ chỉ mục.
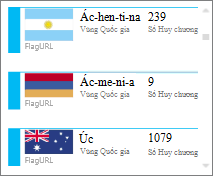
Ô xếp
Bạn có thể chuyển đổi bảng hoặc ma trận thành ô xếp để trình bày dữ liệu dạng bảng một cách tương tác. Ô xếp là bộ chứa với dải dẫn hướng động. Ô xếp đóng vai trò là bộ lọc – chúng lọc nội dung bên trong ô xếp đến giá trị được chọn trong dải tab. Bạn có thể thêm nhiều trực quan hóa vào ô xếp và tất cả đều được lọc theo cùng một giá trị. Bạn có thể sử dụng văn bản hoặc hình ảnh làm tab. Đọc thêm về Ô xếp trong Power View.
Hình ảnh này cho thấy số huy chương giành được của các quốc gia thi đấu trượt băng tốc độ.
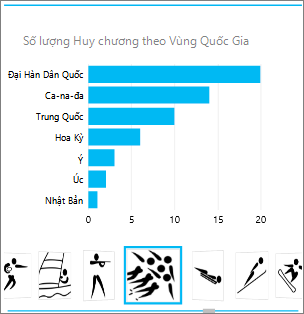
Thông tin thêm
Power View: Khám phá, trực quan hóa và trình bày dữ liệu của bạn










