Quan trọng: Trong Excel cho Microsoft 365 và Excel 2021, Power View bị loại bỏ vào ngày 12 tháng 10 năm 2021. Thay vào đó, bạn có thể sử dụng trải nghiệm hình ảnh tương tác được cung cấp bởi Power BI Desktop, bạn có thể tải xuống miễn phí. Bạn cũng có thể dễ dàng Nhập sổ làm việc Excel vào Power BI Desktop.
Biểu đồ hình tròn có thể đơn giản hoặc phức tạp trong Power View. Bạn có thể tạo một biểu đồ hình tròn truy sâu xuống khi bạn bấm đúp vào một lát cắt, hoặc biểu đồ hình tròn hiện các lát cắt phụ trong các lát cắt màu lớn hơn. Bạn có thể lọc chéo một biểu đồ hình tròn với một biểu đồ khác. Giả sử bạn bấm vào một thanh trong một biểu đồ thanh. Phần của biểu đồ hình tròn áp dụng cho thanh đó sẽ được tô sáng và phần còn lại của hình tròn bị tô xám.
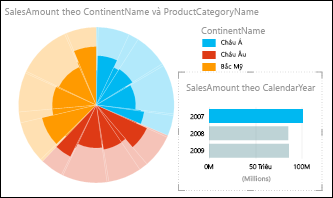
Tạo biểu đồ hình tròn

-
Tạo một bảng với trường thể loại và trường với số tổng hợp - ví dụ: Continent và SalesAmount.
Mẹo: Đối với danh mục, các trường có tám giá trị trở xuống sẽ hoạt động tốt hơn. Hãy xem Mẹo về biểu đồ hình tròn tốt.
-
Trên tab Thiết kế > Biểu đồ Khác > Hình tròn.
-
Power View tạo biểu đồ hình tròn với chú giải ở bên phải
Trong nửa dưới của Danh sách Trường, trường thể loại trong hộp Màu và trường tổng hợp trong hộp Kích cỡ.
Lưu ý:
-
Bạn không thể sao chép biểu đồ hình tròn từ trang tính Power View trong Excel đến trang tính Excel thông thường.
-
Biểu đồ hình tròn Power View hiện tại không có nhãn dữ liệu, vì vậy tùy chọn mờ đi trên ruy-băng.
Thêm các lát vào biểu đồ hình tròn
Bạn có thể thêm trường thể loại khác để có các lát có màu sắc như trong ví dụ trên.
-
Kéo một trường thể loại vào hộp Lát.
Tạo biểu đồ hình tròn truy sâu xuống
-
Kéo một trường thể loại khác vào hộp Màu, dưới trường đã có trong hộp.
Biểu đồ hình tròn không đổi.
-
Bấm đúp chuột vào một trong các màu hình tròn.
-
Màu của biểu đồ hình tròn bây giờ cho thấy tỷ lệ phần trăm của trường thứ hai, lọc màu hình tròn mà bạn đã bấm đúp chuột.
-
Để quay trở lại, hãy bấm vào mũi tên ở góc trên của biểu đồ hình tròn, cạnh biểu tượng bộ lọc.

Đọc thêm về truy sâu xuống phần trực quan hóa trong Power View.
Mẹo để biểu đồ hình tròn đẹp
Biểu đồ hình tròn có thể được dùng nhiều nhất khi có:
-
Ít hơn tám màu.
-
Ít hơn tám lát trong mỗi màu.
Biểu đồ hình tròn hữu ích trong việc cung cấp các giá trị gần đúng trong mối quan hệ với các giá trị khác. Do chúng không cung cấp tính năng so sánh song song như biểu đồ thanh và biểu đồ cột nên rất khó để có thể so sánh các giá trị chính xác.
Chúng luôn hiển thị các giá trị theo tỷ lệ phần trăm của toàn bộ - toàn bộ hình tròn là 100%, như vậy mỗi màu là một tỷ lệ phần trăm trong đó.
Xem Thêm
Biểu đồ và các trực quan hóa khác trong Power View
Video về Power View và PowerPivot
Hướng dẫn: Phân tích dữ liệu PivotTable bằng Mô hình Dữ liệu trong Excel 2013
Power View: Khám phá, trực quan hóa và trình bày dữ liệu của bạn










