Biểu mẫu tách cho bạn hai dạng xem dữ liệu cùng lúc — dạng xem Biểu mẫu và dạng xem Biểu dữ liệu. Hai dạng xem này được kết nối tới cùng một nguồn dữ liệu và luôn được đồng bộ hóa với nhau. Việc chọn một trường trong một phần của biểu mẫu cũng sẽ chọn cùng trường đó trong phần kia của biểu mẫu. Bạn có thể thêm, sửa hoặc xóa bỏ dữ liệu từ một trong hai phần (miễn là nguồn bản ghi có thể cập nhật và bạn chưa cấu hình biểu mẫu để ngăn chặn những hành động này).
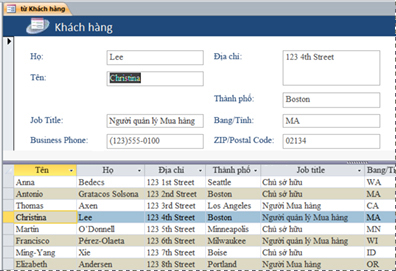
Làm việc với biểu mẫu tách mang đến cho bạn lợi ích của cả hai kiểu biểu mẫu trong một biểu mẫu duy nhất. Ví dụ, bạn có thể dùng phần biểu dữ liệu của biểu mẫu để định vị nhanh một bản ghi, rồi dùng phần biểu mẫu này để xem hoặc sửa bản ghi đó. Phần biểu mẫu có thể đóng vai trò là đầu đề chức năng và thiết thực cho phần biểu dữ liệu. Kỹ thuật này được dùng trong nhiều cơ sở dữ liệu mẫu sẵn có cho Access.
Lưu ý: Không thể sử dụng biểu mẫu tách trong cơ sở dữ liệu Access trên web hoặc ứng dụng Access trên web.
Bạn muốn làm gì?
Tạo biểu mẫu tách bằng cách dùng công cụ Biểu mẫu Tách
Quy trình này tạo ra biểu mẫu tách từ đầu. Biểu mẫu được dựa vào bảng hoặc truy vấn mà bạn chọn từ Ngăn Dẫn hướng hoặc đã mở trong dạng xem Biểu dữ liệu.
-
Trong Ngăn Dẫn hướng, hãy bấm vào bảng hoặc truy vấn có chứa dữ liệu bạn muốn có trong biểu mẫu của mình. Hoặc mở bảng hoặc truy vấn trong dạng xem Biểu dữ liệu.
-
Trên tab Tạo, trong nhóm Biểu mẫu, bấm Biểu mẫu Khác, rồi bấm Biểu mẫu Tách.
Access sẽ tạo biểu mẫu và hiển thị nó trong dạng xem Bố trí. Ở dạng xem Bố trí, bạn có thể thay đổi thiết kế cho biểu mẫu trong khi biểu mẫu đang hiển thị dữ liệu. Ví dụ, bạn có thể điều chỉnh kích cỡ của hộp văn bản cho vừa với dữ liệu, nếu cần.
Chuyển biểu mẫu hiện có của bạn thành biểu mẫu tách
Bạn có thể chuyển biểu mẫu hiện có thành biểu mẫu tách bằng cách thiết lập một số thuộc tính của biểu mẫu.
-
Hãy mở biểu mẫu trong dạng xem Bố trí bằng cách bấm chuột phải vào Ngăn Dẫn hướng rồi bấm Dạng xem Bố trí.
-
Nếu trang thuộc tính chưa được hiển thị, hãy nhấn F4 để hiển thị nó.
-
Chọn Biểu mẫu trong danh sách thả xuống ở phía đầu của trang thuộc tính.
-
Trên tab Định dạng của trang thuộc tính, trong danh sách Dạng xem Mặc định thả xuống, chọn Biểu mẫu Tách.
-
Lưu và đóng biểu mẫu, rồi bấm đúp vào biểu mẫu trong Ngăn Dẫn hướng để mở nó trong dạng xem Biểu mẫu.
Tinh chỉnh biểu mẫu tách
Sau khi tạo biểu mẫu tách, bạn có thể điều chỉnh một chút trong dạng xem Thiết kế hoặc dạng xem Bố trí để có được kết quả như mong muốn. Để chuyển sang dạng xem Thiết kế, bấm chuột phải vào biểu mẫu trong Ngăn dẫn hướng, rồi bấm Dạng xem Thiết kế.
Thiết lập các thuộc tính của biểu mẫu tách
Bảng sau đây liệt kê một số thuộc tính có liên quan đến biểu mẫu tách mà bạn có thể thiết lập trên trang thuộc tính để tinh chỉnh biểu mẫu của mình. Nếu trang thuộc tính chưa được hiển thị, hãy nhấn F4 để hiển thị nó. Ngoài ra, hãy bảo đảm rằng bạn đã chọn Biểu mẫu trong danh sách thả xuống ở phía đầu của trang thuộc tính. Tất cả các thuộc tính trong bảng đều nằm trên tab Định dạng của trang thuộc tính. Các giá trị mặc định có thể khác nhau, tùy thuộc vào cách bạn tạo biểu mẫu tách.
|
Thuộc tính |
Mô tả |
|
Kích cỡ Biểu mẫu Tách |
Cho phép bạn xác định chiều cao hoặc độ rộng chính xác (tùy thuộc vào biểu mẫu đó được tách theo chiều dọc hay chiều ngang) của phần biểu mẫu của biểu mẫu tách. Ví dụ, nhập 1" để thiết lập chiều cao hoặc độ rộng cho biểu mẫu là 1 in-sơ. Nhập Tự động để thiết lập kích thước theo các cách khác, chẳng hạn như kéo thanh tách trong dạng xem Bố trí. |
|
Hướng của Biểu mẫu Tách |
Cho phép bạn xác định xem biểu dữ liệu xuất hiện ở trên, ở dưới, bên phải hay bên trái của biểu mẫu. |
|
Thanh Tách của Biểu mẫu Tách |
Nếu đặt là Có, Access sẽ cho phép bạn đổi kích cỡ của biểu mẫu và biểu dữ liệu bằng cách dịch chuyển thanh tách vốn phân tách hai phần. Bạn có thể kéo thanh tách để tăng hoặc giảm diện tích của biểu dữ liệu. Nếu thuộc tính này được đặt là Không, thì thanh tách sẽ ẩn và không thể đổi kích cỡ biểu mẫu hoặc biểu dữ liệu. |
|
Biểu dữ liệu của Biểu mẫu Tách |
Nếu đặt là Cho phép Sửa (và nguồn bản ghi của biểu mẫu có thể cập nhật được), thì Access sẽ cho phép sửa biểu dữ liệu. Nếu thuộc tính này được đặt là Chỉ Đọc, thì Access không cho phép sửa biểu dữ liệu. |
|
In Biểu mẫu Tách |
Cho phép bạn xác định phần nào của biểu mẫu sẽ in ra khi bạn in biểu mẫu đó. Nếu thuộc tính này được đặt là Chỉ Biểu mẫu, thì chỉ có phần biểu mẫu được in ra. Nếu thuộc tính này được đặt là Chỉ Biểu dữ liệu, thì chỉ có phần biểu dữ liệu được in ra. |
|
Lưu Vị trí Thanh Tách |
Nếu đặt là Có, thì khi mở biểu mẫu, thanh tách sẽ ở vị trí như lần cuối cùng bạn đóng biểu mẫu. Nếu thuộc tính này được đặt là Không, thì thanh tách sẽ ẩn và không thể đổi cỡ biểu mẫu và biểu dữ liệu. |
Cố định dấu tách biểu mẫu ở một chỗ
Để cố định dấu tách biểu mẫu ở một vị trí nhất định sao cho người dùng không thể dịch chuyển nó, hãy làm như sau:
-
Chuyển sang dạng xem Thiết kế bằng cách bấm chuột phải vào biểu mẫu trong Ngăn Dẫn hướng, rồi bấm Dạng xem Thiết kế.
-
Nếu trang thuộc tính chưa được hiển thị, hãy nhấn F4 để hiển thị nó.
-
Chọn Biểu mẫu trong danh sách thả xuống ở phía đầu của trang thuộc tính.
-
Trên tab Biểu mẫu của trang thuộc tính, hãy đặt thuộc tính Thanh Tách của Biểu mẫu Tách là Không.
-
Đặt thuộc tính Lưu Vị trí Thanh Tách là Có.
-
Chuyển sang dạng xem Bố trí bằng cách bấm chuột phải vào biểu mẫu trong Ngăn Dẫn hướng, rồi bấm Dạng xem Bố trí.
-
Kéo thanh tách đến vị trí mong muốn (hoặc nhập chiều cao chính xác vào hộp thuộc tính Kích cỡ Biểu mẫu Tách).
-
Chuyển sang dạng xem Biểu mẫu để xem kết quả.
Dấu tách được cố định ở vị trí mà bạn đã đặt và thanh tách được ẩn.
Thêm trường vào biểu mẫu tách
-
Chuyển sang dạng xem Bố trí bằng cách bấm chuột phải vào biểu mẫu trong Ngăn Dẫn hướng, rồi bấm Dạng xem Bố trí.
-
Nếu ngăn Danh sách Trường không hiển thị, trên tab Thiết kế, trong nhóm Công cụ, hãy bấm Thêm Trường Hiện có.
-
Định vị trường bạn muốn thêm vào, rồi kéo trường đó vào biểu mẫu.
Lưu ý: Nếu bạn kéo trường vào biểu dữ liệu, trường đó cũng sẽ được thêm vào biểu mẫu nhưng có thể không xuất hiện ở chỗ bạn muốn. Vì vậy, chúng tôi khuyên bạn nên kéo trường vào biểu mẫu.
Xóa bỏ trường khỏi biểu mẫu tách
-
Chuyển sang dạng xem Bố trí bằng cách bấm chuột phải vào biểu mẫu trong Ngăn Dẫn hướng, rồi bấm Dạng xem Bố trí.
-
Trong phần biểu mẫu của biểu mẫu tách, hãy bấm vào trường để chọn nó, rồi nhấn DELETE.
Trường đó sẽ được xóa bỏ khỏi cả biểu mẫu và biểu dữ liệu.










