Dưới đây là một số mẹo để chuẩn bị bảng tính Excel để phối thư. Hãy đảm bảo:
-
Tên cột trong bảng tính khớp với tên trường bạn muốn chèn trong phối thư của mình. Ví dụ: để đề địa chỉ người đọc theo tên của người đó trong tài liệu của bạn, bạn sẽ cần phân tách các cột riêng cho họ và tên.
-
Toàn bộ dữ liệu được phối sẽ xuất hiện trong trang tính đầu tiên ở bảng tính của bạn.
-
Các mục nhập dữ liệu chứa phần trăm, tiền tệ và mã bưu điện đều được định dạng chính xác trong bảng tính để Word có thể đọc giá trị của chúng đúng cách.
-
Bảng tính Excel được sử dụng trong phối thư sẽ được lưu trữ trên máy cục bộ của bạn.
-
Các thay đổi hoặc bổ sung cho bảng tính của bạn được hoàn thành trước khi nó được kết nối với tài liệu phối thư của bạn Word.
Lưu ý:
-
Bạn có thể nhập thông tin từ bảng tính Excel của mình bằng cách nhập thông tin từ một tệp giá trị phân tách bằng dấu phẩy (.csv) hoặc tệp văn bản (.txt), rồi sử dụng Trình hướng dẫn Nhập Văn bản để dựng một bảng tính mới.
-
Để biết thêm thông tin, xem mục Chuẩn bị nguồn dữ liệu Excel để phối thư trong Word.
Kết nối và chỉnh sửa danh sách gửi thư
Kết nối với nguồn dữ liệu của bạn. Để biết thêm thông tin, hãy xem mục Nguồn dữ liệu bạn có thể sử dụng để phối thư.
Chỉnh sửa danh sách gửi thư của bạn
-
Chọn Chỉnh sửa Danh sách Người nhận.
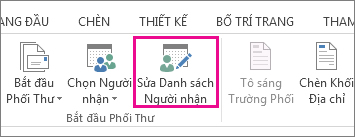
-
Trong Người nhận Phối Thư, bỏ chọn hộp kiểm bên cạnh tên của bất kỳ người nào mà bạn không muốn nhận thư của mình.
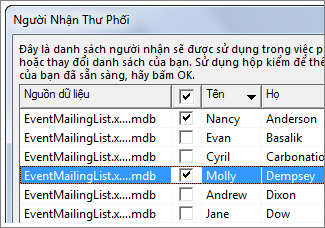
Lưu ý: Bạn cũng có thể sắp xếp hoặc lọc danh sách để tìm tên và địa chỉ dễ dàng hơn. Để biết thêm thông tin, hãy xem mục Sắp xếp dữ liệu để phối thưhoặc Lọc dữ liệu để phối thư.
Bạn có thể chèn một hoặc nhiều trường phối thư có tác dụng kéo thông tin từ bảng tính của bạn vào tài liệu.
Để chèn trường phối vào phong bì, nhãn, thư email hoặc thư
-
Đi đến Gửi thư >Khối Địa chỉ.
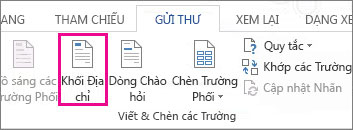
Để biết thêm thông tin, hãy xem Chèn Khối Địa chỉ
-
Để thêm dòng lời chào, chọn Dòng lời chào.

Để biết thêm thông tin, hãy xem Chèn Dòng lời chào.
-
Để thêm các trường phối khác, chẳng hạn như số hóa đơn, hãy xem mục Chèn trường phối thư.
-
Chọn OK.
-
Chọn Tệp > Lưu.
nếu bạn muốn tìm hiểu thêm về các tùy chọn thiết lập thư email, hãy xem Phối email trong Word.
Sau khi chèn trường phối bạn muốn, hãy xem trước kết quả để xác nhận rằng nội dung vẫn ổn. và sau đó bạn đã sẵn sàng để hoàn tất quy trình phối.
-
Đi đến Gửi thư>Xem trước Kết quả.
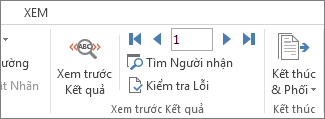
-
Chọn Tiếp theo


-
Đi đến Kết & Phối >In Tài liệu hoặc Gửi Thư Email.
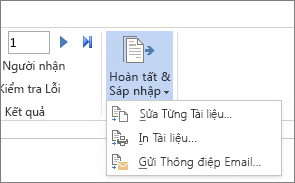
Khi bạn lưu tài liệu phối thư, tài liệu đó vẫn kết nối với nguồn dữ liệu. Bạn có thể tái sử dụng tài liệu phối thư cho hoạt động gửi thư hàng loạt tiếp theo của mình.
-
Mở tài liệu phối thư, rồi chọn Có khi Word nhắc bạn duy trì kết nối.
Dưới đây là một số mẹo để chuẩn bị bảng tính Excel để phối thư. Hãy đảm bảo:
-
Tên cột trong bảng tính khớp với tên trường bạn muốn chèn trong phối thư của mình. Ví dụ: để đề địa chỉ người đọc theo tên của người đó trong tài liệu của bạn, bạn sẽ cần phân tách các cột riêng cho họ và tên.
-
Toàn bộ dữ liệu được phối sẽ xuất hiện trong trang tính đầu tiên ở bảng tính của bạn.
-
Các mục nhập dữ liệu chứa phần trăm, tiền tệ và mã bưu điện đều được định dạng chính xác trong bảng tính để Word có thể đọc giá trị của chúng đúng cách.
-
Bảng tính Excel được sử dụng trong phối thư sẽ được lưu trữ trên máy cục bộ của bạn.
-
Các thay đổi hoặc bổ sung cho bảng tính của bạn được hoàn thành trước khi nó được kết nối với tài liệu phối thư của bạn Word.
Để biết thêm thông tin, xem mục Chuẩn bị nguồn dữ liệu Excel để phối thư trong Word.
Kết nối và chỉnh sửa danh sách gửi thư
Kết nối với nguồn dữ liệu của bạn. Để biết thêm thông tin, hãy xem mục Nguồn dữ liệu bạn có thể sử dụng để phối thư.
-
Chọn Chỉnh sửa Danh sách Người nhận.
Để biết thêm thông tin, hãy xem Phối thư: Chỉnh sửa người nhận.
Để biết thêm thông tin về sắp xếp và lọc , hãy xem mục Sắp xếp dữ liệu để phối thư hoặc Lọc dữ liệu cho phối thư.
-
Chọn OK.
Bạn có thể chèn một hoặc nhiều trường phối thư có tác dụng kéo thông tin từ bảng tính của bạn vào tài liệu.
-
Đi đến Mục >Chèn Trường Phối.
-
Thêm trường bạn muốn.
-
Lặp lại bước 1 và 2 nếu cần.
-
Chọn Tệp > Lưu.
nếu bạn muốn tìm hiểu thêm về các tùy chọn thiết lập thư email, hãy xem Phối email trong Word.
Sau khi chèn trường phối bạn muốn, hãy xem trước kết quả để xác nhận rằng nội dung vẫn ổn. và sau đó bạn đã sẵn sàng để hoàn tất quy trình phối.
-
Đi đến Gửi thư>Xem trước Kết quả.
-
Chọn Tiếp theo hoặc Trước đó để di chuyển qua các bản ghi trong nguồn dữ liệu của bạn và xem cách chúng xuất hiện trong tài liệu.
-
Đi đến Kết & Phối >In Tàiliệu hoặc Phối vào Email.
Khi bạn lưu tài liệu phối thư, tài liệu đó vẫn kết nối với nguồn dữ liệu. Bạn có thể tái sử dụng tài liệu phối thư cho hoạt động gửi thư hàng loạt tiếp theo của mình.
-
Mở tài liệu phối thư, rồi chọn Có khi Word nhắc bạn duy trì kết nối.











