Quan trọng: Trong Excel cho Microsoft 365 và Excel 2021, Power View bị loại bỏ vào ngày 12 tháng 10 năm 2021. Thay vào đó, bạn có thể sử dụng trải nghiệm hình ảnh tương tác được cung cấp bởi Power BI Desktop, bạn có thể tải xuống miễn phí. Bạn cũng có thể dễ dàng Nhập sổ làm việc Excel vào Power BI Desktop.
Bản đồ trong Power View hiển thị dữ liệu của bạn theo ngữ cảnh địa lý. Bản đồ dạng xem Power View dùng Bing bản đồ, vì vậy bạn có thể thu phóng và dịch qua như bạn làm với bất kỳ bản đồ Bing nào khác. Để giúp bản đồ hoạt động, Power View phải gửi dữ liệu đến Bing thông qua kết nối web bảo mật để mã hóa địa lý, vì vậy nó yêu cầu bạn bật nội dung. Việc thêm các vị trí và các trường sẽ đặt các dot trên bản đồ. Giá trị càng lớn thì càng lớn càng. Khi thêm một chuỗi đa giá trị, bạn sẽ có được biểu đồ hình tròn trên bản đồ, với kích cỡ biểu đồ hình tròn hiển thị kích cỡ của tổng.

Tạo bản đồ
-
Kéo trường địa lý, như Quốc gia/Khu vực, Tiểu bang/Tỉnh hoặc Thành phố vào trang Power View hoặc dạng xem để tạo bảng.
Mẹo: Trường địa lý có thể được đánh dấu bằng một biểu tượng hình cầu nhỏ. Điều này sẽ xác định trường này là trường địa lý.
-
Kéo trường số chẳng hạn như Doanh thu vào bảng.
-
Trên tab Thiết kế, bấm Bản đồ.
-
Bấm Cho phép Nội dung để gửi dữ liệu tới Bing mã hóa địa lý thông qua kết nối web bảo mật.
Power View bản đồ có 0 cho mỗi giá trị, chẳng hạn như từng thành phố. Kích cỡ của hiển thị giá trị.
-
Để chuyển đổi các dấu hiển thị thành biểu đồ hình tròn, hãy thêm trường thể loại vào hộp Màu cho bản đồ.
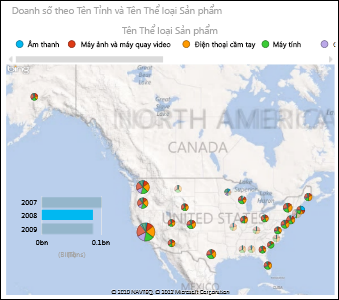
Bản đồ biểu đồ lọc chéo và Power View trực quan hóa khác và ngược lại. Ví dụ: khi bạn bấm vào một điểm dữ liệu trên bản đồ, các biểu đồ khác sẽ được lọc theo điểm dữ liệu đó. Tương tự như vậy khi bạn bấm vào thanh trong biểu đồ thanh, bản đồ sẽ được lọc với dữ liệu liên quan đến thanh đó.
Lưu ý:
-
Bạn không thể phóng to bằng cách đóng bản đồ trong các Power View như bạn có thể làm trong cùng một bản đồ ở Bing.
-
Hiện Bing vụ ánh xạ trang tính được tích Power View hiện không khả dụng ở một số địa phương. Ở các địa điểm không được hỗ trợ, Power View bản đồ các điểm dữ liệu trên bản đồ chung.
Làm cho dữ liệu bản đồ không rõPower View
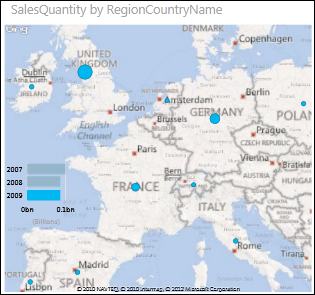
Dữ liệu bản đồ có thể không rõ. Ví dụ, có một Paris, Pháp nhưng cũng có một Paris, Texas. Dữ liệu địa lý của bạn có thể được lưu trữ trong các cột riêng biệt – cột tên thành phố, cột tên bang hoặc tỉnh, v.v. – do đó, Bing có thể không biết được Paris nào là cột nào. Bạn sửa lỗi này bằng cách biến các giá trị địa lý thành duy nhất.
Nơi để khắc phục sự cố này nằm trong mô hình dữ liệu, chứ không phải trong Power View. Nếu mô hình dữ liệu nằm trong một tệp Excel (XLSX), thì trong Power Pivot, bạn sẽ tạo một cột được tính kết hợp các giá trị trong hai cột để tạo một giá trị duy nhất.

-
Trong Excel, bấm tab Thiết Power Pivot sau đó bấm Quản lý Mô hình Dữ liệu.
Bạn không nhìn thấy tabPower Pivot bạn? Bắt đầu Power Pivot in Microsoft Excel 2013.
-
Bấm vào tab để chọn bảng chứa dữ liệu địa lý.
-
Bấm Thêm Cột trong cột ở bên phải bảng và nhập công thức tương tự như thế này trong thanh công thức trên trang tính:
=[StateProvinceName] & ", " & [RegionCountryName]
-
Nhấn Enter.
Power Pivot sẽ điền các giá trị trong mỗi hàng được định dạng bằng dấu phẩy phân tách:
StateProvinceName, RegionCountryName
-
Bấm chuột phải vào cột để đổi tên.
-
Quay lại trang tính Power View của bạn trong Excel. Làm mới dữ liệu và sử dụng cột mới trong bản đồ của bạn.
Điều này không làm thay đổi dữ liệu cơ sở. Cột được tính toán mới nằm trong mô hình dữ liệu, không phải trong dữ liệu nguồn.
Mẹo: Công thức này sử dụng ngôn ngữ Biểu thức Phân tích Dữ liệu (DAX). Tìm hiểu thêm về DAX trong Hướng dẫn Nhanh này: Tìm hiểu Thông tin cơ bản về DAX trong 30 Phút.
Lưu ý: Bản quyền video:
-
Olympics Dataset © Guardian News & Media Ltd.
-
Hình ảnh cờ được lấy từ nguồn Sách tham khảo của CIA (cia.gov)
-
Dữ liệu dân số được cung cấp bởi Dữ liệu Của Liên Hợp Quốc (data.un.org) trên Microsoft Azure Marketplace.
-
Biểu đồ bằng hình ảnh về Thể thao Olympic lấy từ nguồn Thadius856 và Parutakupiu, được phân phối theo giấy phép tại Wikimedia Commons (creativecommons.org/licenses/by-sa/3,0/)
Xem Thêm
Biểu đồ và các trực quan hóa khác trong Power View
Power View: Khám phá, ảo hóa và trình bày dữ liệu của bạn
Video về Power View và PowerPivot










