Bạn có thể gửi một bài Forms cho học sinh bằng cách sử dụng tính năng Bài tập Microsoft Teams dành cho Giáo dục. Học sinh có thể làm bài kiểm tra—và bạn có thể chấm các bài kiểm tra—mà không cần phải rời khỏi Teams. Tìm hiểu thêm về cách tạo bài kiểm tra trong Microsoft Forms.
Phân công bài kiểm tra cho học sinh trong Teams
-
Điều hướng đến nhóm lớp mong muốn, sau đó chọn Bài tập.
-
Chọn Tạo bài > tra mới .
-
Chọn Bài kiểm tra mới để tạo bài kiểm tra mới hoặc chọn bài kiểm tra hiện có. Sử dụng thanh tìm kiếm nếu bạn không ngay lập tức thấy bài kiểm tra mà mình đang tìm kiếm.
Lưu ý: Nếu bạn chọn Bài kiểm tra mới, một cửa sổ mới dành cho Microsoft Forms sẽ mở nội tuyến trong Teams dưới dạng biểu mẫu chưa có tiêu đề. Tạo bài kiểm tra trong Forms, sau đó quay lại Teams. Giờ đây, bài kiểm tra mới sẽ sẵn sàng để phân công cho học sinh.
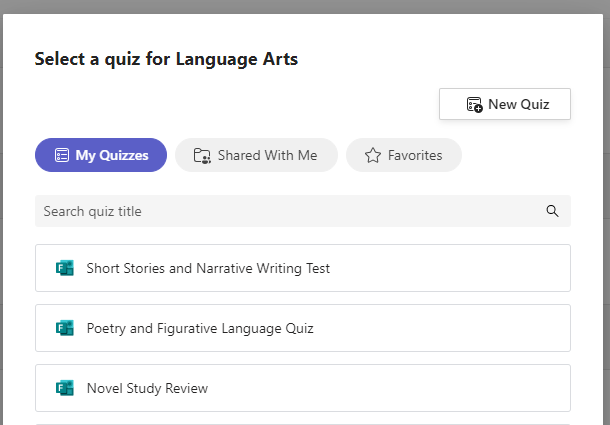
Sau khi bạn chọn bài kiểm tra mong muốn, bài kiểm tra đó sẽ xuất hiện trong bài tập của bạn trong Hướng dẫn. Nhập các cài đặt bài tập mong muốn còn lại, sau đó chọn Phân công.
Học sinh sẽ có thể gửi bài kiểm tra trực tiếp trong Teams, nơi mà sau đó bạn có thể chấm bài kiểm tra.
Lưu ý: Forms tự động tính điểm đã kiếm được cho các câu hỏi thắc mắc có nhiều lựa chọn. Xem mục Điểm bài kiểm tra trong Teams của bài viết này để biết chi tiết về việc xem lại và trả lại kết quả bài kiểm tra.
Bài kiểm tra theo thời gian
Đặt giới hạn thời gian cho bài kiểm tra bằng cách dẫn hướng đến biểu tượng đồng hồ. 
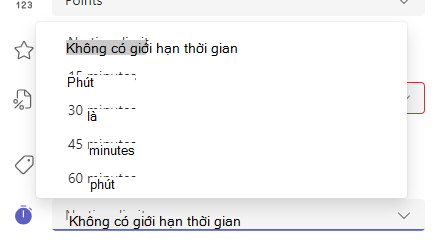
Theo mặc định, bài kiểm tra sẽ không được tính giờ. Một bài kiểm tra tính giờ có thể được đặt trong 1 - 999 phút.
Chấm điểm và trả lại phản hồi cho học sinh
-
Chọn Bài tập trong nhóm lớp mong muốn, sau đó chọn bài kiểm tra của bạn.
Theo mặc định, bài tập sẽ xuất hiện theo thứ tự ngày đến hạn và hiển thị số lượng học sinh đã nộp từng bài.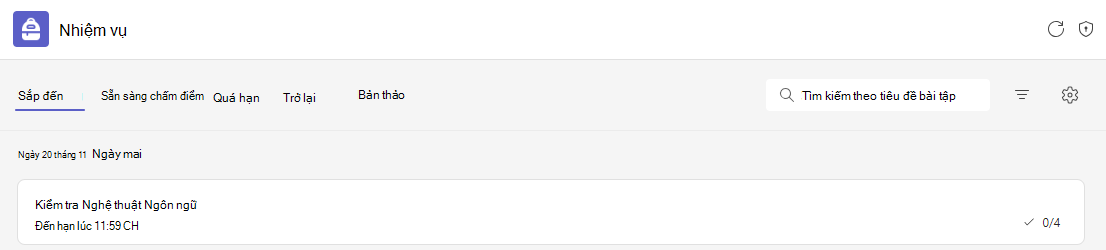
-
Trong tab Trở về, bạn có thể thấy tất cả học viên được gán bài kiểm tra và trạng thái bài làm của họ: Chưa hiển thị, Đã xem và Đã dừng.
Chọn Hiển thị bên cạnh tên học sinh để xem lại.
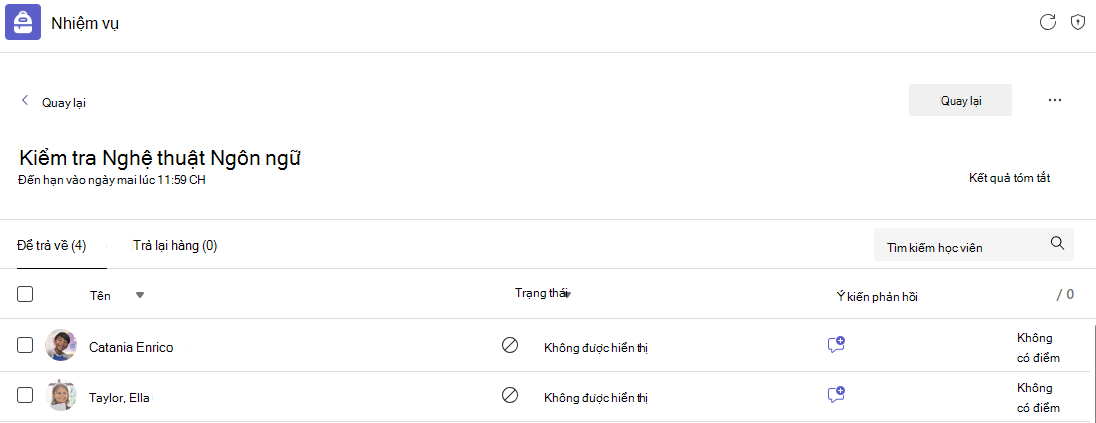
Mẹo: Bạn có thể mở nhiều bài kiểm tra để xem lại và chấm điểm tại một thời điểm. Trong tab Để trở về, chọn menu thả xuống Trạng thái để sắp xếp học viên theo trạng thái bài tập. Chọn hộp kiểm cho những học viên đã làm việc, rồi chọn nhóm được tô sáng để mở.
-
Dạng xem chấm điểm bài tập sẽ mở ra cho kết quả bài kiểm tra của học sinh. Khi xem lại, bạn có thể:
Chọn Xem lại bên cạnh để chuyển từ câu hỏi này sang câu hỏi khác khi bạn xem lại bài kiểm tra của học sinh.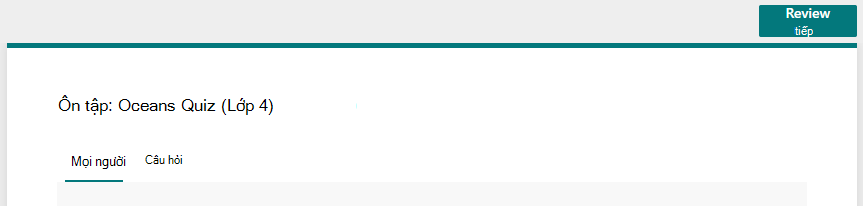
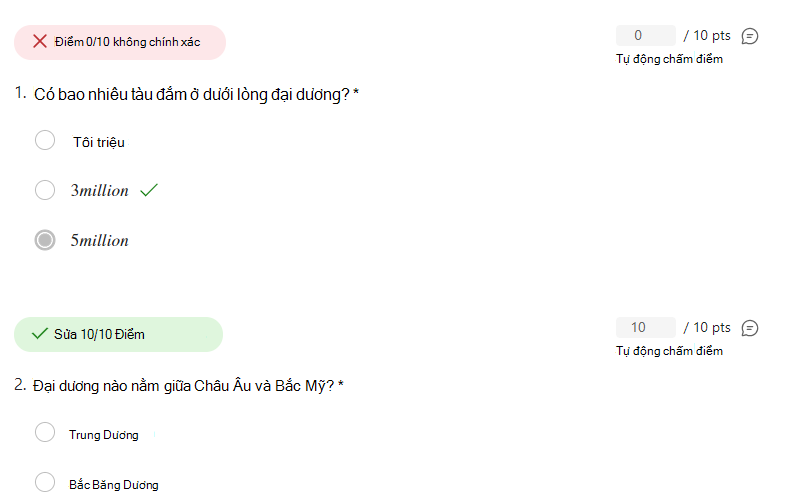
cấp phản hồi
Xem lại câu trả lời ngắn gọn và phản hồi bài luận và thêm điểm.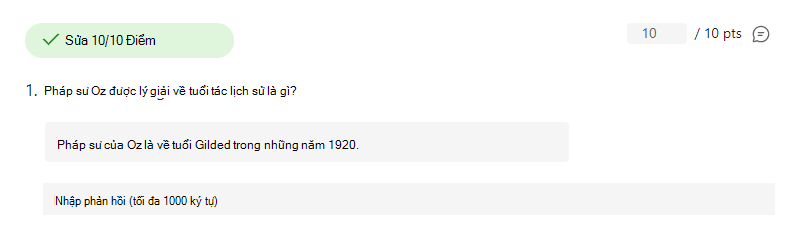

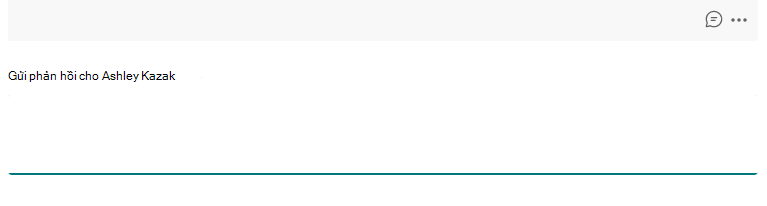
-
Để đăng điểm số của học sinh và trả lại bài kiểm tra đã chấm điểm cho học sinh, hãy chọn Tùy chọn khác

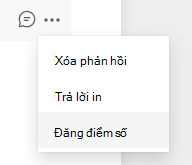
-
Quay lại và làm mới bài kiểm tra được gán. Các bài kiểm tra bạn đã chấm điểm và trả về sẽ hiển thị trong tab Đã trả về.
Khi bạn cần thu thập phản hồi từ học sinh bên ngoài tình huống bài kiểm tra, bạn vẫn có thể sử dụng Bài tập để phân phát biểu mẫu hoặc khảo sát mà bạn đã thực hiện trong Forms.
-
Trong Microsoft Forms, chọn biểu mẫu hoặc khảo sát bạn muốn gán.
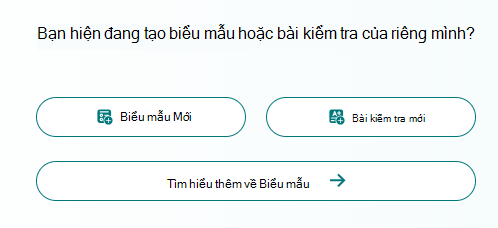
-
Chọn nút Thu thập phản hồi , sao chép liên kết vào biểu mẫu.
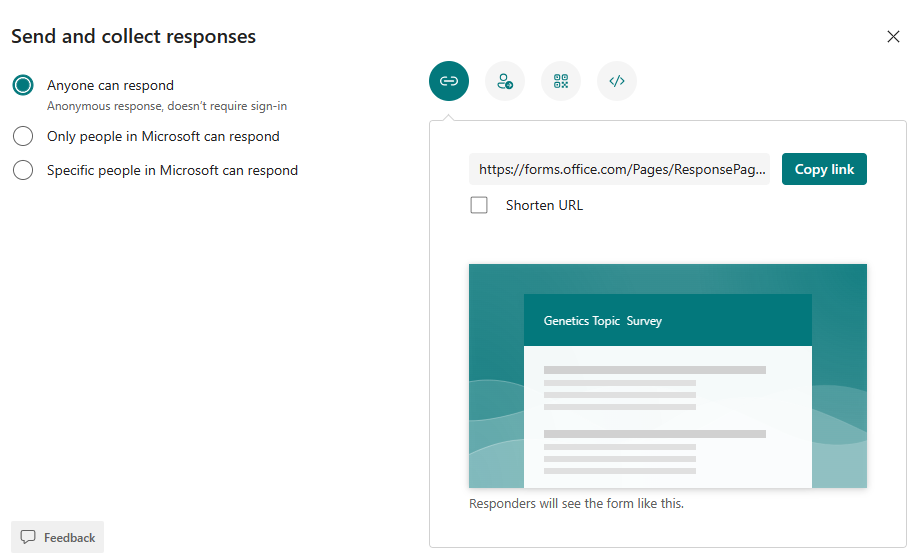
Lưu ý: Đảm bảo các quyền xem được đặt theo nhu cầu của bạn đối với kịch bản—để phân công cho học sinh, Chỉ những người trong tổ chức của tôi mới có thể phản hồi đảm bảo quyền riêng tư trong trường học hoặc học khu của bạn, trong khi Bất kỳ ai có liên kết đều có thể phản hồi có thể hữu ích cho việc gửi biểu mẫu cho gia đình.
-
Mở Teams và điều hướng đến tab Bài tập trong nhóm lớp của bạn. Cũng giống như việc tạo bài tập mới cho bài luận, dự án, hãy chọn Tạo bài > Mới.
-
Điền vào hướng dẫn bài tập và chọn Đính kèm.
-
Trong menu Đính kèm, chọn Liên kết, rồi dán vào liên kết Biểu mẫu mà bạn đã sao chép trước đó và nhập văn bản hiển thị. Chọn Đính kèm.
-
Điền vào mọi chi tiết bài tập còn lại, rồi chọn Phân công.
Tìm hiểu thêm
Tạo bài kiểm tra bằng Microsoft Forms
Tạo bài tập trong Microsoft Teams










