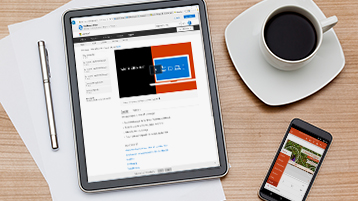Để khởi động và duy trì hoạt động nhóm của bạn trong Microsoft Teams, hãy tạo nhóm, thêm mọi người, và thêm các kênh.
Tạo nhóm
-
Chọn Tham gia hoặc tạo nhóm.
Tại đây bạn có thể tạo nhóm của bạn, hoặc khám phá các nhóm hiện có.
-
Chọn Tạo nhóm để tạo một nhóm mới.
-
Đặt tên cho nhóm và thêm mô tả ngắn nếu muốn.
-
Theo mặc định, nhóm của bạn là Riêng tư, nghĩa là bạn sẽ phải thêm người hoặc nhóm nhỏ mà bạn muốn cho vào nhóm.
Chọn Công khai nếu bạn muốn bất kỳ ai trong tổ chức cũng có thể tìm và tham gia nhóm.
-
Thêm thành viên.
Bạn có thể thêm người, nhóm, hoặc thậm chí toàn bộ nhóm liên hệ của bạn.
Nếu bạn cần thêm người từ bên ngoài tổ chức của mình, hãy sử dụng địa chỉ email của người đó để mời họ tham gia với tư cách khách mời. Hãy thêm cho họ tên hiển thị thân thiện nữa.
Mẹo: Bạn nên có ít nhất hai người được chỉ định là chủ sở hữu nhóm và nhóm.
-
Khi bạn đã hoàn tất việc thêm các thành viên, hãy chọn Thêm và sau đó Đóng.
Tạo kênh
Theo mặc định, mỗi nhóm có một kênh Chung, đây là kênh hiệu quả để sử dụng cho các thông báo và thông tin mà cả nhóm cần. Để thêm nhiều hơn:
-
Chọn

-
Chọn Thêm kênh.
-
Nhập tên và mô tả cho kênh của bạn.
Bạn có thể xây dựng kênh xung quanh một chủ đề, dự án, tên phòng ban, hoặc bất cứ điều gì bạn thích.
-
Chọn Tự động yêu thích kênh này cho cả nhóm nếu bạn muốn kênh này được tự động hiển thị trong danh sách kênh của tất cả mọi người.
-
Chọn Thêm.
Tùy chỉnh và quản lý nhóm của bạn
-
Chọn

-
Chọn quản lý nhóm để tìm thành viên, kênh, thiết đặtvà ứng dụng cho nhóm của bạn tất cả ở cùng một nơi.
-
Chọn Cài đặt > Ảnh nhóm để thêm ảnh nhóm và tạo nên cá tính cho nhóm của bạn.
Nếu bạn đã theo dõi tất cả các bước này, doanh nghiệp của bạn hiện đang được lưu và chạy trên Office 365. Dưới đây là một số ý tưởng để làm gì tiếp theo!
Xem toàn bộ nội dung đào tạo về việc chuyển đổi từ G Suite sang Office 365