Tải lên và lưu tệp và thư mục vào OneDrive
Lưu ý: Bắt đầu Nhanh này dành cho OneDrive dành cho tài khoản gia đình và cá nhân. Đối với tài khoản cơ quan và trường học, hãy xem mục Bắt đầu nhanh OneDrive dành cho cơ quan hoặc trường học.
Sử dụng OneDrive trong trình duyệt của bạn
-
Đăng nhập vào office.com.
Đăng nhập vào https://login.partner.microsoftonline.cn và chọn OneDrive.
Đăng nhập vào https://portal.office.de và chọn OneDrive.
-
Chọn biểu tượng công cụ khởi động ứng

-
Chọn tệp hoặc thư mục bằng cách chọn hình tròn ở góc trên của mục, rồi chọn lệnh ở đầu trang.
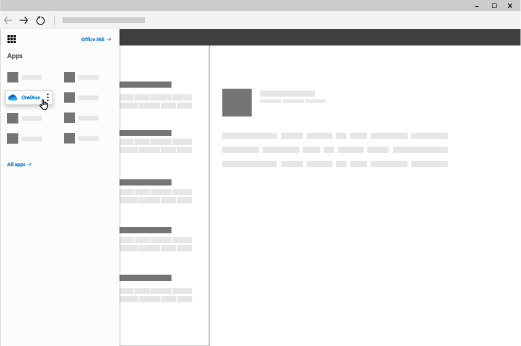
Tải tệp hoặc thư mục lên OneDrive
Bạn có thể lưu trữ hơn 300 loại tệp trên OneDrive. Với Microsoft Edge hoặc Google Chrome:
-
Chọn Thêm tệp mới > Tải lên hoặc Tải lên thư mục > mục.
-
Chọn tệp hoặc thư mục bạn muốn tải lên.
-
Chọn Mở hoặc Chọn thư mục.
Với các trình duyệt khác:
-
Chọn Tải lên, chọn các tệp bạn muốn tải lên, rồi chọn Mở.
-
Nếu không thấy Tải lên > Thư mục, hãy tạo một thư mục và tải các tệp lên thư mục đó.
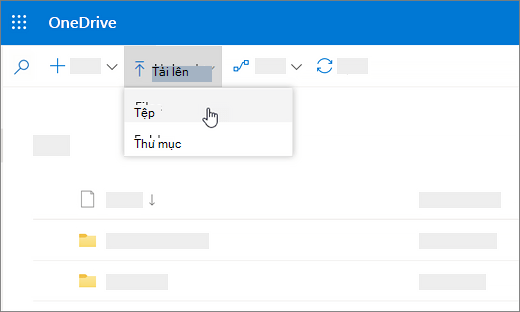
Lưu ý: Nếu bạn đã cài đặt Ứng dụng đồng bộ OneDrive, bạn cũng có thể tải lên bằng File Explorer. Chọn các tệp bạn muốn tải lên và kéo chúng vào OneDrive trong ngăn File Explorer hướng.
Lưu một tệp vào OneDrive
-
Chọn Tệp > lưu bản sao >OneDrive - Cá nhân.
-
Chọn Nhập tên tệp ở đây, rồi nhập tên.
-
Nếu bạn muốn lưu vào một thư mục khác, chọn Duyệt, rồi chọn thư mục bạn muốn.
-
Chọn Lưu.
Lần tới khi bạn mở ứng dụng Office, bạn sẽ thấy tệp đã lưu của mình trong danh sách Gần đây bên dưới tab Trang đầu.
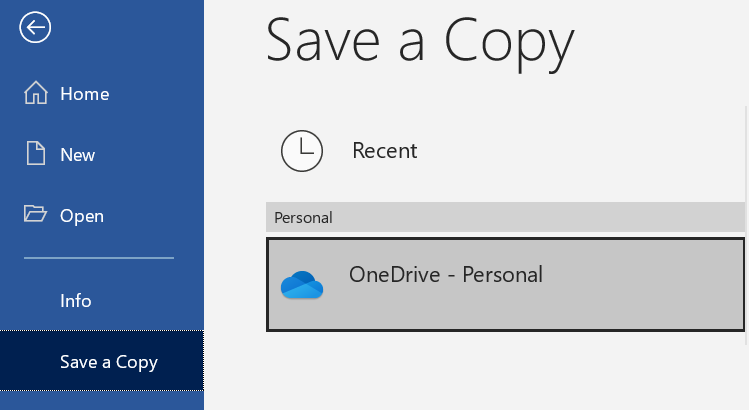
Lưu ý: Yêu Microsoft 365, Office 2019 hoặc Office 2016.
Nếu bạn không thấy OneDrive - Cá nhân trong danh sách:
-
Chọn Thêm Vị trí
-
Chọn OneDrive và đăng nhập vào tài khoản Microsoft của bạn.
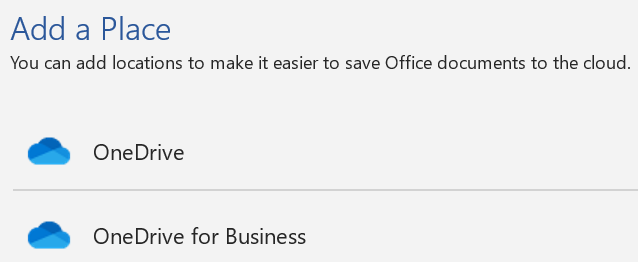
Sử dụng OneDrive trên máy tính của bạn
Nếu bạn sử dụng Windows 10 hoặc 11, OneDrive có thể đã yêu cầu bạn đăng nhập để đồng bộ các tệp của mình.
Trong File Explorer, chọn OneDrive – Cá nhân.
Nếu OneDrive không được thiết lập, hãy xem:
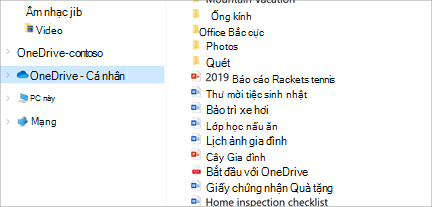
Bạn cần thêm trợ giúp?
|
|
Liên hệ với Bộ phận Hỗ trợ
Để được hỗ trợ kỹ thuật, hãy vào mục Liên hệ với bộ phận Hỗ trợ của Microsoft, nhập vấn đề của bạn, rồi chọn Nhận trợ giúp. Nếu bạn vẫn cần được trợ giúp, hãy chọn mục Liên hệ với bộ phận hỗ trợ để được chuyển tới tùy chọn hỗ trợ phù hợp nhất. |
|
|
|
Người quản trị
|












