Tạo cuộc thăm dò ý kiến để khảo sát nhân viên
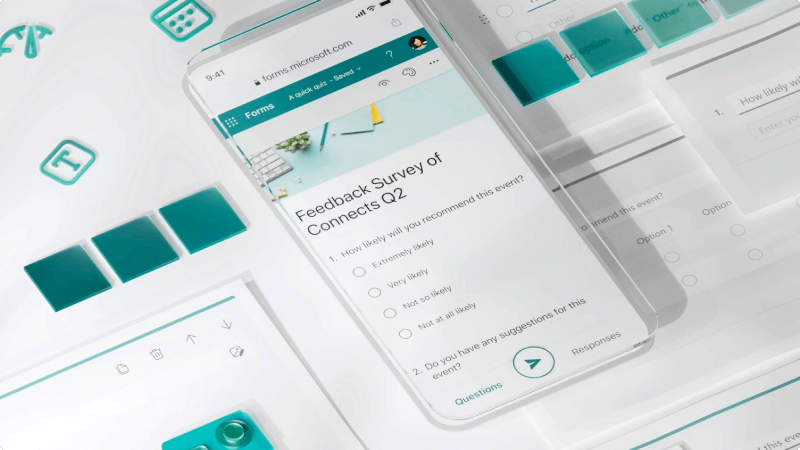
Khách hàng của bạn có hài lòng không? Ai đã ghé qua gian hàng triển lãm thương mại của bạn? Bạn nên tổ chức buổi dã ngoại nhân viên của mình ở đâu? Cách tốt nhất để tìm ra là hỏi! Bạn có thể tạo các cuộc thăm dò ý kiến và khảo sát nhanh với Microsoft Forms và yêu cầu bất kỳ ai điền vào cuộc thăm dò ý kiến đó để cung cấp cho bạn dữ liệu bạn cần.
Tôi sẽ học được điều gì?
-
Cách tạo khảo sát Microsoft Forms khảo sát
-
Cách chia sẻ biểu mẫu của bạn tại doanh nghiệp hoặc với khách hàng
Tôi cần gì?
-
Trình duyệt Web
-
10 phút
-
Đăng nhập vào Microsoft Forms bằng thông tin xác thực Microsoft 365 việc của bạn.
-
Chọn Biểu mẫu Mới.
-
Nhập tiêu đề cho biểu mẫu của bạn. Bạn cũng có thể thêm mô tả tùy chọn cho mô tả đó.
-
Chọn Thêm mới để thêm câu hỏi mới vào biểu mẫu. Bạn có thể chọn thêm các câu hỏi về Lựa chọn, Văn bản, Xếp loại hoặc Ngày tháng. Chọn mũi tên xuống để xem Thêm loại câu hỏi.
-
Sau khi bạn đã thêm câu hỏi của mình, hãy chọn Xem trước ở đầu cửa sổ thiết kế để xem biểu mẫu của bạn sẽ trông như thế nào trên máy tính hoặc thiết bị di động.
Có nhiều cách để bạn có thể định dạng biểu mẫu của mình, vì vậy bạn nên lên kế hoạch cho loại câu hỏi và thông tin bạn đang tìm kiếm. Dưới đây là một số đề xuất để tìm hiểu thêm về Forms:
-
Đi tớiMicrosoft Forms mở biểu mẫu hoặc bài kiểm tra.
-
Chọn Thu thập phản hồi.
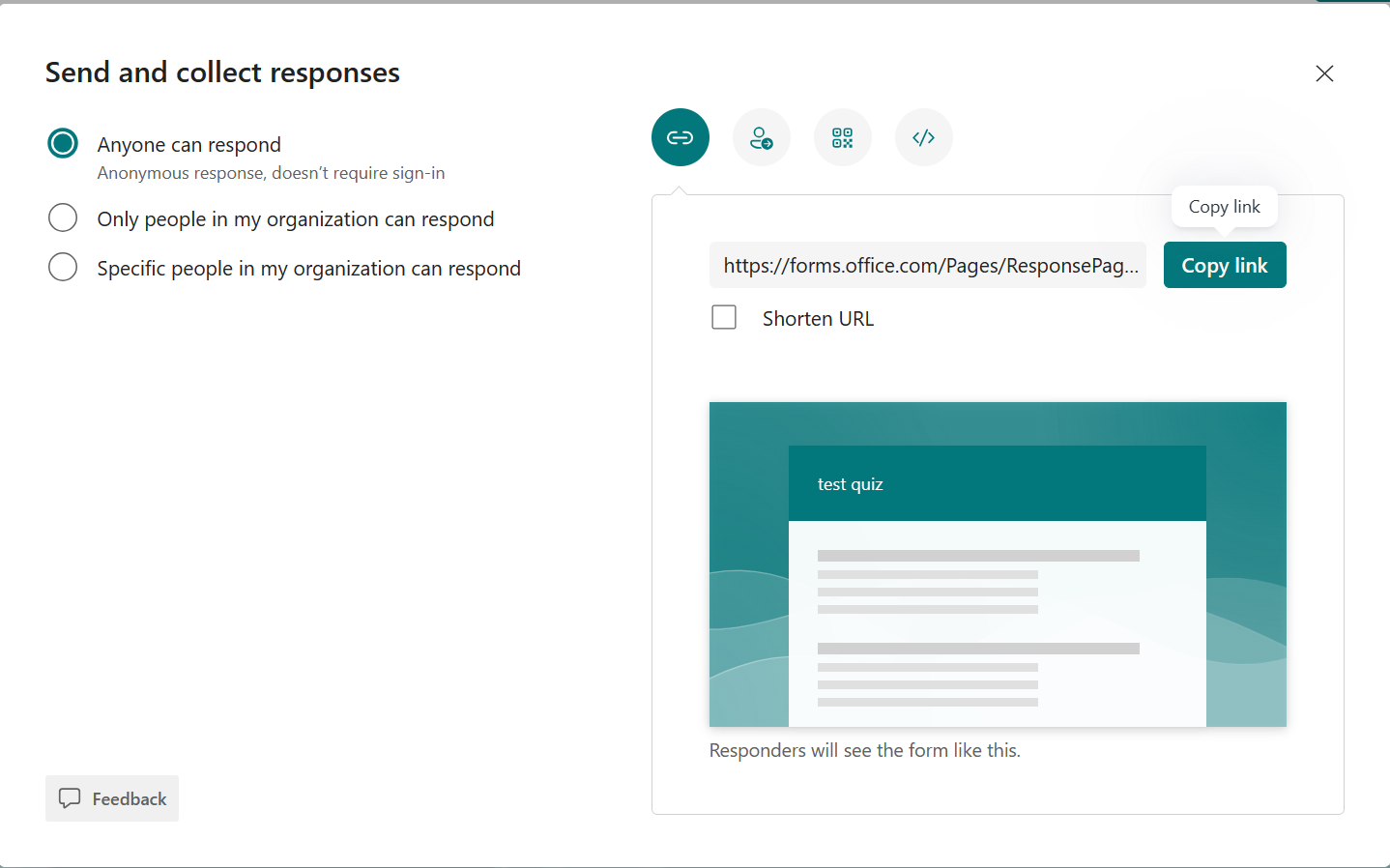
-
Bên dưới Gửi và thu thập phản hồi, chọn người xem từ các tùy chọn sau:
-
Bất kỳ ai cũng có thể trả lời - Bất kỳ ai bên trong hoặc bên ngoài tổ chức của bạn đều có thể gửi phản hồi cho biểu mẫu hoặc bài kiểm tra của bạn.
-
Chỉ những người trong tổ chức của tôi mới có thể phản hồi - Chỉ những người trong tổ chức của bạn, đã đăng nhập bằng tài khoản cơ quan hoặc trường học, mới có thể gửi phản hồi cho biểu mẫu hoặc bài kiểm tra của bạn.
-
Những người cụ thể trong tổ chức của tôi có thể phản hồi - Chỉ những người hoặc nhóm trong tổ chức mà bạn chỉ định mới có thể phản hồi biểu mẫu hoặc bài kiểm tra của bạn. Bạn cần hoàn tất trường Nhập tên, nhóm hoặc địa chỉ email .
Lưu ý
-
Chỉ những người trong tổ chức của tôi mới có thể phản hồi và Những người cụ thể trong tổ chức của tôi có thể phản hồi các tùy chọn chỉ sẵn dùng cho người Office 365 Education và Ứng dụng Microsoft 365 dành cho doanh nghiệp của tôi. Người dùng có hộp thư khác, chẳng hạn như những người được lưu trữ trên máy tính chuyên Exchange Server và truy nhập thông qua API REST, không được hỗ trợ. Tìm hiểu thêm.
-
Khi bạn chọn tùy chọn Những người cụ thể trong tổ chức của tôi có thể phản hồi, bạn có thể chỉ định tổng cộng tối đa 100 tên cá nhân hoặc tên nhóm. Trong số 100- giới hạn, bạn có thể chỉ định tối đa 20 nhóm (và mỗi nhóm có thể chứa tối đa 1.000 cá nhân). Ví dụ: bạn có thể thu thập phản hồi từ 80 cá nhân và 20 nhóm với tổng cộng 100 nhóm.
-
Chỉ những người trong tổ chức của tôi mới có thể phản hồi và Những người cụ thể trong tổ chức của tôi có thể phản hồi các tùy chọn chỉ sẵn dùng cho người Office 365 Education và Ứng dụng Microsoft 365 dành cho doanh nghiệp của tôi. Người dùng có hộp thư khác, chẳng hạn như những người được lưu trữ trên máy tính chuyên Exchange Server và truy nhập thông qua API REST, không được hỗ trợ. Tìm hiểu thêm.
-
Khi bạn chọn tùy chọn Những người cụ thể trong tổ chức của tôi có thể phản hồi, bạn có thể chỉ định tổng cộng tối đa 100 tên cá nhân hoặc tên nhóm. Trong số 100- giới hạn, bạn có thể chỉ định tối đa 20 nhóm (và mỗi nhóm có thể chứa tối đa 1.000 cá nhân). Ví dụ: bạn có thể thu thập phản hồi từ 80 cá nhân và 20 nhóm với tổng cộng 100 nhóm.
-
-
-
Chọn cách bạn muốn chia sẻ biểu mẫu:
-
Để sao chép URL, hãy chọn Sao chép liên kết. Chọn hộp kiểm Rút ngắn URL nếu bạn muốn URL ngắn hơn URL được cung cấp.
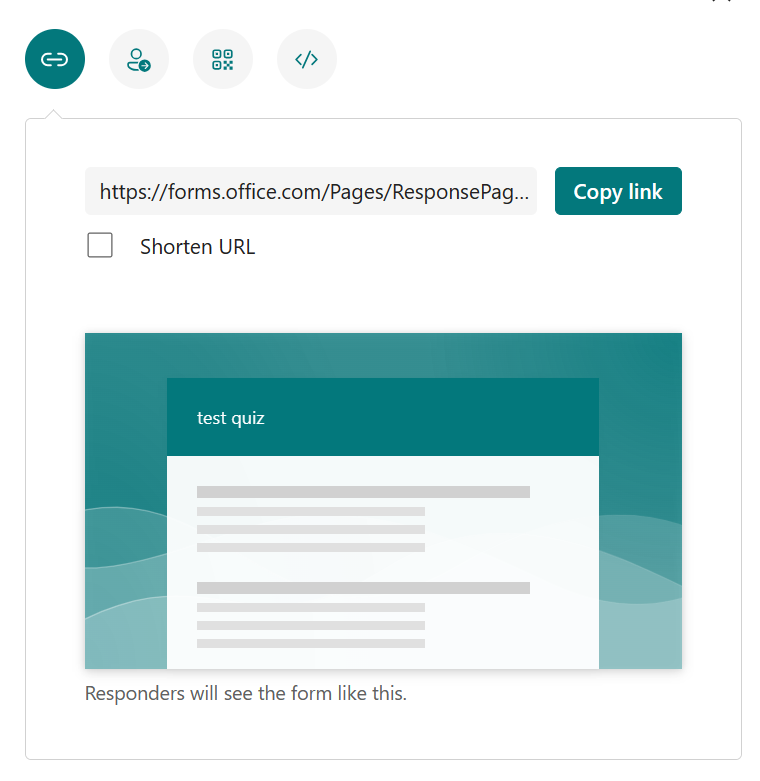
Lưu ý
Tùy chọn Rút ngắn URL không sẵn dùng khi bạn đăng nhập vào Forms bằng tài khoản Microsoft cá nhân (Hotmail, Live hoặc Outlook.com) hoặc nếu bạn đang sử dụng trang web di động.
-
Với chức năng phân phối nâng cao của Forms, bạn có tùy chọn gửi thư mời qua các nền tảng khác nhau. Chọn biểu tượng lời mời cho phương thức giao hàng bạn đã chọn. Các tùy chọn là:
-
Liên kết liên

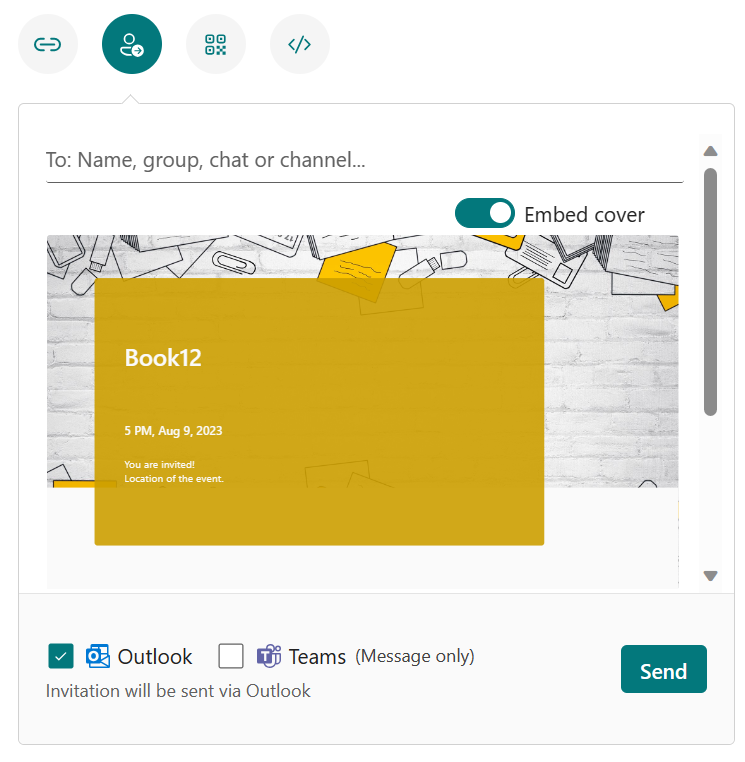
Lưu ý
-
Nếu bạn đang gửi biểu mẫu hoặc bài kiểm tra trong Teams, bạn có thể gửi biểu mẫu hoặc bài kiểm tra đó cho một người, nhóm trò chuyện trong Teams hoặc kênh Teams khi bạn chọn người được mời.
-
Khi bạn nhập địa chỉ Outlook cho người nhận địa chỉ, hộp kiểm Outlook sẽ được điền theo mặc định.
-
Một lời mời hỗ trợ tối đa 500 tên cá nhân, bao gồm những người trong nhóm và những người trong chat/kênh.
-
Một lời mời chỉ hỗ trợ một nhóm.
-
-
Mã QR

-
Tệp nhúng

Lưu ý
Bất kỳ ai nhận được liên kết biểu mẫu qua email sẽ có thể chuyển tiếp email của bạn cho những người có khả năng nhìn thấy và hoàn tất biểu mẫu của bạn. Tuy nhiên, nếu biểu mẫu của bạn được đặt là Chỉ những người trong tổ chức của tôi mới có thể phản hồi hoặc Những người cụ thể trong tổ chức của tôi mới có thể phản hồi, chỉ những cá nhân và nhóm mà bạn xác định - cho dù tất cả mọi người trong tổ chức của bạn hay chỉ những cá nhân và nhóm cụ thể - mới có thể xem và phản hồi biểu mẫu của bạn (ngay cả khi email đã được chuyển tiếp đến họ).
-
Xem kết quả
Sau khi tạo biểu mẫu của mình, hãy điều chỉnh cài đặt biểu mẫu, rồi chia sẻ biểu mẫu của bạn với người khác, đã đến lúc xem kết quả. Mở biểu mẫu bạn muốn xem kết quả, rồi chọn tab Phản hồi .
-
Chọn Xem kết quả để xem chi tiết cá nhân cho mỗi người phản hồi, như thời gian cần để hoàn tất biểu mẫu của bạn và (các) tùy chọn đã chọn.
-
Để dễ dàng xem tất cả dữ liệu phản hồi cho biểu mẫu của bạn trong sổ làm việc Excel, hãy chọn Mở bằng Excel.
-
Chọn liên kết Thêm Chi tiết để xem tên của từng người phản hồi và câu trả lời của họ cho từng câu hỏi.
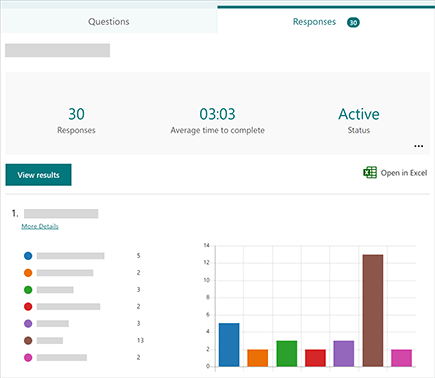
Chủ đề liên quan
Gửi biểu mẫu và thu thập câu trả lời








