Lưu ý: Đây là chủ đề nâng cao về xác thực dữ liệu. Để được giới thiệu về xác thực dữ liệu và cách xác thực một ô hoặc dải ô, hãy xem Thêm xác thực dữ liệu vào một ô hoặc dải ô.
Bạn có thể sử dụng xác thực dữ liệu để hạn chế loại dữ liệu hoặc giá trị mà người dùng nhập vào ô. Ví dụ: bạn có thể sử dụng xác thực dữ liệu để tính toán giá trị tối đa được phép trong một ô dựa trên một giá trị ở nơi khác trong sổ làm việc. Trong ví dụ sau đây, người dùng đã nhập abc, không phải là một giá trị được chấp nhận trong ô đó.
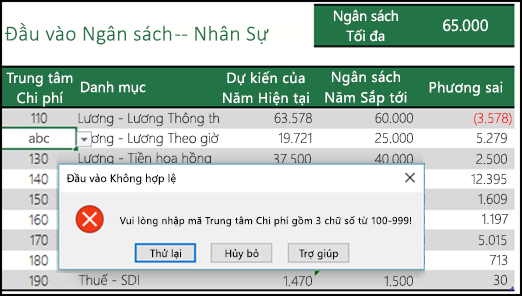
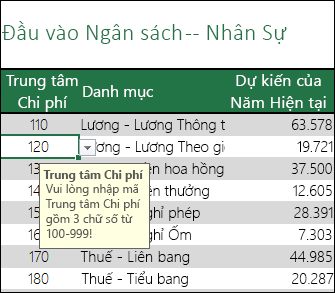
Khi nào xác thực dữ liệu hữu ích?
Xác thực dữ liệu cực kỳ hữu dụng khi bạn muốn chia sẻ sổ làm việc với người khác và bạn muốn dữ liệu được nhập thật chính xác và nhất quán. Không kể đến các lợi ích khác, bạn có thể sử dụng xác thực dữ liệu để:
-
Hạn chế mục nhập cho những mục được xác định trước trong danh sách — Ví dụ: bạn có thể giới hạn người dùng chỉ chọn các phòng ban như Kế toán, Tài vụ, Nhân sự, v.v..
-
Hạn chế các số nằm ngoài một phạm vi đã xác định — Ví dụ: bạn có thể chỉ định đầu vào tỷ lệ phần trăm tối đa cho mức tăng lương dựa trên năng lực của nhân viên, chẳng hạn là 3%, hay chỉ cho phép nhập một số nguyên từ 1 đến 100.
-
Hạn chế ngày nằm ngoài một khung thời gian nhất định — Ví dụ: khi một nhân viên muốn xin nghỉ phép, bạn có thể ngăn người đó chọn một ngày trước ngày hôm nay.
-
Hạn chế thời gian bên ngoài một khung thời gian nhất định — Ví dụ: bạn có thể chỉ định lịch họp trong khoảng từ 8:00 SA đến 5:00 CH.
-
Giới hạn số ký tự văn bản — Ví dụ: bạn có thể giới hạn văn bản trong ô chỉ được phép dài tối đa 10 ký tự.
-
Xác thực dữ liệu dựa trên công thức hoặc giá trị trong các ô khác — Ví dụ: bạn có thể sử dụng xác thực dữ liệu để đặt giới hạn tối đa cho tiền hoa hồng và tiền thưởng dựa trên toàn bộ giá trị bảng lương dự kiến. Nếu người dùng nhập một số lớn hơn giới hạn, họ sẽ nhận được thông báo lỗi.
Thông báo nhập và thông báo lỗi của xác thực dữ liệu
Bạn có thể chọn hiển thị Thông báo nhập khi người dùng chọn một ô. Thông báo nhập thường được dùng để đưa ra hướng dẫn cho người dùng về kiểu dữ liệu bạn muốn nhập vào ô. Loại thông báo này xuất hiện ở gần ô đó. Bạn có thể di chuyển thông báo này nếu muốn và thông báo vẫn hiển thị cho đến khi bạn chuyển sang ô khác hoặc nhấn Esc.
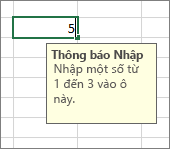
Bạn thiết lập Thông báo nhập trong tab xác thực dữ liệu thứ hai.
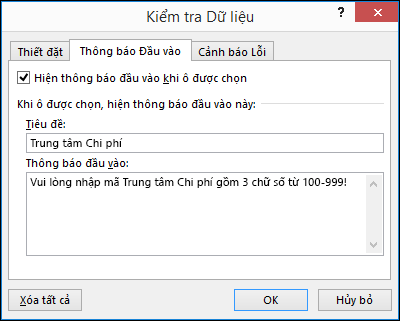
Sau khi người dùng của bạn đã quen với Thông báo nhập, bạn có thể bỏ chọn tùy chọn Hiển thị thông báo nhập khi ô được chọn.
Bạn cũng có thể chọn hiển thị Cảnh báo lỗi, cảnh báo này chỉ xuất hiện sau khi người dùng nhập dữ liệu không hợp lệ.
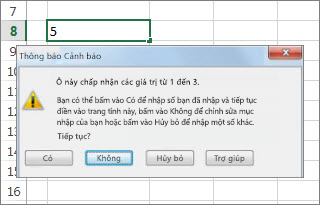
Bạn có thể chọn trong ba loại cảnh báo lỗi sau:
|
Biểu tượng |
Loại |
Dùng để |
 |
Dừng |
Ngăn người dùng nhập dữ liệu không hợp lệ vào ô. Cảnh báo Dừng có hai tùy chọn: Thử lại hoặc Hủy bỏ. |
 |
Cảnh báo |
Cảnh báo người dùng rằng dữ liệu đã nhập không hợp lệ nhưng không ngăn cản họ nhập dữ liệu. Khi thông điệp cảnh báo Cảnh báo xuất hiện, người dùng có thể bấm vào Có để chấp nhận mục nhập không hợp lệ, bấm vào Không để chỉnh sửa mục nhập không hợp lệ hoặc bấm vào Hủy bỏ để loại bỏ mục nhập không hợp lệ. |
 |
Thông tin |
Thông báo cho người dùng rằng dữ liệu đã nhập không hợp lệ nhưng không ngăn cản họ nhập dữ liệu. Đây là loại cảnh báo lỗi linh hoạt nhất. Khi thông điệp cảnh báo Thông tin xuất hiện, người dùng có thể bấm vào OK để chấp nhận giá trị không hợp lệ hoặc Hủy bỏ để từ chối. |
Lời khuyên khi làm việc với kiểm soát dữ liệu
Hãy dùng các lời khuyên và mẹo sau đây khi làm việc với kiểm soát dữ liệu trong Excel.
Lưu ý: Nếu bạn muốn sử dụng xác thực dữ liệu với sổ làm việc trong Excel Services hoặc Excel Web App, trước tiên, bạn sẽ cần tạo xác thực dữ liệu trong phiên bản Excel trên máy tính.
-
Độ rộng của danh sách thả xuống được xác định bởi độ rộng của ô có kiểm soát dữ liệu. Bạn có thể cần phải điều chỉnh độ rộng của ô đó để tránh bị cắt cụt những mục nhập hợp lệ vốn rộng hơn so với độ rộng của danh sách thả xuống.
-
Nếu bạn dự định bảo vệ trang tính hoặc sổ làm việc, hãy bảo vệ sau khi bạn đã chỉ định xong mọi cài đặt xác thực. Hãy nhớ mở khóa mọi ô được xác thực trước khi bảo vệ trang tính. Nếu không, người dùng sẽ không thể nhập bất kỳ dữ liệu nào vào những ô này. Xem thêm Bảo vệ trang tính.
-
Nếu bạn dự định chia sẻ sổ làm việc, chỉ chia sẻ sau khi bạn đã chỉ định xong các cài đặt xác thực và bảo vệ dữ liệu. Sau khi chia sẻ sổ làm việc, bạn sẽ không thể thay đổi cài đặt xác thực, trừ khi bạn ngừng chia sẻ.
-
Bạn có thể áp dụng kiểm soát dữ liệu với các ô đã được nhập dữ liệu. Tuy nhiên, Excel không tự động thông báo cho bạn rằng các ô hiện thời đang chứa dữ liệu không hợp lệ. Trong tình huống này, bạn có thể tô sáng dữ liệu không hợp lệ bằng cách yêu cầu Excel khoanh tròn dữ liệu đó trên trang tính. Sau khi bạn đã xác định những dữ liệu không hợp lệ, bạn có thể ẩn các vòng tròn đó. Nếu bạn sửa một mục nhập không hợp lệ, vòng tròn sẽ tự động biến mất.
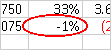
Để áp dụng ô tròn, hãy chọn các ô bạn muốn đánh giá và đi đến Dữ liệu > Công cụ dữ liệu > Xác thực tính hợp lệ dữ liệu > Khoanh tròn dữ liệu không hợp lệ.
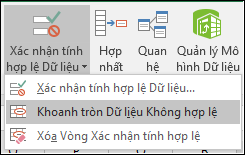
-
Để nhanh chóng loại bỏ xác thực dữ liệu cho một ô, chọn ô đó và đi đến Dữ liệu > Công cụ dữ liệu > Xác thực tính hợp lệ dữ liệu > Cài đặt > Xóa tất cả.
-
Để tìm các ô trên trang tính có kiểm soát dữ liệu, trên tab Nhà, trong nhóm Sửa, hãy bấm Tìm & Chọn, rồi bấm Kiểm soát dữ liệu. Sau khi bạn đã tìm thấy các ô có kiểm soát dữ liệu, bạn có thể thay đổi, sao chép hoặc loại bỏ thiết đặt xác thực.
-
Khi tạo danh sách thả xuống, bạn có thể sử dụng lệnh Xác định tên (tab Công thức, nhóm Tên được xác định) để xác định tên cho dải ô chứa danh sách đó. Sau khi tạo danh sách trên một trang tính khác, bạn có thể ẩn trang tính chứa danh sách đó, rồi bảo vệ sổ làm việc để người dùng không truy nhập được vào danh sách đó.
-
Nếu bạn thay đổi thiết đặt xác thực cho ô, bạn có thể tự động áp dụng các thay đổi của mình đối với các ô khác có cùng thiết đặt. Để làm như vậy, trên tab Thiết đặt, hãy chọn hộp kiểm Áp dụng các thay đổi này với tất cả các ô khác có cùng thiết đặt.
-
Nếu xác thực dữ liệu không hoạt động, hãy đảm bảo rằng:
-
Người dùng đang không sao chép hay điền dữ liệu - Xác thực dữ liệu được thiết kế để hiển thị thông báo và ngăn các mục nhập không hợp lệ chỉ khi người dùng nhập dữ liệu trực tiếp vào ô. Khi sao chép hoặc điền dữ liệu, thông báo sẽ không xuất hiện. Để ngăn không cho người dùng sao chép và điền dữ liệu bằng cách kéo và thả ô, đi đến Tệp > Tùy chọn > Nâng cao > Tùy chọn soạn thảo > bỏ chọn hộp kiểm Cho phép điều khiển điền và kéo thả ô, rồi bảo vệ trang tính.
-
Tính toán lại theo cách thủ công đang tắt - Nếu tính năng tính toán lại theo cách thủ công đang bật, các ô chưa được tính toán có thể ngăn không cho dữ liệu được xác thực đúng cách. Để tắt tính toán lại theo cách thủ công, đi đến tab Công thức > nhóm Tính toán > Tùy chọn tính toán > bấm vào Tự động.
-
Các công thức không bị lỗi - Đảm bảo rằng các công thức trong các ô được xác thực không gây ra lỗi, chẳng hạn như #REF! hay #DIV/0!. Excel sẽ bỏ qua xác thực dữ liệu cho đến khi bạn sửa lỗi.
-
Các ô được tham chiếu trong các công thức là đúng - Nếu ô được tham chiếu thay đổi khiến công thức trong ô được xác thực tính toán ra kết quả không hợp lệ thì thông báo xác thực cho ô đó sẽ không xuất hiện.
-
Bảng Excel có thể được liên kết với site SharePoint - Bạn không thể thêm xác thực dữ liệu cho bảng Excel đã được liên kết với site SharePoint. Để thêm xác thực dữ liệu, bạn phải hủy liên kết cho bảng Excel hoặc chuyển đổi bảng Excel thành dải ô.
-
Có thể bạn đang nhập dữ liệu - Lệnh Xác thực tính hợp lệ dữ liệu không sẵn dùng trong khi bạn đang nhập dữ liệu vào ô. Để kết thúc việc nhập dữ liệu, hãy nhấn Enter hoặc ESC để thoát.
-
Trang tính có thể được bảo vệ hoặc chia sẻ - Bạn không thể thay đổi thiết đặt xác thực dữ liệu nếu sổ làm việc của bạn được chia sẻ hoặc bảo vệ. Trước tiên, bạn cần hủy chia sẻ hoặc hủy bảo vệ sổ làm việc của mình.
-
Cách cập nhật hoặc loại bỏ xác thực dữ liệu trong một sổ làm việc kế thừa
Nếu bạn kế thừa sổ làm việc với xác thực dữ liệu, bạn có thể sửa đổi hoặc loại bỏ xác thực, trừ khi trang tính đó được bảo vệ. Nếu trang tính được bảo vệ bằng mật khẩu mà bạn không biết, bạn nên thử liên hệ với chủ sở hữu trước đó để giúp bạn ngừng bảo vệ trang tính, vì Excel không có cách nào để khôi phục mật khẩu không xác định hoặc bị mất. Bạn cũng có thể sao chép dữ liệu vào một trang tính khác, rồi loại bỏ xác thực dữ liệu.
Nếu bạn thấy cảnh báo kiểm soát dữ liệu khi tìm cách nhập hoặc thay đổi dữ liệu trong ô và bạn không biết mình có thể nhập những gì, hãy liên hệ với chủ nhân của sổ làm việc đó.
Bạn cần thêm trợ giúp?
Bạn luôn có thể hỏi chuyên gia trong Cộng đồng kỹ thuật Excel hoặc nhận hỗ trợ trong Cộng đồng.










