Với OneNote for Windows 10, bạn có thể ghi chú bằng tay và vẽ hoặc phác họa mọi thứ trong sổ tay của bạn. Tính năng này hoạt động đặc biệt tốt trên thiết bị có màn hình cảm ứng, nhưng bạn cũng có thể vẽ bằng chuột.
Tập hợp bút mới có thể tùy chỉnh và mang tính di động. Bạn xác định bút, bút chì và bút tô sáng bạn cần và sau đó, các bút này sẽ sẵn có trong OneNote, Word, Excel và PowerPoint.

Vẽ bằng viết tay
-
Trên menu Vẽ , bấm hoặc nhấn vào bút, bút chì hoặc bút tô sáng bạn muốn sử dụng.
-
Bấm vào mũi tên hướng xuống hướng xuống xuất hiện bên cạnh vùng chọn của bạn, rồi chọn màu mực ưa thích của bạn.
Mẹo: Nếu màu bạn muốn không hiển thị trong bảng màu, hãy bấm vào Xem thêm Màu.
-
Bấm hoặc nhấn vào biểu tượng + thường xuyên khi bạn muốn tăng độ dày của bút hoặc bút tô sáng.
-
Bấm hoặc nhấn vào biểu tượng – thường xuyên khi bạn muốn giảm độ dày của bút hoặc bút tô sáng.
Xóa nét mực
Để xóa nội dung bạn đã vẽ, hãy bấm hoặc nhấn vào Cục tẩy , rồi chọn một trong các mục sau:
-
Tẩy Nhỏ, Trung bình hoặc Lớn—những cục tẩy này cho phép bạn xóa thủ công các phần của bản vẽ.
-
Tẩy Nét—tùy chọn này sẽ loại bỏ toàn bộ thao tác vẽ bằng một lần nhấn.
Lưu ý: Nếu bạn xóa nội dung không có ý định xóa, hãy nhấn hoàn tác

Chọn nhiều nét mực
Để làm việc với một vài nét mực dưới dạng một mục, hãy gõ nhẹ vào Chọn Bằng dây và vẽ xung quanh các nét hoặc hình vẽ mà bạn muốn nhóm lại với nhau.
Tìm hiểu thêm về cách chọn nét viết tay
Chuyển đổi viết tay sang văn bản
OneNote có công cụ chuyển đổi tiện dụng, vì vậy bạn có thể thay đổi văn bản viết tay thành văn bản đánh máy. Thậm chí kích cỡ và màu mực cũng như nét tô sáng và hiệu ứng của bạn vẫn được giữ nguyên.
-
Trên tab Vẽ, nhấn vào Chọn bằng dây.
-
Trên trang, vẽ xung quanh chữ viết tay mà bạn muốn chuyển đổi.
-
Trên tab Vẽ, nhấn vào Viết tay sang văn bản.
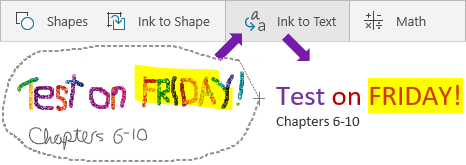
Chèn đường, mũi tên, hình hoặc đồ thị
-
Trên menu Vẽ , bấm hoặc nhấn vào Hình dạng.
-
Chọn một đường thẳng, mũi tên hoặc hình để vẽ trên trang.
-
Khi một đường thẳng, mũi tên hoặc hình dạng đã trở thành một trang, bạn có thể chọn đường đó để di chuyển, xoay hoặc đổi kích cỡ trang.
-
Để nhập văn bản trở lại, nhấn vào Chọn đối tượng hoặc nhập văn bản.
Vẽ hình chính xác
Bạn có thể vẽ một hình dạng mà OneNote tự động dọn dẹp và chuyển đổi thành hình chính xác. Ví dụ: nếu bạn vẽ một hình vuông, OneNote sẽ chuyển đổi hình vuông đó thành một hình vuông thực với góc phải hoàn hảo.
-
Trên menu Vẽ , bấm hoặc nhấn vào Chọn Đối tượng hoặc Nhập Văn bản, rồi bấm hoặc nhấn vào Viết tay sang hình dạng.
-
Vẽ một hình, chẳng hạn như hình tròn, hình tam giác hoặc hình chữ nhật.
Hình vẽ tay trở thành hình dạng vuông thành sắc cạnh.
-
Để nhập văn bản trở lại, nhấn vào Chọn đối tượng hoặc nhập văn bản.
Quét lướt và thu phóng trong khi vẽ
Để thoát khỏi chế độ Vẽ để bạn có thể chuyển chậm và thu phóng, hãy gõ nhẹ vào Chọn Đối tượng hoặc Nhập Văn bản.
Chọn một trong các mục sau:
-
Để thu phóng, hãy chụm hai ngón tay vào và kéo ra trên màn hình.
-
Để cuộn, hãy trượt nhanh lên và xuống bằng một ngón tay.
-
Để miết, trượt nhanh sang trái và phải bằng một ngón tay.
-
Khi bạn hoàn tất, hãy bấm hoặc nhấn vào bút, bút chì hoặc bút tô sáng để vẽ lại.
Sử dụng bút trong các ứng dụng Office khác
Nếu bạn đã đăng nhập vào các ứng dụng Office 365 khác bằng cùng một Tài khoản Microsoft, bút của bạn sẽ "chuyển vùng" với bạn và mọi cài đặt tùy chỉnh bạn đã thực hiện cho bút trong OneNote sẽ hiển thị giữa các ứng dụng Office 365.
-
Trong Excel, Word hoặc PowerPoint, Bấm hoặc nhấn vào tab Xem lại.
Trong Visio, bấm hoặc nhấn vào tab Vẽ.
-
Bấm hoặc nhấn vào Bắt đầu Viết tay.










