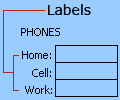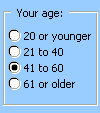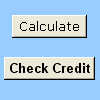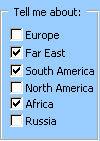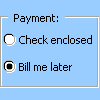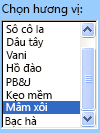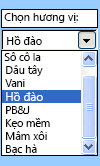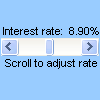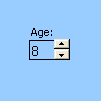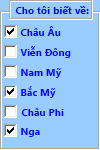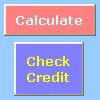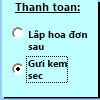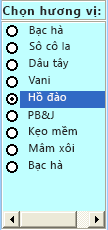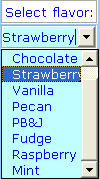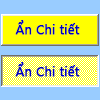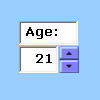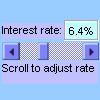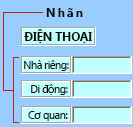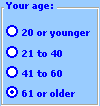Quan trọng: Tính năng này không sẵn dùng trong Office trên PC chạy Windows RT. Bạn muốn biết mình đang sử dụng phiên bản Office nào?
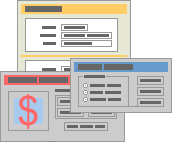
Một biểu mẫu trang tính không giống với một mẫu Excel. Mẫu là một tệp được định dạng trước để bạn có thể bắt đầu khởi tạo sổ làm việc theo hình thức mình mong muốn. Một biểu mẫu có chứa điều khiển chẳng hạn như hộp hoặc danh sách thả xuống giúp cho người sử dụng trang tính của bạn nhập hoặc chỉnh sửa dữ liệu dễ dàng hơn. Để tìm hiểu thêm về các mẫu bạn có thể tải xuống, hãy xem Mẫu Excel.
Biểu mẫu là gì?
Biểu mẫu, dù in hay trực tuyến, là tài liệu được thiết kế với cấu trúc và định dạng chuẩn giúp bạn dễ dàng ghi lại, sắp xếp và chỉnh sửa thông tin hơn.
-
Biểu mẫu in có chứa hướng dẫn, định dạng, nhãn và khoảng trống để viết hoặc nhập dữ liệu. Bạn có thể sử dụng mẫu Excel và Excel để tạo biểu mẫu in.
-
Biểu mẫu trực tuyến chứa các tính năng tương tự như biểu mẫu in. Ngoài ra, biểu mẫu trực tuyến có chứa điều khiển. Điều khiển là các đối tượng hiển thị dữ liệu hoặc giúp người dùng nhập hoặc chỉnh sửa dữ liệu dễ dàng hơn, thực hiện một hành động hoặc thực hiện lựa chọn. Nói chung, các điều khiển làm cho biểu mẫu dễ sử dụng hơn. Ví dụ về các điều khiển chung bao gồm hộp danh sách, nút tùy chọn và nút lệnh. Các điều khiển cũng có thể chạy macro được gán và phản ứng với các sự kiện, chẳng hạn như những lần bấm chuột, bằng cách chạy mã Visual Basic for Applications (VBA).
Bạn có thể sử dụng Excel theo một số cách để tạo biểu mẫu in và trực tuyến.
Các loại biểu mẫu Excel
Có một số loại biểu mẫu bạn có thể tạo ra trong Excel: biểu mẫu dữ liệu, trang tính có chứa điều khiển Biểu mẫu và ActiveX và Biểu mẫu người dùng VBA. Bạn có thể dùng riêng lẻ mỗi loại biểu mẫu hoặc bạn có thể kết hợp chúng theo những cách khác nhau để tạo ra giải pháp phù hợp cho mình.
Biểu mẫu dữ liệu
Một biểu mẫu dữ liệu cung cấp một cách thức thuận tiện để nhập hoặc hiển thị một hàng thông tin hoàn chỉnh trong một dãy hoặc bảng mà không cần cuộn theo chiều ngang. Bạn có thể thấy rằng việc sử dụng biểu mẫu dữ liệu cho phép nhập dữ liệu dễ dàng hơn là di chuyển từ cột này sang cột khác khi bạn có quá nhiều cột dữ liệu không thể nhìn thấy toàn bộ trên màn hình. Hãy sử dụng biểu mẫu dữ liệu khi chỉ cần một biểu mẫu đơn giản của hộp văn bản liệt kê đầu đề cột như nhãn là đủ và bạn không cần những tính năng biểu mẫu tinh vi hay tùy chỉnh chẳng hạn như hộp danh sách hoặc nút xoay.
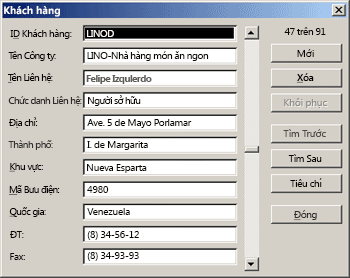
Trang tính với điều khiển biểu mẫu và ActiveX
Trang tính là một loại biểu mẫu cho phép bạn nhập và xem dữ liệu trên lưới và có một số tính năng giống điều khiển đã được tích hợp sẵn trong các trang tính Excel, chẳng hạn như chú thích và xác thực dữ liệu. Các ô trông giống như các hộp văn bản mà bạn có thể nhập và định dạng chúng theo nhiều cách khác nhau. Các ô thường được dùng làm nhãn và bằng cách điều chỉnh chiều cao và độ rộng ô cũng như phối các ô, bạn có thể làm cho trang tính hoạt động giống như một biểu mẫu nhập dữ liệu đơn giản. Các tính năng có dạng điều khiển khác, chẳng hạn như chú thích ô, siêu kết nối, hình nền, xác thực dữ liệu, định dạng có điều kiện, biểu đồ nhúng và Tự Lọc có thể làm cho trang tính hoạt động như biểu mẫu nâng cao.
Để tăng mức độ linh hoạt, bạn có thể thêm điều khiển và đối tượng vẽ khác vào bức vẽ của một trang tính và kết hợp, phối hợp chúng với các ô trong trang tính. Ví dụ, bạn có thể sử dụng điều khiển hộp danh sách để giúp người dùng lựa chọn dễ dàng hơn từ danh sách các mục. Hoặc bạn có thể sử dụng điều khiển nút xoay để giúp người dùng nhập số dễ dàng hơn.
Do điều khiển và đối tượng được lưu giữ trên khung vẽ, bạn có thể hiển thị hoặc xem điều khiển và đối tượng dọc theo văn bản được liên kết mà ranh giới hàng và cột độc lập khi không cần thay đổi cách bố trí đường lưới hay bảng dữ liệu trên trang tính của mình. Phần lớn thời gian, nhiều điều khiển trong số này cũng có thể được liên kết tới ô trong trang tính và không yêu cầu mã VBA để kích hoạt chúng. Bạn có thể thiết lập các thuộc tính để xác định liệu điều khiển có lơ lửng tự do hay di chuyển và thay đổi kích thước cùng với một ô. Ví dụ, bạn có thể có hộp kiểm mà bạn muốn di chuyển cùng với ô bên dưới khi dãy được sắp xếp. Tuy nhiên nếu bạn có hộp danh sách mà bạn muốn lưu tại một vị trí cụ thể ở mọi thời điểm, có thể bạn không muốn nó di chuyển cùng với ô bên dưới.
Excel có hai loại điều khiển: Điều khiển biểu mẫu và điều khiển ActiveX. Ngoài các bộ điều khiển này, bạn cũng có thể thêm đối tượng từ công cụ Vẽ, chẳng hạn như Hình tự động, Chữ nghệ thuật, đồ họa SmartArt hoặc hộp văn bản.
Các phần sau đây mô tả điều khiển và đối tượng vẽ đồng thời diễn giải cách thức thao tác với các điều khiển và đối tượng này một cách chi tiết hơn.
Điều khiển biểu mẫu
Điều khiển biểu mẫu là điều khiển gốc tương thích với những phiên bản Excel trước đây, bắt đầu từ Excel phiên bản 5.0. Điều khiển biểu mẫu cũng được thiết kế để sử dụng trên các trang macro XLM.
Bạn sử dụng các Điều khiển biểu mẫu khi bạn muốn dễ dàng tham chiếu và tương tác với ô dữ liệu mà không cần dùng mã VBA và khi bạn muốn thêm điều khiển vào trang tính biểu đồ. Ví dụ, sau khi bạn thêm điều khiển hộp danh sách vào một trang tính và nối kết nó đến một ô, bạn có thể trả về giá trị số cho vị trí hiện tại của mục đã chọn trong điều khiển. Khi đó bạn có thể sử dụng giá trị dạng số đó kết hợp với hàm INDEX để chọn các mục khác nhau từ danh sách.
Bạn cũng có thể chạy macro bằng cách dùng điều khiển biểu mẫu. Bạn có thể đính kèm một macro sẵn có cho điều khiển hoặc viết hoặc lưu lại một macro mới. Khi người dùng biểu mẫu này bấm vào điều khiển, điều khiển sẽ chạy macro.
Tuy nhiên, không thể thêm các điều khiển này vào Biểu mẫu người dùng, được dùng để kiểm soát sự kiện hoặc được sửa đổi để chạy tập lệnh Web trên các trang Web.
Tổng kết điều khiển biểu mẫu
|
Tên Nút |
Ví dụ |
Mô tả |
|
|---|---|---|---|
|
|
Nhãn |
|
Xác định mục đích của một ô hay hộp văn bản, hoặc hiển thị văn bản có tính chất mô tả (chẳng hạn như tiêu đề, chú thích, hình ảnh) hoặc hướng dẫn tóm tắt. |
|
|
Hộp Nhóm |
|
Nhóm các điều khiển liên quan thành một đơn vị hình ảnh trong hình chữ nhật với nhãn tùy chọn. Thông thường, nút tùy chọn, hộp kiểm hoặc nội dung liên quan mật thiết được nhóm lại cùng nhau. |
|
|
Nút |
|
Chạy macro thực hiện một hành động khi người dùng bấm vào nó. Nút cũng được xem như là nút nhấn. |
|
|
Hộp kiểm |
|
Bật hay tắt giá trị biểu thị sự lựa chọn đối lập và không rõ ràng. Bạn có thể lựa chọn nhiều hơn một hộp kiểm trong một trang tính hoặc trong một hộp nhóm. Một hộp kiểm có thể có một trong số ba trạng thái: đã được chọn (đã bật), đã xóa (đã tắt) và hỗn hợp, có nghĩa là kết hợp trạng thái bật và tắt (như trong nhiều lựa chọn). |
|
|
Nút tùy chọn |
|
Cho phép một lựa chọn riêng lẻ trong bộ giới hạn các lựa chọn có tính chất loại trừ lẫn nhau; nút tùy chọn thường được bao gồm trong hộp nhóm hoặc khung. Một nút tùy chọn có thể có một trong số ba trạng thái: đã được chọn (đã bật), đã xóa (đã tắt) và hỗn hợp, có nghĩa là kết hợp trạng thái bật và tắt (như trong nhiều lựa chọn). Nút tùy chọn còn được gọi là nút radio. |
|
|
Hộp danh sách |
|
Hiển thị danh sách gồm một hay nhiều mục văn bản mà người dùng có thể chọn từ đó. Dùng hộp danh sách để hiển thị nhiều lựa chọn khác nhau về số hay nội dung. Có ba loại hộp danh sách:
|
|
|
Hộp tổ hợp |
|
Kết hợp hộp văn bản với hộp danh sách để tạo ra hộp danh sách thả xuống. Hộp tổ hợp nhỏ gọn hơn hộp danh sách nhưng yêu cầu người dùng phải bấm mũi tên đi xuống để hiển thị danh sách các mục. Hãy sử dụng hộp tổ hợp để cho phép người dùng vừa có thể gõ nhập dữ liệu vừa có thể lựa chọn chỉ một mục từ trong danh sách. Điều khiển hiển thị giá trị hiện tại trong hộp văn bản, dù cho giá trị đó được nhập như thế nào. |
|
|
Thanh cuộn |
|
Cuộn qua phạm vi của giá trị khi bạn bấm mũi tên cuộn hay kéo hộp cuộn. Ngoài ra, bạn có thể di chuyển qua trang giá trị (khoảng cài đặt trước) bằng cách bấm khu vực giữa hộp cuộn và một trong các mũi tên cuộn. Thông thường, người dùng cũng có thể gõ trực tiếp giá trị văn bản vào ô liên kết hay hộp văn bản. |
|
|
Nút xoay |
|
Tăng hay giảm giá trị, chẳng hạn như nấc tăng số, thời gian hay ngày. Để tăng giá trị, hãy bấm vào mũi tên lên; để giảm giá trị, bấm vào mũi tên xuống. Thông thường, người dùng cũng có thể gõ trực tiếp giá trị văn bản vào ô liên kết hay hộp văn bản. |
Lưu ý: Các điều khiển sau đây không sẵn dùng trong Office Excel 2007 việc của bạn. Các điều khiển này chỉ có thể được dùng trong trang thoại Excel phiên bản 5.0.
|
Tên Nút |
|---|
|
|
|
|
|
|
|
|
Điều khiển ActiveX
Điều khiển ActiveX có thể được dùng trong biểu mẫu trang tính có hoặc không dùng mã VBA và trong Biểu mẫu người dùng VBA. Nói chung, hãy sử dụng điều khiển ActiveX khi bạn cần thiết kế linh hoạt hơn là thiết kế do điều khiển Biểu mẫu cung cấp. Điều khiển ActiveX có nhiều thuộc tính hơn cho phép bạn có thể dùng để tùy chỉnh hình thức, hành vi, phông và những đặc điểm khác của nó.
Bạn cũng có thể điều khiển các sự kiện khác nhau xuất hiện khi tương tác với điều khiển ActiveX. Ví dụ, bạn có thể thực hiện các thao tác khác nhau, dựa trên lựa chọn mà người dùng chọn từ điều khiển hộp danh sách hay bạn có thể truy vấn cơ sở dữ liệu để điền các mục vào lại hộp tổ hợp khi người dùng bấm nút. Bạn cũng có thể viết macro phản hồi lại các sự kiện liên quan tới điều khiển ActiveX. Khi người dùng biểu mẫu tương tác với điều khiển, mã VBA của bạn sẽ chạy để xử lý bất cứ sự kiện nào xuất hiện cho điều khiển đó.
Máy tính của bạn cũng có thể chứa nhiều điều khiển ActiveX đã được cài đặt bằng Excel và các chương trình khác chẳng hạn như Calendar Control 12.0 và Windows Media Player.
Quan trọng: Không phải có thể dùng tất cả điều khiển ActiveX trực tiếp trên trang tính; một vài điều khiển ActiveX có thể chỉ được dùng trên Biểu mẫu người dùng Visual Basic for Applications (VBA). Nếu bạn cố thêm bất kỳ một điều khiển ActiveX cụ thể nào vào trang tính, Excel hiển thị thông báo "Không thể chèn đối tượng."
Tuy nhiên, điều khiển ActiveX không thể được thêm vào trang biểu đồ từ giao diện người dùng hoặc vào trang macro XLM. Bạn cũng không thể gán macro để chạy trực tiếp từ điều khiển ActiveX theo cách bạn có thể làm từ điều khiển Biểu mẫu.
Tóm tắt điều khiển ActiveX
|
Tên Nút |
Ví dụ |
Mô tả |
|
|---|---|---|---|
|
|
Hộp kiểm |
|
Bật hay tắt giá trị biểu thị sự lựa chọn đối lập và không rõ ràng. Bạn có thể lựa chọn nhiều hộp kiểm cùng lúc trong một trang tính hoặc trong một hộp nhóm. Một hộp kiểm có thể có một trong số ba trạng thái: đã được chọn (đã bật), đã xóa (đã tắt) và hỗn hợp, có nghĩa là kết hợp trạng thái bật và tắt (như trong nhiều lựa chọn). |
|
|
Hộp văn bản |
|
Cho phép bạn xem, nhập hoặc chỉnh sửa văn bản hoặc dữ liệu được gắn với một ô trong hộp hình chữ nhật. Hộp văn bản cũng có thể là một trường văn bản tĩnh thể hiện thông tin chỉ đọc. |
|
|
Nút Lệnh |
|
Chạy macro thực hiện một hành động khi người dùng bấm vào nó. Nút lệnh còn được gọi là nút nhấn. |
|
|
Nút tùy chọn |
|
Cho phép một lựa chọn riêng lẻ trong bộ giới hạn các lựa chọn có tính chất loại trừ lẫn nhau thường được bao gồm trong hộp nhóm hoặc khung. Một nút tùy chọn có thể có một trong số ba trạng thái: đã được chọn (đã bật), đã xóa (đã tắt) và hỗn hợp, có nghĩa là kết hợp trạng thái bật và tắt (như trong nhiều lựa chọn). Nút tùy chọn còn được gọi là nút radio. |
|
|
Hộp danh sách |
|
Hiển thị danh sách gồm một hay nhiều mục văn bản mà người dùng có thể chọn từ đó. Dùng hộp danh sách để hiển thị nhiều lựa chọn khác nhau về số hay nội dung. Có ba loại hộp danh sách:
|
|
|
Hộp tổ hợp |
|
Kết hợp hộp văn bản với hộp danh sách để tạo ra hộp danh sách thả xuống. Hộp tổ hợp nhỏ gọn hơn hộp danh sách nhưng yêu cầu người dùng phải bấm mũi tên đi xuống để hiển thị danh sách các mục. Sử dụng để cho phép người dùng vừa có thể nhập vừa có thể chọn một mục từ danh sách. Điều khiển hiển thị giá trị hiện tại trong hộp văn bản, dù cho giá trị đó được nhập như thế nào. |
|
|
Nút chuyển đổi |
|
Chỉ ra trạng thái chẳng hạn như Có/Không, hoặc chế độ chẳng hạn như Bật/Tắt. Nút sẽ luân phiên chuyển đổi giữa trạng thái bật và tắt khi bấm. |
|
|
Nút xoay |
|
Tăng hay giảm giá trị, chẳng hạn như nấc tăng số, thời gian hay ngày. Để tăng giá trị, hãy bấm vào mũi tên lên; để giảm giá trị, hãy bấm vào mũi tên xuống. Thông thường, người dùng cũng có thể gõ trực tiếp giá trị văn bản vào ô liên kết hay hộp văn bản. |
|
|
Thanh cuộn |
|
Cuộn qua phạm vi của giá trị khi bạn bấm mũi tên cuộn hay kéo hộp cuộn. Ngoài ra, bạn có thể di chuyển qua trang giá trị (khoảng cài đặt trước) bằng cách bấm khu vực giữa hộp cuộn và một trong các mũi tên cuộn. Thông thường, người dùng cũng có thể gõ trực tiếp giá trị văn bản vào ô liên kết hay hộp văn bản. |
|
|
Nhãn |
|
Xác định mục đích của một ô hay hộp văn bản, hiển thị văn bản có tính chất mô tả (chẳng hạn như tiêu đề, chú thích, hình ảnh) hoặc cung cấp hướng dẫn tóm tắt. |
|
|
Hình ảnh |
|
Nhúng một hình ảnh chẳng hạn như bitmap, JPEG, hoặc GIF. |
|
Điều khiển khung |
|
Đối tượng hình chữ nhật với nhãn tùy chọn nhóm các điều khiển liên quan thành một đơn vị hình ảnh. Thông thường, nút tùy chọn, hộp kiểm hoặc nội dung liên quan chặt chẽ được nhóm trong điều khiển khung. Lưu ý: Điều khiển khung ActiveX không sẵn dùng trong phần Điều khiển ActiveX của lệnh Chèn. Tuy nhiên, bạn có thể bổ sung điều khiển từ hộp thoại Điều khiển Khác bằng cách chọn Microsoft Forms 2.0 Frame. |
|
|
|
Điều khiển Khác |
Hiển thị một danh sách điều khiển ActiveX bổ sung sẵn có trong máy tính của bạn để bạn có thể thêm vào biểu mẫu tùy chỉnh chẳng hạn như Calender Control 12.0 và Windows Media Player. Bạn cũng có thể đăng ký điều khiển tùy chỉnh trong hộp thoại này. |
Đối tượng Công cụ Vẽ
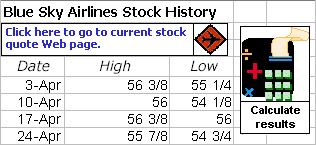
Thao tác với điều khiển và đối tượng trên một biểu mẫu trang tính
Sau khi bổ sung biểu mẫu và ActiveX vào biểu mẫu trang tính, bạn thường muốn tinh chỉnh và sắp xếp lại các điều khiển theo nhiều cách khác nhau để tạo ra một biểu mẫu có thiết kế đẹp và thân thiện với người dùng. Nhiệm vụ chung bao gồm các mục sau đây:
-
Điều khiển việc hiển thị đường lưới trong khi thao tác cùng điều khiển và quyết định có hiển thị đường lưới cho người dùng trên biểu mẫu trang tính cuối cùng hay không.
-
Lựa chọn hoặc bỏ lựa chọn điều khiển để bạn có thể chỉ định thuộc tính hoặc tạo ra những điều chỉnh bổ sung.
-
Chỉnh sửa văn bản trong điều khiển chẳng hạn như chú thích hoặc nhãn.
-
Nhóm, sao chép, di chuyển và sắp xếp các điều khiển để tổ chức bố trí biểu mẫu trang tính.
-
Thay đổi kích cỡ và định dạng các điều khiển để có được hình thức bạn mong muốn.
-
Định vị hay chỉnh kích cỡ của điều khiển với một ô.
-
Bảo vệ các điều khiển và các ô được nối kết theo yêu cầu bảo vệ dữ liệu cụ thể của bạn.
-
Bật hoặc tắt việc in các điều khiển khi biểu mẫu trang tính được in.
-
Xóa những điều khiển không sử dụng.
Bạn có thể thiết kế một biểu mẫu trang tính có hoặc không có đường lưới của ô làm nền. Ví dụ, có thể bạn muốn tắt các đường lưới của ô rồi định dạng tất cả các ô cho cùng một màu hoặc một mẫu hoặc thậm chí sử dụng ảnh như nền trang. Để ẩn hoặc hiện đường lưới, trên tab Xem , trong nhóm Hiển thị / Ẩn, hãy bỏ chọn hoặc chọn hộp kiểm Đường lưới.
Xác định loại điều khiển có trên trang tính của bạn
Do có ba loại điều khiển và đối tượng khác nhau bạn có thể chỉnh sửa chúng riêng lẻ, có thể bạn không biết chắc loại điều khiển nào khi chỉ nhìn vào chúng. Để xác định loại điều khiển (Biểu mẫu hay ActiveX), hãy chọn và bấm chuột phải vào điều khiển rồi hiển thị menu lối tắt:
-
Nếu menu lối tắt có chứa lệnh Thuộc tính, điều khiển là điều khiển ActiveX và bạn đang trong chế độ thiết kế.
-
Nếu menu lối tắt có chứa lệnh Gán Macro, điều khiển là điều khiển Biểu mẫu.
Mẹo: Để hiển thị menu lối tắt chính xác cho điều khiển biểu mẫu hộp nhóm, hãy đảm bảo bạn chọn chu vi thay vì chọn phần bên trong của hộp nhóm.
-
Nếu một menu lối tắt có chứa lệnh Chỉnh sửa văn bản, mục tiêu là đối tượng Vẽ.
Biểu mẫu người dùng VBA
Để tối đa hóa tính linh hoạt, bạn có thể tạo Biểu mẫu người dùng, là hộp thoại tùy chỉnh, thường bao gồm một hoặc nhiều điều khiển ActiveX. Bạn tạo ra Biểu mẫu người dùng sẵn có từ mã VBA mà bạn tạo trong Trình soạn thảo Visual Basic. Các bước nâng cao của việc tạo ra một Biểu mẫu người dùng như sau:
-
Chèn một Biểu mẫu người dùng vào VBAProject của sổ làm việc của bạn. Bạn truy nhập vào VBAProject của sổ làm việc bằng cách hiển thị Trình soạn thảo Visual Basic trước tiên (nhấn ALT+F11), rồi trên menu Chèn , bấm biểu mẫu người dùng.
-
Ghi thủ tục hiển thị Biểu mẫu người dùng.
-
Thêm điều khiển ActiveX.
-
Sửa đổi thuộc tính cho các điều khiển ActiveX.
-
Ghi thủ tục xử lý sự kiện cho điều khiển ActiveX.
Bằng cách sử dụng Biểu mẫu người dùng, bạn cũng có thể sử dụng chức năng biểu mẫu nâng cao,. Ví dụ, bạn có thể lập trình thêm một nút tùy chọn riêng biệt cho mỗi chữ trong bảng chữ cái hoặc bạn có thể thêm hộp kiểm cho mỗi mục trong một danh sách dài các ngày và con số.
Trước khi tạo một Biểu mẫu người dùng, hãy xem xét tới việc sử dụng hộp thoại dựng sẵn có trong Excel có thể phù hợp với yêu cầu của bạn. Hộp thoại dựng sẵn này bao gồm InputBox VBA và các hàm MsgBox, phương pháp InputBox Excel, phương pháp GetOpenFilename, phương pháp GetSaveAsFilename và đối tượng Thoại của đối tượng Ứng dụng có bao gồm hộp thoại Excel dựng sẵn.
Để biết thêm thông tin, hãy tìm hiểu Trung tâm Nhà phát triển Microsoft Office Excel.