Có nhiều lý do khác nhau cho sự cố phát lại video hoặc âm thanh trong PowerPoint. Bài viết này cung cấp một số đề xuất về khả năng tương thích và khắc phục sự cố.
Để tránh các sự cố phát lại âm thanh hoặc video trong PowerPoint, bạn có thể tối ưu hóa các tệp phương tiện mà bạn đã chèn vào bản trình bày để tương thích trên các thiết bị khác. Đối với một danh sách các loại tệp được hỗ trợ, hãy truy nhập Định dạng tệp video và âm thanh được hỗ trợ trong PowerPoint.
Thông báo lỗi: Video nhúng flash không còn được hỗ trợ
Google gần đây đã thực hiện một thay đổi trong đó nó đã ngừng hoạt động cơ sở hạ tầng Flash Player mà PowerPoint 2010 phụ thuộc vào để phát video YouTube.
PowerPoint 2013 và các phiên bản mới hơn được dựa trên cơ sở hạ tầng phát lại video HTML5 (thay vì Flash Player) và do đó không bị ảnh hưởng trong hầu hết các phần.
Chúng tôi đã biết về sự cố trong PowerPoint 2010 và đang điều tra những gì chúng tôi có thể làm, nhưng thực tế, phương pháp hiệu quả nhất để giải quyết vấn đề này một cách nhanh chóng là chuyển sang phiên bản Office mới hơn. Bạn cũng có thể sử PowerPoint cho web, miễn phí và có thể được sử dụng với tài khoản Microsoft (Hotmail, outlook.com, live.com). PowerPoint cho web cho phép chèn và phát các video YouTube.
Nếu bạn muốn luôn có phiên bản mới nhất của Office, bạn có thể trở thành người đăngMicrosoft 365 của mình. Bấm để dùng thử hoặc mua và so sánh đăng ký với gói mua một lần.
Khi bạn sẵn sàng chia sẻ bản trình bày của mình, hãy làm như sau:
-
Trên tab Tệp của Dải băng, chọn Thông tin.
-
Nếu đa phương tiện trong bản trình bày của bạn được chèn theo định dạng có thể gây nên lỗi tương thích khi phát trên thiết bị khác, tùy chọn Tối ưu hóa Tương thích sẽ xuất hiện. Nếu tùy chọn này không xuất hiện, nghĩa là bạn không gặp vấn đề về tương thích và sẵn sàng để chia sẻ.
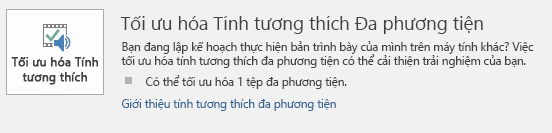
-
Chọn Tối ưu hóa khả năng tương thích*. PowerPoint sẽ cải thiện mọi phương tiện yêu cầu tối ưu hóa.
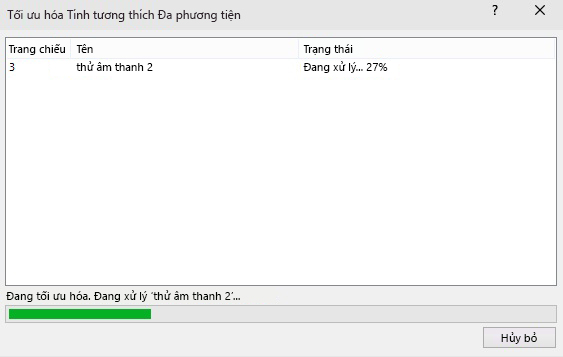
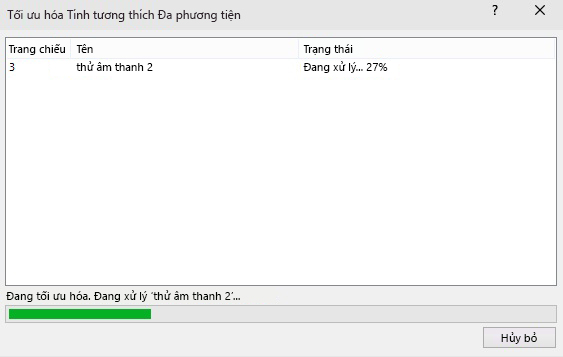
* Phụ đề nhúng và bản âm thanh thay thế bị loại bỏ trong quá trình tối ưu hóa này.
Khi nút Tối ưu hóa Tương thích xuất hiện, nó cung cấp phần tóm tắt về các giải pháp cho lỗi phát lại có khả năng xảy ra. Nó cũng cung cấp danh sách số lần xuất hiện của đa phương tiện trong bản trình bày. Sau đây là các tình huống thông thường có thể gây ra lỗi phát lại:
-
Nếu bạn có video được nối kết, tối ưu hóa cho báo cáo Tương thích mà bạn cần nhúng chúng. Hãy chọn Xem Nối kết để tiếp tục. Hộp thoại mở ra cho phép bạn nhúng video bằng cách chọn Ngắt Nối kết cho từng nối kết bạn muốn nhúng từ thiết bị và người dùng có quyền truy nhập vào video được nối kết.
-
Nếu bạn có video được chèn bằng phiên bản PowerPoint cũ hơn, chẳng hạn như PowerPoint PowerPoint 2007, bạn sẽ cần nâng cấp định dạng tệp phương tiện của mình để các tệp này sẽ phát. Nâng cấp tự động cập nhật và nhúng các tệp ở định dạng mới nhất. Sau khi nâng cấp, bạn nên chạy lại lệnh Tối ưu hóa Tương thích.
Để nâng cấp tệp phương tiện của bạn từ phiên bản cũ hơn (chẳng hạn như PowerPoint 2007 ) lên PowerPoint 2010 hoặc mới hơn (và nhúng tệp được liên kết), trên tab Tệp , chọn Thông tin, rồi chọn Chuyển đổi.
Nếu bạn đang gặp khó khăn khi chèn hoặc phát đa phương tiện, có thể bạn đã không cài đúng codec. Ví dụ: ai đó có thể gửi cho bạn PowerPoint trình bày bằng phương tiện dựa trên một codec mà PC của bạn không có. Giải pháp tốt nhất là để tác giả của bản trình bày chạy Tối ưu hóa Tương thích trước khi gửi tệp cho bất kỳ người nào khác.
Khi tìm cách chèn tệp video, bạn có thể nhận được thông báo lỗi như thế này nếu chưa cài đặt đúng tệp codec:

Hãy thử một trong các cách sau để giúp xử lý bất kỳ lỗi nào còn tồn đọng:
-
Xác định codec nào bạn cần để chạy đa phương tiện. Đọc mục Codec là gì và tại sao tôi cần codec đó? để tìm hiểu cách Trình phát Đa phương tiện Windows thể giúp bạn thực hiện điều đó. Hoặc cài đặt công cụ của bên thứ ba có thể kiểm tra tệp phương tiện và xác định tệp đó cần bộ số hóa nào. Sau đó, cài đặt codec cần thiết để chạy phương tiện. Bạn có thể tìm thấy nhiều codec trên fourcc.org web.
Để xem thảo luận chi tiết về codec, hãy xem Codec của Windows Media.
-
Tải xuống bộ lọc bộ giải mã và bộ mã hóa đa phương tiện của bên thứ ba, chẳng hạn như ffdshow hoặc DivX, bộ lọc này sẽ cho phép bạn giải mã và mã hóa nhiều định dạng khác nhau.
-
Nếu bạn đã tạo bản trình bày trên PC và quyết định chuyển phát bản trình bày đó trên Apple Macintosh, hãy sử dụng phương tiện có phần mở rộng .mp4 dạng tệp.
Nếu trình chiếu của bạn dài hơn một bài hát, bạn có thể thêm các bài hát khác. Tuy nhiên, nếu bạn thấy rằng bạn gặp sự cố khi đồng bộ hóa bản nhạc với trình chiếu, bạn có thể sử dụng một công cụ chỉnh sửa âm thanh của bên thứ ba, chẳng hạn như Audacity®để tạo chuỗi các bài hát cùng nhau thành một tệp để chúng phát liên tục trong toàn bộ trình chiếu.
Bạn vẫn gặp sự cố?
Liên hệ với chúng tôi hoặc yêu cầu cộng đồng trợ giúp về các câu hỏi không được trả lời tại đây.
Xem thêm
Mẹo để cải thiện việc phát lại âm thanh và video, cùng khả năng tương thích trong PowerPoint
Định dạng tệp video và âm thanh được hỗ trợ trong PowerPoint










