Wiki là một site được thiết kế để các nhóm người nhanh chóng nắm bắt và chia sẻ ý tưởng bằng cách tạo các trang đơn giản và nối kết chúng với nhau. Tổ chức của bạn có thể sử dụng wiki cho nhiều mục dụng khác nhau. Trên quy mô lớn, bạn có thể chia sẻ một lượng lớn thông tin trong wiki Doanh nghiệp. Với quy mô nhỏ hơn, bạn có thể dùng site nhóm làm wiki để thu thập và chia sẻ nhanh ý tưởng về một dự án.
Để tìm hiểu thêm một chút về wiki, hãy xem Tổng quan về Wiki ở cuối trang.
Tạo thư viện trang wiki
Site nhóm là một wiki. Điều đó cũng đúng với các loại site khác. Do đó, bạn có thể bắt đầu từ site nhóm của mình hoặc một kiểu site khác và bắt đầu tạo trang wiki ngay tại đó. Trong site nhóm, mỗi trang mới được tạo trong thư viện Trang Site. Nếu đó là tất cả những gì bạn cần, bạn không cần tạo thư viện trang wiki và bạn có thể bỏ qua các thủ tục khác trong bài viết này. Nếu bạn muốn quản lý wiki của mình một cách riêng biệt, bạn có thể tạo một thư viện trang wiki.
-
Bấm Thiết

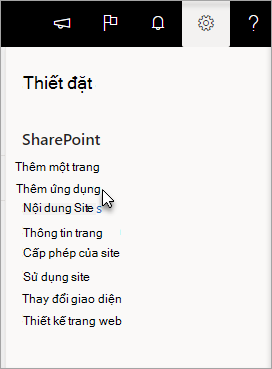
-
Trên trang Ứng dụng của Bạn, nhập Wiki vào trường tìm kiếm và bấm Tìm kiếm

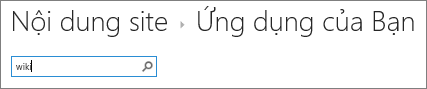
Lưu ý: Bạn cũng có thể cuộn qua các ứng dụng để tìm Thư viện Trang Wiki.
-
Bấm Thư viện Trang Wiki.
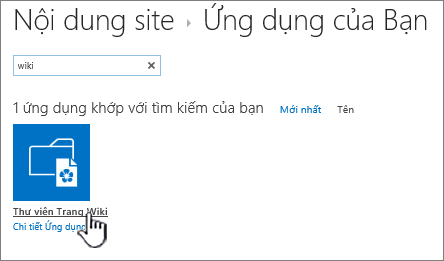
-
Trong hộp Tên , hãy nhập tên cho thư viện trang wiki mới, chẳng hạn như Trang Wiki.
-
Bấm Tạo.
-
Trong danh sách Nội dung, hãy bấm wiki mới để mở nó.
-
Để thêm người dùng, bấm chia

-
Trong hộp thoại Chia sẻ, nhập tên, địa chỉ email hoặc biệt danh 'Mọi người'. Nếu bạn có biệt danh email nhóm như "Kỹ thuật" hoặc bất kỳ biệt danh nhóm nào khác, bạn cũng có thể nhập biệt danh đó tại đây. Khi bạn nhập tên, các truy vấn máy chủ để xác minh sự tồn tại của tài khoản người dùng hoặc biệt danh. Nếu sau này, bạn muốn thêm người dùng, hãy xem mục Thêm người dùng vào trang wiki bên dưới.
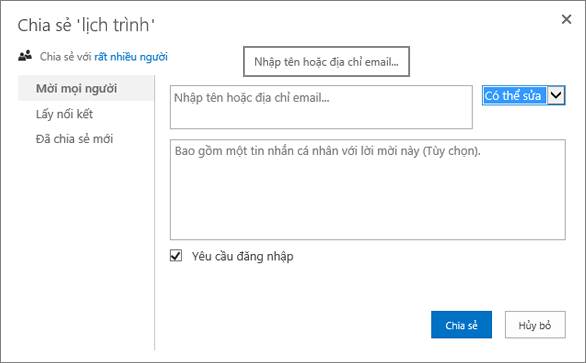
SharePoint
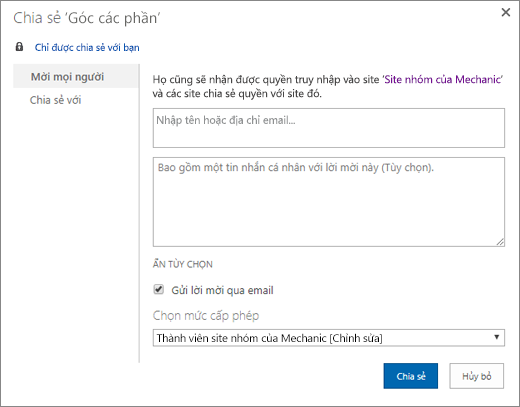
SharePoint Server 2019
-
Bấm Chia sẻ để lưu.
Lưu ý:
-
Bạn có thể cấu hình thiết đặt cho thư viện trang wiki, chẳng hạn như quyền, lịch sử trang và nối kết đến, bằng cách đi tới thư viện và bấm Trang ở đầu trang.
-
Nếu bạn tạo một trang wiki mới và sau đó muốn thay đổi tiêu đề của nó, hãy xem Tùy chỉnh site nhóm của bạn.
Tạo site wiki Doanh nghiệp
Trước khi bạn tạo wiki Doanh nghiệp, hãy suy nghĩ xem liệu đó có phải là giải pháp tốt nhất cho tổ chức của bạn hay không. Để tìm hiểu thêm thông tin về cách lập kế hoạch và tạo một site wiki Doanh nghiệp, hãy xem Lập kế hoạch site và quản lý người dùng để có được một số ý tưởng. Nên tạo wiki Doanh nghiệp có quy mô đầy đủ làm tuyển tập site riêng của mình. Hãy xem Tạo tuyển tập site để biết thêm thông tin.
Quan trọng: Wiki Doanh nghiệp nằm trên tab phát hành trong tuyển tập mẫu. Tab Phát hành sẽ không xuất hiện nếu các tính năng phát hành không được bật ở mức tuyển tập site. Người quản trị tuyển tập site của bạn cần bật tính năng Cơ sở hạ tầng Phát hành Máy chủ SharePoint trên tuyển tập site để làm cho các mẫu liên quan đến phát hành sẵn dùng trong site. Để bật tính năng phát hành (với quyền phù hợp), hãy xem mục Bật tính năng phát hành, Tính năng được bật trong site phát hành SharePoint hoặc Bật tính năng phát hành trên SharePoint 2013 hoặc 2016.
Các hướng dẫn sau đây cho thấy cách tạo wiki Doanh nghiệp dưới dạng site con.
-
Trên site nơi bạn muốn tạo wiki Doanh nghiệp, hãy bấm Thiết đặt

-
Trên trang Nội dung Site, bấm Mới+, rồi bấm Site con hoặc bấm site con mới.
-
Trên trang Trang SharePoint Mới, nhập Tiêu đề và tên URL cho site.
-
Trong phần Lựa chọn Mẫu , bấm Phát hành, rồi bấm Wiki Doanh nghiệp.
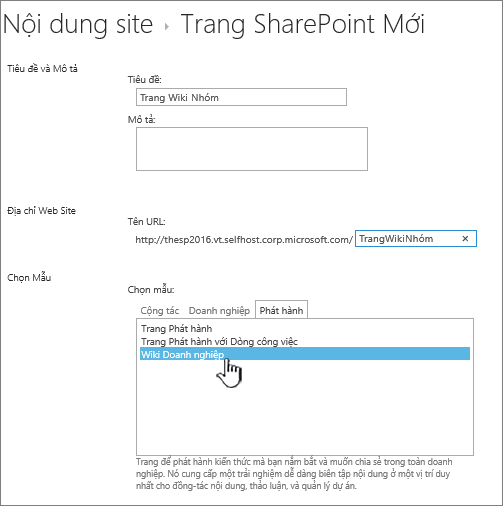
-
Để đặt quyền duy nhất, bấm vào Sử dụng các quyền duy nhất.
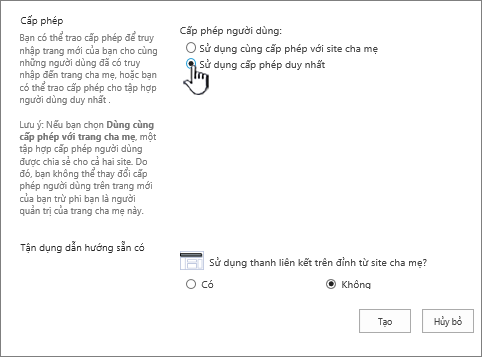
-
Bấm Tạo.
-
Bạn có thể được đưa đến hộp thoại Thiết lập Nhóm cho Site này, nơi bạn có thể đặt mặc định, thêm hoặc thay đổi nhóm.
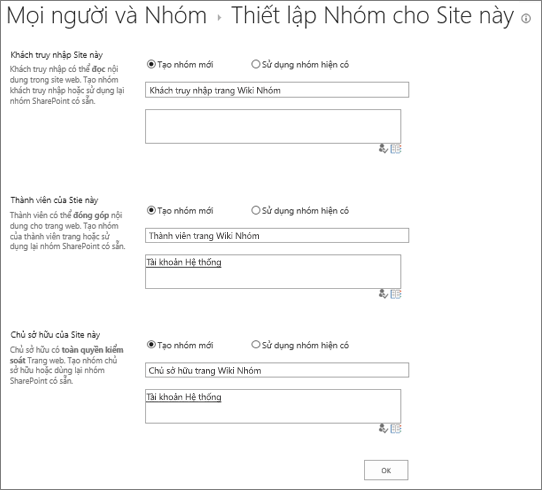
Lưu ý: Bạn có thể cấu hình quyền site và các thiết đặt site khác cho site wiki Doanh nghiệp sau này, bằng cách bấm Chia sẻ. Để biết thông tin, hãy xem phần Thêm người dùng vào trang wiki dưới đây.
Khi bạn tạo wiki lần đầu, trang chủ chứa nội dung mẫu về wiki. Bạn có thể chỉnh sửa hoặc thay thế bằng nội dung của riêng bạn. Cách dễ nhất để bắt đầu thêm nội dung vào wiki của bạn là sửa trang chủ và thêm nối kết chỗ dành sẵn đến các trang mà bạn sẽ tạo sau này.
Lưu ý: Để sửa trang wiki, mọi người cần có quyền để đóng góp vào wiki.
-
Trên trang wiki mà bạn muốn sửa, hãy bấm Trang, rồi bấm Sửa.
-
Nhập văn bản bất kỳ bạn muốn vào phần văn bản.
-
Sử dụng các nút trên dải băng để định dạng văn bản và chèn nội dung khác, chẳng hạn như ảnh, bảng, siêu kết nối và Phần Web.
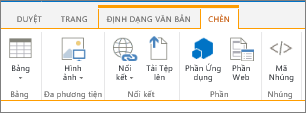
-
Để thêm nối kết wiki vào các trang khác, hãy nhập tên trang được bao quanh bởi dấu ngoặc vuông kép: [[Tên Trang]]
Ví dụ, để thêm nối kết wiki vào trang có tên là "Ngày Dự án", hãy nhập: [[Ngày Dự án]]
Khi bạn bắt đầu nhập [[, nếu trang tồn tại, bạn sẽ có thể chọn trang đó từ danh sách.
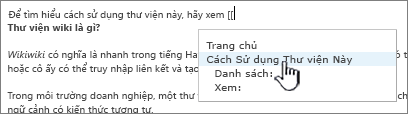
Nếu trang mà bạn đang nối kết đến chưa tồn tại, bạn vẫn có thể tạo liên kết đến trang đó. Sau khi bạn lưu trang đã chỉnh sửa, liên kết chỗ dành sẵn bạn vừa tạo sẽ có một đường chấm chấm bên dưới trang đó. Trang thực tế sẽ được tạo sau khi người khác bấm vào liên kết đến trang đó.
-
Khi bạn hoàn tất chỉnh sửa trang, hãy bấm Trang rồi bấm Lưu. Nếu bạn không muốn lưu các thay đổi của mình, hãy bấm Trang, bấm mũi tên bên dưới Lưu, bấm Dừng Sửa rồi bấm Bỏ thay đổi.
Mẹo: Bạn có thể thêm nội dung khác sau hoặc thay đổi nội dung mà bạn đã nhập bằng cách bấm vào Chỉnh sửa. Nếu bạn đã tạo một nối kết chỗ dành sẵn, sau đó bạn có thể bấm vào nối kết đó để tạo và sửa trang.
-
Từ trang wiki mà bạn muốn thêm người dùng, hãy bấm Chia sẻ

-
Trong hộp thoại Chia sẻ 'Tên Wiki', bấm vào Mời Con người thêm người dùng vào trang.
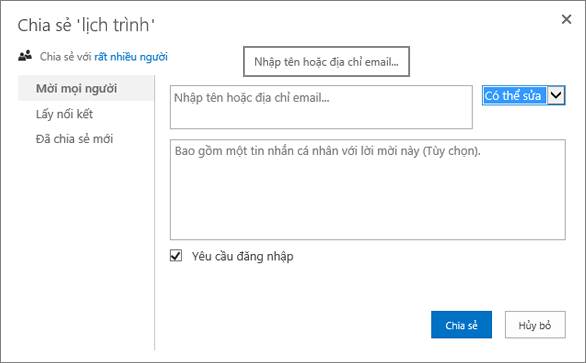
SharePoint
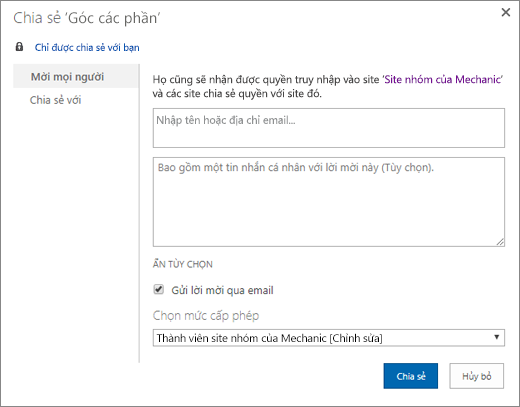
SharePoint Server 2019
-
Nhập tên, địa chỉ email hoặc biệt danh 'Mọi người'. Nếu bạn có biệt danh email nhóm, chẳng hạn như 'Kỹ thuật' hoặc bất kỳ biệt danh nhóm nào khác, bạn cũng có thể nhập các biệt danh đó tại đây. Khi bạn nhập tên, máy chủ xác nhận sự tồn tại của tài khoản người dùng hoặc biệt danh.
-
Để đặt quyền cho người dùng mới, hãy bấm Hiện Tùy chọn. Bên dưới Chọn nhóm hoặc mức cấp phép hoặc Chọn mức cấp phép, hãy chọn một trong các nhóm hoặc mức cấp phép (chẳng hạn như Đọc, Sửa hoặc Toàn quyền điều khiển.
-
-
Để xem danh sách tất cả người dùng đã chia sẻ site, hãy bấm Đã chia sẻ với.
-
Khi bạn hoàn tất, hãy bấm Chia sẻ.
Thông thường, bạn không phải kiểm xuất trang để chỉnh sửa nhưng bạn nên chỉnh sửa trang đó nếu cho rằng người khác có thể cố gắng chỉnh sửa cùng lúc với bạn. Khi bạn kiểm xuất trang wiki, bạn đảm bảo rằng người khác không thể thực hiện thay đổi đối với trang trong khi bạn sửa trang đó. Trong khi trang được kiểm xuất, bạn có thể chỉnh sửa và lưu trang, đóng trang và mở lại. Những người dùng khác không thể thay đổi trang hoặc thấy các thay đổi của bạn cho đến khi bạn kiểm nhập trang.
-
Từ trang wiki mà bạn muốn sửa, bấm Trang rồi bấm Kiểm Xuất.
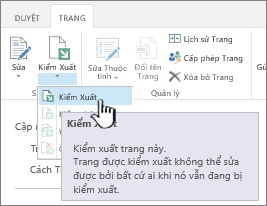
Lưu ý: Khi bạn kiểm xuất một trang, bạn chỉ đặt trước trang đó cho chính mình, tệp sẽ không lưu, tải xuống hoặc chỉnh sửa. Bạn cần chọn những gì bạn muốn làm.
-
Bấm Sửa để sửa trang.
Lưu ý: Để kiểm nhập trang wiki sau khi sửa, hãy bấm nút Kiểm tra tiến độ trang. Để bỏ kiểm xuất, bấm vào mũi tên bên Kiểm tra tiến độ, rồi chọn Bỏ Kiểm xuất.
Bạn có thể thêm ảnh từ máy tính, địa chỉ web hoặc từ trang SharePoint trực tiếp vào trang wiki của bạn.
-
Nếu bạn chưa sửa trang wiki, hãy bấm Sửa.

-
Bấm vào nơi bạn muốn chèn ảnh, rồi bấm vào tab Chèn trên dải băng.
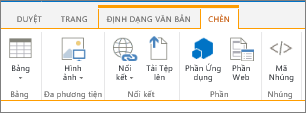
-
Để chèn ảnh từ máy tính của bạn, hãy làm như sau:
-
Bấm vào Ảnh rồi bấm Từ Máy tính.
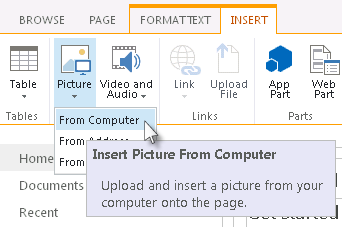
-
Duyệt đến ảnh trên máy tính của bạn, chọn thư viện mà bạn muốn tải ảnh lên, rồi bấm OK. Bạn có thể cần điền thông tin bổ sung về ảnh mà bạn đang tải lên.
-
-
Để chèn ảnh từ địa chỉ web, hãy làm như sau:
-
Bấm Ảnh rồi bấm Từ Địa chỉ.
-
Trong hộp Địa chỉ, nhập địa chỉ web chứa ảnh.
-
Trong hộp Văn bản Thay thế, hãy nhập một số văn bản để mô tả ảnh. Văn bản thay thế (hoặc Văn bản thay thế) xuất hiện dưới dạng văn bản mẹo công cụ khi bộ đọc trỏ tới ảnh. Văn bản thay thế cũng giúp những người sử dụng bộ đọc màn hình hiểu nội dung của ảnh.
-
-
Để chèn ảnh từ thư viện trên site của SharePoint bạn, hãy làm như sau:
-
Bấm vào Ảnh , rồi bấm vào Từ SharePoint.
-
Trong hộp Chọn Tài nguyên , hãy chọn một thư viện hoặc thư mục chứa ảnh bạn muốn chèn, Sau đó bấm vào ảnh, rồi bấm Chèn. Bạn có thể cần điền thông tin bổ sung về ảnh bạn đang chèn.
-
Bạn có thể sử dụng các lệnh trên tab Hình ảnh để thêm Văn bản Thay thế cho hình ảnh của bạn, thay đổi diện mạo của hình ảnh và đặt văn bản đó vào trang. Khi bạn hoàn tất chỉnh sửa trang, hãy bấm Lưu để lưu các thay đổi của bạn.
Các trang Wiki hỗ trợ vị trí của các nối kết đến web khác hoặc SharePoint các site bên ngoài wiki ở phía trên cùng của trang và trên thanh Khởi động Nhanh. Những nối kết này khác với các nối kết wiki được người dùng đặt trực tiếp trên trang wiki vì chúng được người quản trị wiki quản lý cụ thể. Bạn cũng có thể kéo và thả nối kết để sắp xếp lại chúng.
-
Trên trang wiki mà bạn muốn sửa, hãy bấm Sửa Nối


-
Bấm vào nút Liên kết tiện

-
Nhập văn bản cho trường Văn bản để hiển thị cho liên kết. Thao tác này sẽ xác định cách nối kết xuất hiện trên trang.
-
Nhập địa chỉ URL vào trường Địa chỉ. Ví dụ: http://www.microsoft.com.
-
Bấm vào Thử liên kết để kiểm tra URL liên kết của bạn. Khi bạn hoàn tất, hãy lưu liên kết của bạn.
-
-
Để sắp xếp lại các nối kết trong thanh Khởi động Nhanh hoặc ở phía trên cùng của trang wiki, hãy bấm Sửa Nối kết

-
Để sửa nối kết trong thanh Khởi động Nhanh hoặc ở phía trên cùng của trang wiki, hãy bấm Sửa Nối kết, chọn nối kết bất kỳ, rồi bấm để đặt con trỏ vào bất kỳ vị trí nào của văn bản nối

Bạn có thể dùng nối kết wiki để nối kết các trang với nhau bằng cách chỉ cần sử dụng tên trang được bao quanh bởi dấu ngoặc vuông kép. Bạn tạo các nối kết wiki theo cùng một cách cho dù bạn đang nối kết tới các trang wiki hiện có hoặc các trang chưa tồn tại.
Ví dụ: nếu nhóm của bạn sẽ tạo một liên kết sau cho Sự cố Đào tạo, bạn có thể tiếp tục và chèn liên kết đến trang này ngay bằng cách nhập [[Vấn đề Đào tạo]]. Sau khi bạn lưu trang, nối kết đến trang tương lai của bạn sẽ xuất hiện với đường chấm chấm bên dưới trang đó.
Để tạo trang sau này, ai đó có thể bấm vào nối kết chỗ dành sẵn được gạch dưới, rồi bấm vào Tạo.
-
Nếu bạn chưa sửa trang wiki, hãy bấm Sửa.

-
Bấm vào nơi bạn muốn chèn nối kết wiki.
-
Nhập [[ và sau đó bắt đầu nhập tên trang. Wiki sẽ đề xuất tên trang bắt đầu bằng nội dung bạn đang nhập.
-
Thực hiện một trong những thao tác sau đây:
-
Để chọn một trong các trang được đề xuất, sử dụng các phím mũi tên rồi nhấn ENTERhoặc sử dụng chuột.
-
Nhập tên trang mới, theo sau là ]]. Nếu bạn nhập tên trang mới, bạn sẽ tạo một liên kết đến một trang vẫn chưa được tạo.
-
Tên trang đã hoàn tất của bạn phải được bao quanh bởi dấu ngoặc vuông kép, như thế này: [[Tên Trang]]
Mẹo: Để nhanh chóng thêm nối kết từ trang wiki trở lại trang chủ cho wiki của bạn, hãy nhập [[Trang chủ]]. Bạn có thể liên kết đến nhiều đối tượng trong SharePoint, không chỉ ở các trang. Dưới đây là một số ví dụ về các liên kết:
-
[[Chó]] : Một liên kết đến trang có tên Chó trong cùng một thư mục.
-
[[Động vật/Chó]] : Liên kết đến trang có tên Chó trong một thư mục con có tên là Động vật.
-
[[Danh sách:Thông báo/Chào mừng]] : Một liên kết đến mục có tên Chào mừng trong danh sách Thông báo trên trang web này.
-
Để hiển thị dấu ngoặc vuông mở hoặc đóng kép mà không tạo liên kết, hãy nhập dấu gạch chéo ngược trước hai dấu ngoặc vuông. Ví dụ: \[[ hoặc\]].
Bạn có thể tạo nối kết chỗ dành sẵn wiki đến các trang chưa tồn tại. Việc tạo nối kết chỗ dành sẵn sẽ giúp mọi người tạo wiki trong các trang nhỏ hơn mà không phải lo về việc tạo tất cả các trang trong wiki cùng một lúc. Nối kết wiki chỗ dành sẵn có một đường chấm chấm bên dưới nó.
-
Đi đến trang có nối kết chỗ dành sẵn.
-
Bấm vào nối kết wiki chỗ dành sẵn.
-
Trong cửa sổ Thêm trang, hãy bấm Tạo.
-
Thêm nội dung bạn muốn vào trang mới và lưu nội dung đó.
Bạn có thể sửa nối kết wiki, cũng như văn bản hiển thị mà ai đó nhìn thấy khi họ bấm vào nối kết. Nối kết Wiki khác với siêu kết nối đến trang hoặc website bên ngoài wiki. Để sửa hoặc thay đổi siêu kết nối, thay vào đó hãy sử dụng tab Định dạng trên tab ngữ cảnh Công cụ Liên kết của dải băng.
Bạn có thể cần sửa văn bản hiển thị cho nối kết wiki nếu tên của trang mà bạn muốn liên kết không xóa trong ngữ cảnh của trang mà bạn đang chèn nối kết. Ví dụ: nếu trang để động não ý tưởng về chương đầu tiên của sách có tên là CH1, bạn có thể muốn "Chương Một" làm văn bản hiển thị cho liên kết để mục đích của trang rõ ràng hơn.
-
Nếu bạn chưa sửa trang wiki, hãy bấm Sửa.

-
Thực hiện một trong những thao tác sau đây:
-
Để chỉnh sửa đường dẫn của nối kết để nối kết trỏ tới một trang khác, hãy bấm vào giữa hai bộ dấu ngoặc vuông kép ([[ và ]]), rồi thay thế nối kết hiện tại bằng tên của trang mà bạn muốn liên kết đến.
-
Để thay đổi văn bản hiển thị thành tên khác với tên chính xác của trang, hãy nhập ký tự thanh dọc (|) sau tên trang (SHIFT + \), rồi nhập văn bản bạn muốn xuất hiện: [[Tên trang|Văn bản Hiển thị]]. Ví dụ: để sử dụng văn bản hiển thị khác nhau cho trang có tên CH1, bạn có thể nhập: [[CH1|Chương Một]]
-
Bạn có thể thêm siêu kết nối đến một trang bên ngoài wiki của bạn hoặc thậm chí là bên ngoài site của bạn.
Thêm liên kết vào trang bên ngoài
-
Nếu bạn chưa sửa trang wiki, hãy bấm Sửa.

-
Bấm vào nơi bạn muốn chèn siêu kết nối.
-
Thực hiện một trong những thao tác sau đây:
-
Để thêm nối kết bên ngoài vào site của bạn:
-
Bấm Chèn, rồi bấm Nối kết, rồi bấm Từ Địa chỉ.
-
Trong hộp thoại Chèn Siêu kết nối, nhập văn bản để hiển thị và địa chỉ web cho liên kết.
Thêm nối kết từ một site SharePoint khác
-
Bấm Chèn, rồi bấm Nối kết, rồi bấm Từ SharePoint.
-
Trong hộp thoại Chọn Tài nguyên, duyệt đến tệp bạn muốn tạo liên kết đến, rồi bấm vào Chèn.
Bạn có thể thêm các mục khác vào trang wiki, chẳng hạn như danh sách nhiệm vụ để theo dõi các mục hành động hoặc nhiệm vụ liên quan đến wiki. Sau đó, bạn có thể chọn danh sách hay thư viện có xuất hiện trên dẫn hướng Khởi động Nhanh cho wiki hay không.
-
Nếu bạn chưa sửa trang wiki, hãy bấm Trang, rồi bấm Sửa.

-
Bấm vào nơi bạn muốn chèn danh sách hoặc thư viện.
-
Bấm Chèn rồi bấm Phần Web.
-
Trên ngăn xuất hiện ở đầu trang, bên dưới Thể loại, bấm Ứng dụng, rồi bên dưới Phần, chọn tên của danh sách hoặc thư viện, rồi bấm Thêm.
Nếu bạn cần thêm danh sách hoặc thư viện vào danh sách Phần Web, hãy xem Tạo danh sách trong SharePoint. Để tạo thư viện, xem mục Tạo thư viện tài liệu trong SharePoint.
Tổng quan về Wiki
Một wiki có thể giúp tổ chức của bạn thu thập và thu thập kiến thức về thể chế, tập hợp nội dung từ nhiều nguồn, cũng như chia sẻ kế hoạch và ý tưởng. Ví dụ, một công ty có thể tạo một wiki Doanh nghiệp trên toàn công ty nơi nhân viên có thể tìm và đóng góp thông tin mới nhất, toàn diện nhất về các hoạt động, lợi ích và dịch vụ của công ty. Hoặc nhóm của bạn có thể sử dụng wiki để thu thập thông tin cho các thành viên mới trong nhóm, lên kế hoạch cho một hội thảo hoặc thu thập các ý tưởng cho một tài liệu hoặc hướng dẫn sử dụng lớn.
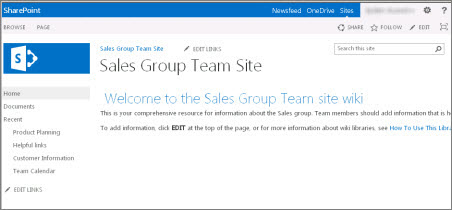
Sau khi có người tạo trang wiki, thành viên khác trong nhóm có thể thêm nội dung, sửa nội dung hoặc thêm liên kết hỗ trợ. Cộng đồng tác giả giúp đảm bảo tính chính xác và phù hợp của nội dung. Wiki tiếp tục phát triển khi mọi người thêm và sửa đổi thông tin.
Vì các thành viên nhóm có thể sửa trang wiki mà không cần bất kỳ công cụ chỉnh sửa đặc biệt nào nên wiki là một công cụ tốt để chia sẻ ý tưởng và thu thập thông tin từ một vài người. Các thành viên nhóm có thể dễ dàng tạo liên kết đến các trang để người khác hoàn tất việc tạo sau này hoặc nối kết đến các trang hiện có mà không phải vất vả với địa chỉ web dài.
Site nhóm của bạn là một wiki
Kiểu trang mặc định trên site nhóm và các loại site khác là một trang wiki. Vì vậy, trong ý nghĩa đó, wiki là ở khắp mọi nơi. Điều đó nghĩa là bạn không cần một site đặc biệt để tạo wiki.
Vì trang chủ của site nhóm và các trang mới mà bạn tạo có các trang wiki tự động, bạn có thể tạo wiki ngay trên site nhóm của mình mà không cần tạo các thư viện hoặc site khác. Các trang mới được tạo trong thư viện Trang Site trên site nhóm và bạn có thể quản lý các trang của mình từ đó. Tuy nhiên, bất lợi cho cách tiếp cận này là bạn sẽ không có nhiều tùy chọn chuyên biệt đi kèm với một thư viện trang wiki hoặc một trang wiki Doanh nghiệp.
Những điều cần cân nhắc về Wiki
Nếu bạn biết rằng bạn sẽ tạo nhiều trang wiki hoặc nếu bạn muốn quản lý các quyền riêng biệt cho wiki của mình so với phần còn lại của site, bạn có một vài tùy chọn, tùy thuộc vào quy mô wiki mà bạn dự định tạo và phạm vi tùy chọn bạn muốn:
-
Thư viện trang Wiki Một thư viện trang wiki được thiết kế để quản lý các trang wiki và bao gồm các lệnh đặc biệt trên ribbon để quản lý lịch sử trang, quyền và nối kết đến đến các trang. Chủ sở hữu site có thể tạo thư viện trang wiki trên hầu hết các site và nhận được nhiều lợi ích của wiki truyền thống.
-
Wiki doanh nghiệp Một wiki Doanh nghiệp là một site phát hành để chia sẻ và cập nhật số lượng lớn thông tin trong một doanh nghiệp. Nếu một tổ chức cần một kho lưu trữ kiến thức lớn, tập trung được thiết kế để lưu trữ và chia sẻ thông tin trên quy mô toàn doanh nghiệp, hãy cân nhắc sử dụng wiki Doanh nghiệp. Trước khi bạn tạo wiki Doanh nghiệp, hãy suy nghĩ xem liệu đó có phải là giải pháp tốt nhất cho tổ chức của bạn hay không. Để tìm hiểu thêm thông tin về cách lập kế hoạch và tạo site wiki Doanh nghiệp, chúng tôi khuyên bạn nên đọc các bài viết về việc lập kế hoạch cho các site và tuyển tập site.
Ai có thể tạo wiki?
Bạn cần có quyền để tạo site, thư viện hoặc trang. Nhưng tin tốt là, nếu một site đã được chia sẻ với bạn và bạn có quyền sửa nó, thì rất có thể bạn có quyền tạo wiki.
Mức cấp phép có thể được tùy chỉnh, nhưng đối với hầu hết các site, bạn có thể tạo thư viện trang wiki nếu bạn có mức cấp phép Sửa. Theo mặc định, các thành viên của nhóm Thành viên Tên Site có mức cấp phép Sửa. Bạn cần có mức cấp phép Toàn quyền Kiểm soát để tạo site wiki Doanh nghiệp hoặc người quản trị của bạn phải bật tính năng tạo site tự phục vụ. Theo mặc định, các thành viên của nhóm Người sở hữu Tên Site có mức cấp phép Toàn quyền Kiểm soát, nhưng site của bạn có thể được thiết lập khác.
Để quản lý quyền cho một trang trong thư viện trang wiki hoặc wiki Doanh nghiệp, chủ sở hữu site có thể bấm vào lệnh Quyền Trang trên tab Trang trên ribbon.
Mặc dù việc tạo site hoặc thư viện ban đầu tương tự như các site khác, việc thêm nội dung vào wiki sẽ khác với cách bạn thêm nội dung vào các kiểu site khác. Trên wiki, bạn thường bắt đầu bằng cách sửa trang chủ và thêm nối kết wiki chỗ dành sẵn đến các trang khác chưa tồn tại. Bạn có thể tạo các trang khác đó khi bạn di chuyển hoặc tạo chúng sau này. Khi bạn muốn tạo trang tương ứng với nối kết chỗ dành sẵn, hãy bấm vào nối kết. Trang sẽ mở ra trong chế độ Chỉnh sửa, nơi bạn có thể thêm văn bản và nội dung khác như hình ảnh.
Để lại bình luận cho chúng tôi
Bài viết này có hữu ích không? Nếu có, vui lòng cho chúng tôi biết ở cuối trang này. Nếu bài viết không hữu ích, hãy cho chúng tôi biết điều gì gây nhầm lẫn hoặc thiếu sót. Vui lòng càng cụ thể càng tốt và bao gồm phiên bản trình SharePoint, HĐH và trình duyệt của bạn. Chúng tôi sẽ sử dụng phản hồi của bạn để kiểm tra lại các bước, khắc phục lỗi và cập nhật bài viết này.










