Tạo thư email trong Outlook
Quan trọng: Các bước có thể khác nhau giữa mới và cổ điển Outlook for Windows. Để xác định bạn đang sử dụng phiên bản Outlook nào, hãy tìm Tệp trên dải băng. Nếu không có tùy chọn Tệp, hãy làm theo các bước bên dưới tab Outlook mới. Nếu tùy chọn Tệp xuất hiện, hãy chọn tab cho Outlook Cổ điển.
-
Chọn Email Mới hoặc nhấn Ctrl + N.
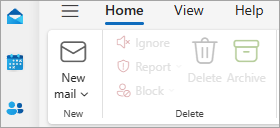
Mẹo: Nếu menu và dải băng của bạn trông không giống như thế này, có thể bạn đang sử dụng Outlook cổ điển.
-
Nếu nhiều tài khoản email được đặt cấu hình trong Microsoft Outlook, Từ xuất hiện ở đầu thư mới và tài khoản gửi thư sẽ được hiển thị. Để thay đổi tài khoản, hãy chọn danh sách thả xuống Từ, rồi chọn một tài khoản.
-
Nhập địa chỉ email hoặc tên của người nhận vào hộp Tới, Cc hoặc Bcc. Phân tách nhiều người nhận bằng dấu chấm phẩy.
Mẹo: Khi bạn bắt đầu nhập tên người nhận, Outlook sẽ gợi ý tên của những người bạn đã gửi email trước đó. Những liên hệ bạn đã gửi email gần đây nhất sẽ được liệt kê là Liên hệ được đề xuất. Bạn có thể chọn một tên từ danh sách, nhập tên đầy đủ hoặc địa chỉ email hoặc chọn Đến, Cc hoặc Bcc để chọn một hoặc nhiều tên từ sổ địa chỉ.
Để chọn tên người nhận từ danh sách trong Sổ Địa chỉ, hãy chọn Đến, Cc hoặc Bcc, rồi chọn những tên bạn muốn.
Tôi không thấy hộp Bcc. Làm thế nào để bật hộp này?
Bcc có thể xuất hiện dưới dạng một nối kết trên dòng Tới của thư mới. Chọn liên kết để hiển thị hộp. Để hiển thị hộp Bcc cho thư này và tất cả các thư trong tương lai , hãy chọn Thiết > thư > Soạn và trả lời. Bên dưới Định dạng thư, chọn hộp kiểm Luôn hiển thị Bcc. Để biết thêm về Bcc, hãy xem Hiển thị, ẩn và xem trường Bcc (gửi riêng).
-
Trong trường Thêm chủ đề, nhập chủ đề của thư.
-
Bấm vào Đính kèm Tệp để thêm tệp đính kèm. Hoặc bấm vào Đính kèm Mục để đính kèm các mục trong Outlook, như thư email, tác vụ, liên hệ hoặc mục lịch.
-
Chọn Chèn> đính kèm tệp để thêm phần đính kèm.
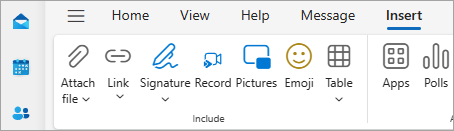
Mẹo: Nếu bạn không thích phông chữ hoặc kiểu thư của mình thì bạn có thể thay đổi diện mạo của thư. Bạn cũng nên kiểm tra chính tả trong thư trước khi gửi.
-
Sau khi bạn hoàn tất việc soạn thư, hãy chọn Gửi.

-
Bấm vào Email mới hoặc nhấn Ctrl + N.
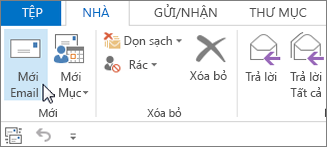
-
Nếu nhiều tài khoản email đặt cấu hình trong Microsoft Outlook thì nút Từ xuất hiện và tài khoản gửi thư sẽ hiển thị. Để thay đổi tài khoản, hãy bấm vào Từ và chọn tài khoản.
-
Trong hộp Chủ đề, hãy nhập chủ đề của thư.
-
Nhập địa chỉ email hoặc tên của người nhận vào hộp Tới, Cc hoặc Bcc. Phân tách nhiều người nhận bằng dấu chấm phẩy.
Mẹo: Khi bạn bắt đầu nhập tên người nhận, Outlook sẽ gợi ý tên của những người bạn đã gửi email trước đó. Những người bạn đã gửi email gần đây nhất sẽ được liệt kê là Những người Gần đâycòn những người bạn gửi email ít thường xuyên hơn sẽ hiển thị dưới dạngGợi ý Khác. Bạn có thể chọn một tên từ danh sách, nhập tên đầy đủ hoặc địa chỉ email hay bấm vào Tới, Cc hoặc Bcc để chọn một hoặc nhiều tên từ sổ địa chỉ.
Để chọn tên người nhận từ danh sách trong Sổ Địa chỉ, hãy bấm Đến, Cc hoặc Bcc, rồi bấm vào tên bạn muốn.
Tôi không thấy hộp Bcc. Làm thế nào để bật hộp này?
Để hiển thị hộp Bcc cho thư này và tất cả các thư trong tương lai, hãy bấm Tùy chọn, sau đó trong nhóm Hiện Trường, bấm Bcc.
-
Bấm vào Đính kèm Tệp để thêm tệp đính kèm. Hoặc bấm vào Đính kèm Mục để đính kèm tệp trong Outlook, chẳng hạn như thư email, tác vụ, liên hệ hoặc mục lịch.
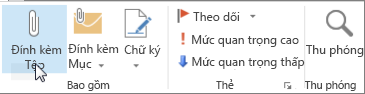
Mẹo: Nếu bạn không thích phông chữ hoặc kiểu thư của mình thì bạn có thể thay đổi diện mạo của thư. Bạn cũng nên kiểm tra chính tả trong thư trước khi gửi.
-
Sau khi hoàn tất việc soạn thư, hãy bấm vào Gửi.
Lưu ý: Nếu bạn không thể tìm thấy nút Gửi, có thể bạn cần đặt cấu hình tài khoản email.











