Chọn mẫu
-
Khởi động Publisher và chọn một danh mục thẻ.
-
Trong Publisher 2016 và Publisher 2013, bấm vào Mục > thiệp chúc mừng hoặc Thiệpmời tích hợp sẵn.
-
Trong Publisher 2010, bấm vào Thiệp Chúc mừnghoặc Thiệp Mời trong danh sách mẫu.
-
-
Cuộn qua các ấn phẩm thẻ thiết kế sẵn. Khi bạn tìm thấy hình bạn thích, hãy bấm vào đó để xem bản xem trước hình ảnh lớn hơn.
-
Bên dưới Tùy chỉnh và Tùy chọn, bạn có thể sửa đổi nhiều thành phần thiết kế trước khi mở ấn phẩm:
-
Bên dưới Tùy chỉnh, bấm vào bảng phối màu và lược đồ phông chữ bạn muốn.
-
Bên dưới Tùy chỉnh, bấm vào tập hợp thông tin doanh nghiệp bạn muốn hoặc tạo một bộ thông tin mới.
-
Bên dưới Tùy chọn, chọn kích thước trang bạn muốn, chẳng hạn như Gấp nửa trang hoặc Gấpnửa đầu trang.
-
Bên dưới Tùy chọn, chọn bố trí bạn muốn.
Lưu ý: Nếu bạn sử dụng một mẫu mà bạn đã tải xuống từ Office Online, bạn không thể tùy chỉnh thiết kế cho đến khi bạn mở ấn phẩm.
-
-
Bấm Tạo.
Nếu không thấy thiết kế mình thích, bạn có thể tìm kiếm các mẫu thẻ và thư mời bổ sung trên Microsoft Create.
Cá nhân hóa thẻ của bạn
Thực hiện thay đổi thiết kế toàn cầu
Bạn có thể muốn thực hiện thay đổi ảnh hưởng đến toàn bộ ấn phẩm. Ví dụ: bạn có thể muốn thử các bảng phối màu hoặc phông khác. Bạn có thể thực hiện các thay đổi như vậy bất cứ lúc nào, nhưng tốt nhất là nên thực hiện trước khi chèn văn bản và ảnh.
Thực hiện một trong những thao tác sau:
-
Để thử bảng phối màu khác, trên tab Thiết kế Trang , bấm vào bảng phối màu bạn muốn. Nếu di chuột qua bảng phối màu, bạn sẽ thấy ngay thiệp chúc mừng của mình trông như thế nào nếu bạn chọn bảng phối màu.
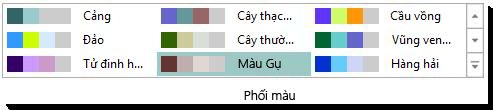
-
Để thử một lược đồ phông khác, trên tab Thiết kế Trang, bấm Phông, rồi chọn lược đồ phông chữ bạn muốn.

-
Để thay đổi kích thước trang, trên tab Thiết kế Trang , bấm vào Kích cỡ, rồi chọn kích thước trang mới.
Để biết thêm thông tin, hãy xem mục Thay đổi kích thước trang, kích cỡ giấy hoặc hướng.
Làm việc với ảnh
Để biết thêm thông tin về cách làm việc với ảnh, hãy xem Mẹo làm việc với hình ảnh.
Thay thế ảnh chỗ dành sẵn bằng ảnh của riêng bạn
-
Bấm chuột phải vào ảnh chỗ dành sẵn, bấm Thay đổi Ảnh và > Đổi Ảnh.
-
Trong hộp thoại Chèn Ảnh, duyệt để tìm ảnh trên máy tính riêng của bạn hoặc trên mạng cục bộ của bạn hoặc tìm kiếm ảnh trên Office.com hoặc từ Bing.
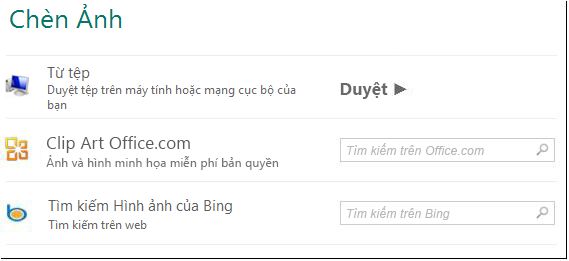
Lưu ý: Tính năng chèn ảnh từ Office.com Bing không sẵn dùng trong Publisher 2010. Ảnh bạn tìm thấy trực tuyến phải được tải xuống máy tính của bạn trước khi bạn có thể chèn chúng.
-
Lặp lại, nếu cần, đối với các ảnh khác trong ấn phẩm của bạn.
Thêm ảnh mới
-
Trên tab Chèn , bấm vào một tùy chọn ảnh trong nhóm Hình minh họa (chẳng hạn như Ảnhhoặc Ảnh Trực tuyến).
-
Duyệt ảnh trên máy tính của bạn, hoặc tìm Office.com hoặc Bing để tìm hình ảnh, rồi bấm Chèn.
Lưu ý: Tính năng chèn ảnh từ Office.com Bing không sẵn dùng trong Publisher 2010. Ảnh bạn tìm thấy trực tuyến phải được tải xuống máy tính của bạn trước khi bạn có thể chèn chúng.
Làm việc với văn bản
Để thay thế văn bản chỗ dành sẵn bằng thư của riêng bạn, chỉ cần chọn văn bản chỗ dành sẵn, rồi nhập thông điệp của riêng bạn.
Thêm văn bản mới
-
Trên tab Chèn , bấm vào Vẽ Hộp Văn bản.
-
Trong danh thiếp, trỏ đến vị trí bạn muốn một góc văn bản xuất hiện, rồi bấm và kéo theo đường chéo cho đến khi bạn có hộp có kích cỡ mong muốn. Bấm vào bên trong hộp để nhập và định dạng văn bản của bạn.
Thay thế văn bản chỗ dành sẵn bằng một câu
-
Trong tab Thiết kế Trang , bấm vào Tùy chọn.

-
Đối với Thể loại, hãy bấm vào thể loại thư bạn muốn. Bên dưới Thư có sẵn, bấm vào thư bạn muốn, xem trước hai phần của thư ở bên phải, rồi bấm OK.
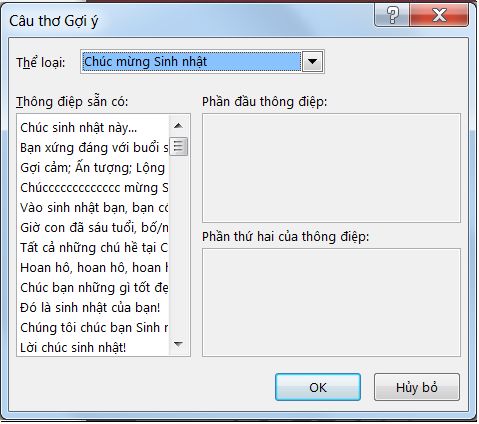
In và hoàn tất thẻ
Trong Publisher, các thẻ được thiết lập để in trên kích cỡ cụ thể của giấy. Ví dụ: nếu bạn chọn thiết kế có kích cỡ giấy cỡ chữ cái, bạn cần tạo hai nếp gấp trên giấy sau khi in thẻ.
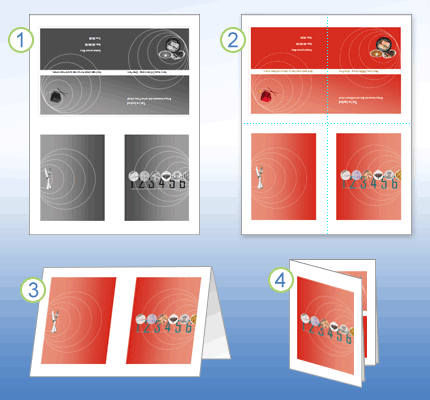
1 Khi bạn xem trước thẻ trước khi in, thẻ sẽ trông giống như bước 1.
2 Khi bạn in thẻ trên máy in màu, trước khi gập, thẻ sẽ trông giống như bước 2.
3 Trong bước 3, bạn gấp thiệp lại một nửa từ trên xuống dưới.
4 Trong bước 4, bạn gấp thiệp từ bên này sang bên kia.
In thẻ
-
Khi thẻ hiển thị theo cách bạn muốn, hãy lưu tệp.
-
Bấm Tệp > In, rồi bên dưới Thiết đặt, xác nhận rằng định dạng thích hợp được chọn, chẳng hạn như Gấp cạnh, Trang tính của quý, Gấp cạnh, Gấp nửa trang hoặc Sách nhỏ, gấp cạnh.
Lưu ý: Các tùy chọn này chỉ sẵn dùng khi kích thước trang ấn phẩm nhỏ hơn giấy được đặt để in ấn phẩm.
-
Ngăn xem trước hiển thị diện mạo của ấn phẩm trên trang in. Thực hiện bất kỳ thay đổi nào bạn muốn đối với các tùy chọn in, chẳng hạn như số bản sao, rồi bấm In.
Mua cổ phiếu thẻ được thiết kế cho thiệp chúc mừng từ các nhà sản xuất cụ thể. Những gói này thường bao gồm phong bì. In một hoặc hai thẻ kiểm tra trên giấy thường để xác minh rằng ấn phẩm của bạn được in theo ý bạn trước khi in trên sản phẩm của nhà sản xuất hoặc trên giấy bìa đắt tiền hơn.
Chọn mẫu
-
Khởi động Publisher, rồi bấm vào Thẻ Mời hoặcThẻ Mời trong danh sách Loại Ấn phẩm.
-
Cuộn qua các ấn phẩm thẻ thiết kế sẵn và chọn một mẫu được sắp xếp thành các nhóm theo chủ đề.
Nếu bạn không thấy thiết kế mình thích, bạn có thể tìm kiếm mẫu thiệp chúc mừng bổ sung trên Microsoft Office Online bằng cách sử dụng hộp Tìm kiếm mẫu ở trên danh sách các mẫu sẵn dùng.
Quan trọng: Bạn phải kết nối Với Internet trước khi bạn có thể tìm kiếm các mẫu Office Online cho Publisher.
-
Bên dưới Tùy chỉnh và Tùy chọn, bạn có thể sửa đổi nhiều thành phần thiết kế trước khi mở ấn phẩm. Thực hiện bất kỳ thao tác nào sau đây:
-
Bên dưới Tùy chỉnh, bấm vào bảng phối màu và lược đồ phông chữ bạn muốn.
-
Bên dưới Tùy chỉnh, bấm vào tập hợp thông tin doanh nghiệp bạn muốn hoặc tạo một bộ thông tin mới.
-
Bên dưới Tùy chọn, chọn kích thước trang bạn muốn, chẳng hạn như Gấp nửa trang hoặc Gấpnửa đầu trang.
-
Bên dưới Tùy chọn, chọn bố trí bạn muốn.
Lưu ý:
-
Nếu bạn sử dụng một mẫu mà bạn đã tải xuống từ Office Online, bạn không thể tùy chỉnh thiết kế cho đến khi bạn mở ấn phẩm.
-
Một số thẻ gập cạnh chỉ được thiết lập cho một tùy chọn bố trí. Nếu bạn chọn một trong những thiết kế này, các tùy chọn kích thước trang và bố trí thay thế sẽ không sẵn dùng.
-
-
-
Bấm Tạo.
Cá nhân hóa thẻ của bạn
Thực hiện thay đổi thiết kế toàn cầu
Bạn có thể muốn thực hiện thay đổi ảnh hưởng đến toàn bộ ấn phẩm. Ví dụ: bạn có thể muốn thử các bảng phối màu hoặc phông khác. Bạn có thể thực hiện các thay đổi như vậy bất cứ lúc nào, nhưng tốt nhất là nên thực hiện trước khi chèn văn bản và ảnh.
Thực hiện bất kỳ thao tác nào sau đây:
-
Để thử bảng phối màu khác, bấm vào Bảng phối màu trong ngăn tác vụ Định dạng Ấn phẩm, rồi bấm vào bảng phối màu bạn muốn.
-
Để thử một lược đồ phông khác, bấm vào Lược đồ Phông chữ trong ngăn tác vụ Định dạng Ấn phẩm, rồi bấm vào lược đồ phông chữ bạn muốn.
-
Để thay đổi kích thước trang, bấm vào mục Tùy chọn trong ngăn tác vụ Định dạng Ấn phẩm, bấm vào Thay đổi Kích thước Trang, rồi chọn kích thước trang mới trong hộp thoại Thiết lập Trang.
Hầu hết các thẻ thiết kế sẵn đều được định dạng để in trên giấy có kích cỡ chữ cái mà bạn gập thành một phần tư trang. Bạn có thể muốn in trên cả hai mặt giấy có kích cỡ nửa chữ cái.
Làm thế nào để thay đổi kích thước trang thành kích cỡ nửa chữ cái?
-
Trong hộp thoại Thiết lập Trang, hãy bấm Nâng cao.
-
Trong hộp thoại Kích thước Trang Tùy chỉnh, nhập tên kích thước trang tùy chỉnh của bạn. Ví dụ: nhập Kích cỡ chữ cái nửa chữ cái.
-
Bên dưới Tùy chọn, chọn Gấp nửa cạnh trang trong danh sách Gấp trang tính.
-
Bên dưới Trang, thay đổi chiều rộng thành 4,25" và chiều cao thành 5,5".
-
Bên dưới Xem trước, hãy xác nhận rằng kích thước trang và trang tính của bạn được định dạng theo cách bạn muốn, rồi bấm OK.
Để biết thêm thông tin, hãy xem mục Thay đổi kích thước trang, kích cỡ giấy hoặc hướng.
-
-
Để chèn thông tin doanh nghiệp, hãy bấm Thông tin Doanh nghiệp trên menu Chèn, rồi kéo mục bạn muốn từ ngăn tác vụ Thông tin Doanh nghiệp vào trang ấn phẩm của bạn.
Để thay đổi thông tin doanh nghiệp, hãy bấm Thay đổi Thông tin Doanh nghiệp trong ngăn tác vụ Thông tin Doanh nghiệp. Để biết thêm thông tin, hãy xem Tạo, thay đổi hoặc loại bỏ dữ liệu thông tin doanh nghiệp.
Làm việc với ảnh
Để biết thêm thông tin về cách làm việc với ảnh, hãy xem Mẹo làm việc với hình ảnh.
Thay thế ảnh chỗ dành sẵn bằng ảnh của riêng bạn
-
Bấm chuột phải vào ảnh chỗ dành sẵn, bấm Đổi Ảnh trên menu lối tắt, rồi chọn nguồn ảnh mới.
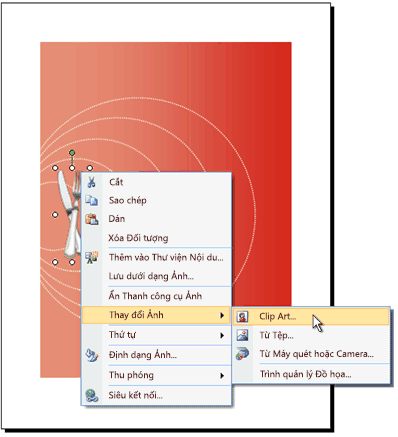
Mẹo: Nếu bạn không thấy Thay đổi Ảnh khi bấm chuột phải, hãy bấm một lần vào ảnh chỗ dành sẵn cho đến khi bạn thấy các vòng tròn trắng bao quanh khung ảnh. Bấm lại vào ảnh cho đến khi bạn thấy các vòng tròn xám có dấu x ở trong ảnh xung quanh ảnh, rồi bấm chuột phải vào ảnh.
-
Lặp lại, nếu cần, đối với các ảnh khác trong ấn phẩm của bạn.
Thêm ảnh mới
-
Trên menu Chèn, trỏ đến Ảnh, rồi chọn nguồn ảnh mới.
-
Bấm vào Chèn.
-
Thực hiện bất kỳ thao tác nào sau đây:
-
Để đặt lại vị trí ảnh, hãy kéo ảnh.
-
Để đổi kích cỡ ảnh, hãy đặt con trỏ chuột trên một trong các núm điều khiển góc, rồi kéo.
-
Để thay đổi màu ảnh, hãy bấm chuột phải vào ảnh, bấm Định dạng Ảnh trên menu lối tắt, bấm vào tab Ảnh, rồi bấm vào Đổi màu.
Nếu bạn đã tạo một bộ thông tin doanh nghiệp có chứa logo, bạn có thể nhanh chóng thêm logo của mình vào thiệp chúc mừng. Trên menu Chèn , bấm vào Thông tin Doanh nghiệp, rồi bấm đúp vào Logo trong ngăn tác vụ Thông tin Doanh nghiệp.
-
Làm việc với văn bản
Để biết thêm thông tin về cách làm việc với văn bản, hãy xem Thêm văn bản trong Publisher.
Thay thế văn bản chỗ dành sẵn bằng thư của riêng bạn
Nếu bạn đã tạo bộ thông tin doanh nghiệp, thông tin liên hệ doanh nghiệp và logo của bạn sẽ tự động thay thế một số văn bản chỗ dành sẵn.
Lưu ý: Thông tin doanh nghiệp không tự động thay thế văn bản chỗ dành sẵn trong mẫu mà bạn tải xuống từ Office Online. Để thay thế tên, địa chỉ và logo chỗ dành sẵn bằng thông tin doanh nghiệp của bạn, hãy bấm nút thẻ thông minh 
-
Chọn văn bản chỗ dành sẵn, rồi nhập.
-
Điều chỉnh kích cỡ văn bản. Thực hiện một trong những thao tác sau:
-
Để ngăn văn bản tự động đổi kích cỡ để vừa với hộp văn bản không được kết nối với các hộp văn bản khác, hãy bấm vào hộp văn bản, trỏ tới Tự Khớp Văn bản trên menu Định dạng, rồi bấm vào Không Tự Khớp.
-
Để thay đổi cỡ phông theo cách thủ công, hãy chọn văn bản, rồi chọn cỡ phông mới trong danh sách Cỡ Phông trên thanh công cụ Định dạng.
Để biết thêm thông tin về cách khớp văn bản trong hộp văn bản, hãy xem bật và tắt tự động sao chép.
-
Thêm văn bản mới
-
Trên menu Chèn , bấm vào Hộp Văn bản.
-
Trong danh thiếp của bạn, trỏ đến vị trí bạn muốn một góc văn bản xuất hiện, rồi kéo theo đường chéo cho đến khi bạn có hộp có kích cỡ mong muốn.
-
Bấm vào bên trong hộp và nhập văn bản của bạn.
Thay thế văn bản chỗ dành sẵn bằng một câu
-
Trong ngăn tác vụ Tùy chọn Lời mời, bên dưới Câu được Đề xuất, bấm Chọn một câu được đề xuất.
-
Bên dưới Thể loại, bấm vào thể loại thư bạn muốn.
-
Bên dưới Thư có sẵn, bấm vào thư bạn muốn, rồi xem trước hai phần của thư.
Lưu ý: Nếu bạn sử dụng mẫu mà bạn đã tải xuống từ Office Online hoặc nếu bạn thay đổi kích thước trang hoặc định dạng (ví dụ: từ gập từ bên sang gập trên cùng), các câu được đề xuất sẽ không sẵn dùng.
In và hoàn tất thẻ
Trong Publisher, các thẻ được thiết lập để in trên kích cỡ cụ thể của giấy. Ví dụ: nếu bạn chọn thiết kế có kích cỡ giấy cỡ chữ cái, bạn cần tạo hai nếp gấp trên giấy sau khi in thẻ.
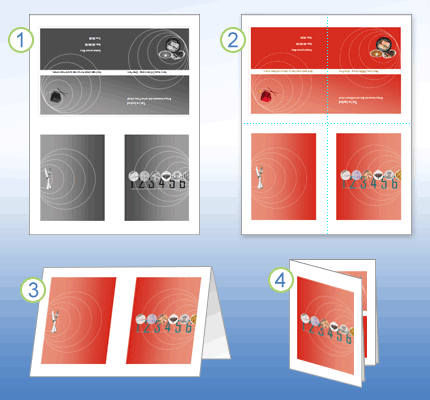
1 Khi bạn xem trước thẻ trước khi in, thẻ sẽ trông giống như bước 1.
2 Khi bạn in thẻ trên máy in màu, trước khi gập, thẻ sẽ trông giống như bước 2.
3 Trong bước 3, bạn gấp thiệp lại một nửa từ trên xuống dưới.
4 Trong bước 4, bạn gấp thiệp từ bên này sang bên kia.
In thẻ
-
Khi thẻ hiển thị theo cách bạn muốn, hãy lưu tệp.
-
Trên menu Tệp, bấm vào In, rồi bấm vào tab Thiết đặt Ấn phẩm và Giấy.
-
Bên dưới Tùy chọn in, xác minh rằng định dạng thích hợp được chọn, chẳng hạn như Gấp cạnh , trang quý, Gập bên , nửa trang hoặc Sách nhỏ gập cạnh.
Lưu ý: Các tùy chọn này chỉ sẵn dùng khi kích thước trang ấn phẩm nhỏ hơn trang tính được đặt để in ấn phẩm.
-
Bấm xem trước khi In để xem ấn phẩm của bạn sẽ trông như thế nào trên trang in. Sau đó, bạn có thể thực hiện bất kỳ điều chỉnh cần thiết nào trước khi in.
-
Thực hiện mọi thay đổi cần thiết đối với các tùy chọn in, chẳng hạn như số bản sao, rồi bấm In.
Mẹo: Mua cổ phiếu thẻ được thiết kế cho thiệp chúc mừng từ các nhà sản xuất cụ thể. Những gói này thường bao gồm phong bì. In một hoặc hai thẻ kiểm tra trên giấy thường để xác minh rằng ấn phẩm của bạn được in theo ý bạn trước khi in trên sản phẩm của nhà sản xuất hoặc trên giấy bìa đắt tiền hơn.










