Tạo nhãn cho tất cả mọi người trong danh sách của bạn nhanh hơn bằng cách sử dụng phối thư. Thiết lập sẽ mất một chút thời gian — nhưng bạn có thể in tất cả các nhãn cùng một lúc. Và bạn có thể lưu thiết lập nhãn để dùng thời gian tiếp theo mà bạn muốn in nhãn.
Chọn một mẫu khớp với nhãn của bạn
Nếu bạn có một gói nhãn với một số sản phẩm cụ thể, hãy tìm mẫu cho sản phẩm đó.
-
Bấm tệp > mới, rồi nhập số nhà sản xuất (chẳng hạn như Avery 8871) trong hộp tìm kiếm.
-
Chọn một mẫu, xem mô tả để đảm bảo rằng nó hoạt động với số sản phẩm nhãn, rồi bấm vào tạo.
Kết nối Ấn phẩm nhãn với danh sách địa chỉ của bạn
Bước tiếp theo là kết nối trang nhãn với nguồn dữ liệu. Nguồn dữ liệu là một tệp có chứa danh sách địa chỉ của bạn.
Bạn có thể sử dụng liên hệ Outlook hoặc danh sách địa chỉ trong bảng tính Excel hoặc cơ sở dữ liệu Access. Nếu bạn chưa có danh sách, bạn có thể nhập một trong những nhà phát hành.
Nếu bạn chưa có danh sách
Bắt đầu bằng cách thu thập thông tin cho tất cả những người bạn muốn trong danh sách địa chỉ của bạn.
-
Trong Publisher , bấm gửi thư > chọn người nhận > nhập danh sách mới.
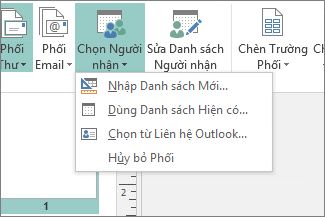
-
Trong hàng đầu tiên, hãy nhập thông tin cho người đầu tiên trong danh sách của bạn.
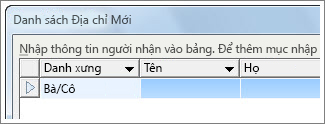
Mẹo: Để thay đổi các cột trong Publisher, hãy bấm nút tùy chỉnh cột . Sau đó, bạn có thể thêm, xóa, đổi tên và sắp xếp lại các cột trong danh sách.
-
Khi bạn đã nhập tất cả thông tin cho người đó, hãy nhấn vào mục nhập mớivà nhập thông tin cho người tiếp theo trong danh sách của bạn.
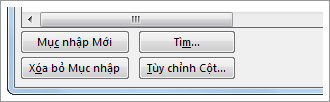
-
Sau khi bạn đã thêm tất cả mọi người vào danh sách của mình, hãy bấm OK.
-
Trong hộp thoại lưu danh sách địa chỉ, hãy nhập tên cho danh sách địa chỉ trong hộp tên tệp , rồi chọn thư mục mà bạn muốn lưu danh sách.
Nếu bạn đã có danh sách địa chỉ
-
Bấm gửi thư > chọn người nhận.
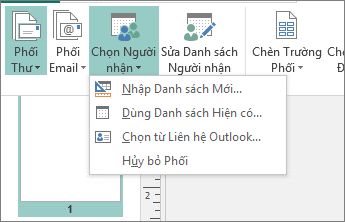
-
Nếu danh sách của bạn nằm trong một bảng tính hoặc cơ sở dữ liệu, hãy bấm dùng danh sách hiện có, duyệt đến tệp có chứa danh sách của bạn, hãy bấm vào đó, rồi bấm mở. (Nếu bạn được nhắc chọn bảng, hãy bấm OK.)
-
Nếu bạn muốn sử dụng liên hệ Outlook của mình, hãy bấm chọn từ liên hệ Outlook, bấm vào thư mục liên hệ bạn muốn sử dụng, rồi bấm OK.
Chọn những người nhận nào để đưa vào
Khi bạn sử dụng danh sách hiện có hoặc danh bạ Outlook, nhà phát hành bao gồm mọi người trong tệp hoặc thư mục liên hệ. Đối với dự án của bạn, bạn có thể muốn thu hẹp danh sách đó.
-
Hãy bấm Sửa Danh sách Người nhận.
-
Trong hộp thoại người nhận phối thư , hãy chọn các hộp bên cạnh những người bạn muốn đưa vào, rồi bỏ chọn các hộp bên cạnh những người mà bạn không muốn bao gồm thời gian này.
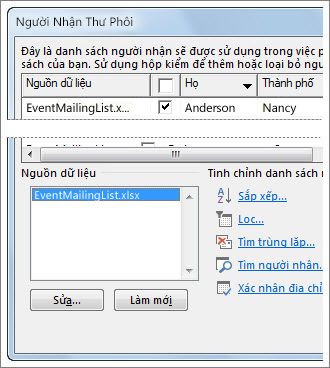
Để giúp những người bạn muốn bao gồm, bạn có thể sắp xếp hoặc lọc danh sách của mình dễ dàng hơn.
Sắp xếp các mục trong danh sách
-
Trong hộp người nhận phối thư , hãy bấm vào đầu đề của cột mà bạn muốn sắp xếp theo.
Ví dụ, nếu bạn muốn hiển thị danh sách theo tên theo thứ tự bảng chữ cái, hãy bấm vào tiêu đề cột cuối cùng của tên .
Mẹo: Để sắp xếp theo nhiều thứ (ví dụ, theo tiểu bang và thành phố), hãy bấm sắp xếp bên dưới tinh chỉnh danh sách người nhận trong hộp người nhận phối thư . Trong hộp thoại lọc và sắp xếp , hãy chọn nội dung bạn muốn sắp xếp theo.
-
Chọn các hộp bên cạnh những người bạn muốn đưa vào, rồi bỏ chọn các hộp bên cạnh những người mà bạn không muốn bao gồm thời gian này.
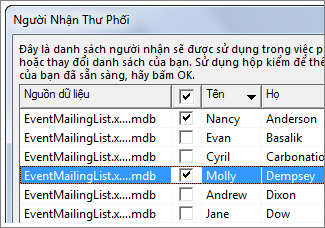
Lọc các mục trong danh sách
-
Bấm vào mũi tên kế bên đầu đề của cột bạn muốn lọc.
-
Bấm (trống) hoặc (không trống) cho bộ lọc chung. Để lọc nội dung cụ thể hơn — ví dụ, chỉ những người đang sống trong một thành phố cụ thể — bấm (nâng cao) và điền vào các hộp cho những gì bạn muốn lọc.
Mẹo: Trong hộp bộ lọc và sắp xếp , bạn cũng có thể lọc nhiều hơn một điều.
-
Chọn các hộp bên cạnh những người bạn muốn đưa vào, rồi bỏ chọn các hộp bên cạnh những người mà bạn không muốn bao gồm thời gian này.
Để hiển thị tất cả các bản ghi, hãy bấm (Tất cả).
Thêm địa chỉ vào nhãn của bạn
-
Bấm vào gửi thư > khối địa chỉ.
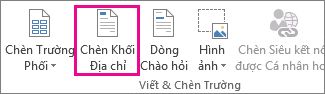
-
Chọn cách mà bạn muốn tên xuất hiện.
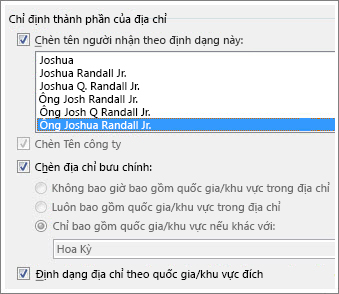
Mẹo: Để đảm bảo rằng nhà phát hành tìm tên và địa chỉ trong danh sách của bạn, hãy bấm khớp với trường. Kiểm tra rằng các trường bạn muốn xuất hiện trong danh sách. Nếu trường mà bạn muốn thể hiện là Không Khớp, hãy bấm vào danh sách thả xuống cho trường đó, rồi bấm vào tên cột khớp với cột đó trong danh sách của bạn.
-
Bấm OK.
Publisher thêm trường phối thư vào Ấn phẩm của bạn. Khi bạn hoàn tất việc phối, Publisher sẽ thay thế trường đó bằng địa chỉ trong từng nhãn.
Lưu ý: Nếu bạn đang làm cho các loại nhãn khác và muốn thêm thông tin khác, hãy bấm gửi thư >chèn trường phốivà bấm vào tên của thông tin bạn muốn thêm.
Định dạng địa chỉ
-
Trong ấn phẩm của bạn, hãy chọn trường khối địa chỉ , bao gồm các dấu hiệu ở đầu và cuối của nó.
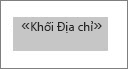
-
Bấm định dạng công cụ hộp văn bản, rồi chọn phông chữ, cỡ phôngvà màu phông bạn muốn.
Xem trước nhãn của bạn
Bây giờ, bạn có thể kiểm tra xem các nhãn của bạn có cách nào trước khi chạy phối.
-
Bấm xem trước kết quả, rồi bấm vào mũi tên để đảm bảo các nhãn trông theo cách bạn muốn.
Mẹo: Để tìm và xem trước một mục nhập cụ thể trong nguồn dữ liệu của bạn, hãy bấm Tìm người nhận, nhập nội dung bạn đang tìm kiếm trong hộp Tìm mục nhập , rồi bấm Tìm tiếp.
Lưu ý:
-
Nếu bạn thấy tên mà bạn định rời khỏi phối, bạn vẫn có thể loại bỏ nó bằng cách bấm vào loại trừ người nhận này.
-
Nếu bạn nhận ra bạn có danh sách sai hoàn toàn, hãy bấm sửa danh sách người nhậnvà sắp xếp hoặc lọc để lấy danh sách bạn muốn.
In nhãn
-
Bấm kết thúc & phối > phối với máy in.
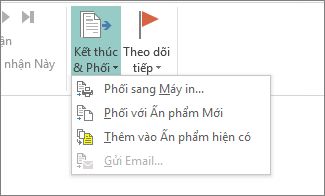
-
Bên dưới thiết đặt, hãy đảm bảo rằng nhà phát hành cho biết nhiều trang trên một tờ.
-
Bấm vào In.
Lưu thiết lập nhãn để sử dụng sau này
Sau khi bạn hoàn thành phối, hãy lưu tệp nhãn để bạn có thể sử dụng lại.
-
Bấm Tệp > Lưu Như.
-
Bấm vào nơi bạn muốn lưu tệp nhãn, rồi bấm duyệt.
-
Nhập tên cho Ấn phẩm nhãn của bạn trong hộp tên tệp , rồi bấm lưu.
Tệp nhãn vẫn được kết nối với danh sách địa chỉ của bạn. Để thực hiện lại nhãn, hãy mở tệp và bấm có khi Publisher nhắc bạn giữ kết nối đó. Sau đó, nếu bạn muốn thay đổi người hay mục bạn bao gồm trong tài liệu phối, hãy bấm Sửa Danh sách Người nhận để sắp xếp, lọc và chọn chúng.










