Lưu ý: Chúng tôi muốn cung cấp cho bạn nội dung trợ giúp mới nhất ở chính ngôn ngữ của bạn, nhanh nhất có thể. Trang này được dịch tự động nên có thể chứa các lỗi về ngữ pháp hoặc nội dung không chính xác. Mục đích của chúng tôi là khiến nội dung này trở nên hữu ích với bạn. Vui lòng cho chúng tôi biết ở cuối trang này rằng thông tin có hữu ích với bạn không? Dưới đây là bài viết bằng Tiếng Anh để bạn tham khảo dễ hơn.
Bạn có thể tạo Workspace cho việc đồng bộ SharePoint nội dung trên máy tính cục bộ của bạn, vốn được dùng để sử dụng riêng của riêng bạn. Các Workspace được gọi là SharePoint Workspace. Bạn cũng có thể tạo Workspace sử dụng công cụ để chia sẻ nội dung với người khác tham gia vào workspace như là thành viên mời. Các Workspace được gọi là Groove Workspace (Microsoft SharePoint Workspace đã được đặt tên Microsoft Office Groove). Cuối cùng, bạn cũng có thể tạo "Chia sẻ thư mục," đây là một kiểu đặc biệt workspace cho phép bạn chia sẻ nội dung của thư mục trong hệ thống tệp windows của bạn.
Bạn có thể tạo một mới SharePoint workspace bắt đầu từ một site SharePoint trong trình duyệt Web, từ khởi động SharePoint Workspace, hoặc từ dạng xem Backstage. Khi bạn tạo SharePoint workspace, bạn có thể chọn để tải xuống tất cả hỗ trợ danh sách và thư viện, hoặc tải xuống các danh sách và thư viện. Tải xuống tất cả các danh sách và thư viện đơn giản nhất, nhưng mất nhiều thời gian so với thiết lập một tải xuống theo lựa chọn.
Lưu ý: SharePoint Workspace có thể đồng bộ hóa chỉ với các trang chạy trên Microsoft SharePoint Server 2010 trở lên, Microsoft SharePoint Foundation 2010, máy chủ SharePoint Online 2010 hoặc mới hơn.
Bài viết này mô tả cách:
Tạo một SharePoint workspace, bắt đầu từ một site SharePoint
Khi bạn tạo SharePoint workspace từ SharePoint site, bạn có thể hoặc bạn có thể cấu hình workspace ban đầu tải xuống các mục từ tất cả hoặc chỉ chọn được danh sách và thư viện. Bạn có thể:
Tạo SharePoint workspace, tải xuống các mục từ danh sách và thư viện
Đây là cách đơn giản nhất để tạo một SharePoint workspace. Tuy nhiên, nó cũng có thể mất một thời gian tùy thuộc vào số của danh sách và thư viện và số lượng các mục trong các danh sách và thư viện, trên trang SharePoint đã chọn.
-
Trong trình duyệt Web, hãy đi đến trang SharePoint mà bạn muốn đồng bộ hóa trong SharePoint workspace.
-
Bấm Hành động trang và sau đó bấm đồng bộ với SharePoint Workspace.
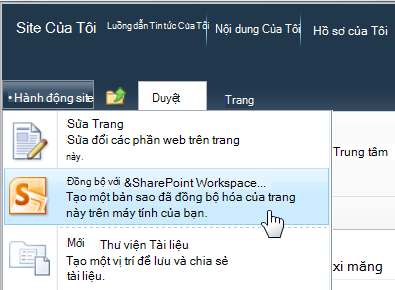
Lưu ý: Nếu bạn không nhìn thấy menu hành động trang, bạn có thể đang tìm một site SharePoint 2013. Nếu đây là trường hợp, để tạo workspace bạn phải sử dụng quy trình mô tả dưới đây trong tạo SharePoint Workspace, bắt đầu từ thanh khởi động hoặc dạng xem Backstage.
-
Trong hộp thoại đồng bộ với SharePoint Workspace , hãy bấm OK.
Hộp thoại tiến trình đồng bộ sẽ mở để thông báo cho bạn biết về tiến trình tải từ trang SharePoint về SharePoint Workspace.
-
Khi quá trình tải về hoàn tất, hãy bấm Mở Không gian Làm việc hoặc Đóng.
Tạo SharePoint workspace, tải xuống các mục từ các danh sách và thư viện
Bạn có thể quyết định danh sách và thư viện để tải xuống khi SharePoint workspace được tạo ra nào. Điều này có thể tiết kiệm thời gian cho bạn nếu bạn chỉ đang quan tâm trong làm việc với các mục từ các danh sách và thư viện.
-
Trong trình duyệt Web, đi tới site SharePoint mà bạn muốn đồng bộ hóa trong SharePoint Workspace.
-
Bấm Hành động trang và sau đó bấm đồng bộ với SharePoint Workspace.
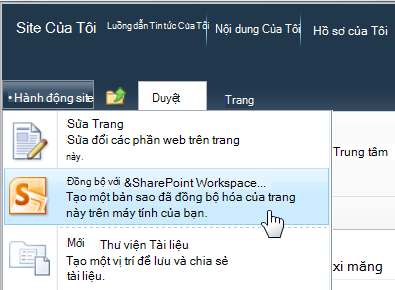
Lưu ý: Nếu bạn không nhìn thấy menu hành động trang, bạn có thể đang tìm một site SharePoint 2013. Nếu đây là trường hợp, để tạo workspace bạn phải sử dụng quy trình mô tả dưới đây trong tạo SharePoint Workspace, bắt đầu từ thanh khởi động hoặc dạng xem Backstage.
-
Trong hộp thoại đồng bộ với SharePoint Workspace , bấm cấu hình để mở hộp thoại Cấu hình thiết đặt .
Đối với mỗi thư viện được chọn, bạn có thể chọn Tất cả các mục (mặc định), Chỉ tiêu đềhoặc Nội dung không.
Tùy chọn Tiêu đề chỉ tải chỉ thuộc tính tài liệu. Bạn có thể sử dụng tùy chọn này nếu bạn chỉ muốn làm việc với một vài, tài liệu đã chọn trong một thư viện tài liệu lớn. Bạn có thể do lưu thời gian tải xuống toàn bộ thư viện. Để tải xuống nội dung của tài liệu đã chọn, bấm Sync tab, bấm Tải xuống nội dung, sau đó bấm tải xuống. Bạn cũng có thể bấm đúp vào các tài liệu cá nhân để tải xuống nội dung của họ.
Đối với mỗi danh sách đã chọn, bạn có thể chọn Tất cả các mục (mặc định), hoặc Không có nội dung.
Mẹo: Bạn có thể bấm chuột phải vào mỗi danh sách hoặc thư viện để chọn một tùy chọn tải xuống.
-
Khi bạn xong cấu hình thiết đặt tải về, bấm OK.
Hộp thoại tiến trình đồng bộ sẽ mở để thông báo cho bạn biết về tiến trình tải từ trang SharePoint về SharePoint Workspace.
-
Khi quá trình tải về hoàn tất, hãy bấm Mở Không gian Làm việc hoặc Đóng.
Tạo SharePoint workspace, tải xuống các mục chỉ từ danh sách cụ thể
Đôi khi, bạn có thể muốn đồng bộ hóa chỉ có một danh sách cụ thể cho máy tính của bạn trong SharePoint workspace. Bạn có thể làm điều này và tránh dành thời gian tải xuống các mục từ danh sách SharePoint khác.
-
Trong trình duyệt Web, đi tới site SharePoint mà bạn muốn đồng bộ hóa trong SharePoint Workspace.
-
Chọn danh sách bạn muốn đồng bộ với máy tính của bạn.
-
Bấm danh sách bên dưới công cụ danh sách.
-
Trong ruy-băng SharePoint, hãy bấm đồng bộ với SharePoint Workspace.
-
Bấm OK để bắt đầu tải xuống danh sách không gian làm việc.
-
Khi quá trình tải về hoàn tất, hãy bấm Mở Không gian Làm việc hoặc Đóng.
Tạo SharePoint workspace, tải xuống các mục chỉ từ một thư viện cụ thể
Đôi khi, bạn có thể muốn đồng bộ hóa chỉ một thư viện cụ thể với máy tính của bạn trong SharePoint workspace. Bạn có thể làm điều này và tránh dành thời gian tải xuống các mục từ danh sách SharePoint khác.
-
Trong trình duyệt Web, đi tới site SharePoint mà bạn muốn đồng bộ hóa trong SharePoint Workspace.
-
Chọn thư viện bạn muốn đồng bộ với máy tính của bạn.
-
Bấm vào Thư viện bên dưới công cụ thư viện.
-
Trong ruy-băng SharePoint, hãy bấm đồng bộ với SharePoint Workspace.
Lưu ý: Nếu bạn đang xem một site SharePoint 2013, bạn sẽ thấy tùy chọn "Đồng bộ thư viện với máy tính" thay vì "Đồng bộ với SharePoint Workspace". Nếu đây là trường hợp, để tạo workspace bạn phải sử dụng quy trình mô tả dưới đây trong tạo SharePoint Workspace, bắt đầu từ thanh khởi động hoặc dạng xem Backstage.
-
Bấm OK để bắt đầu tải xuống thư viện vào không gian làm việc.
-
Khi quá trình tải về hoàn tất, hãy bấm Mở Không gian Làm việc hoặc Đóng.
Tạo một SharePoint workspace, bắt đầu từ thanh khởi động hoặc dạng xem Backstage
-
Bấm mới và sau đó bấm SharePoint Workspace.
-
Thực hiện một trong những thao tác sau:
-
Nếu đã được lập danh sách, hãy bấm vào trang SharePoint mà bạn muốn tải nội dung về.
-
Nếu trang SharePoint mà bạn muốn không có trong danh sách, hãy nhập địa chỉ Web cho trang đó trong hộp Địa điểm.
Để tránh lỗi in, bạn có thể sao chép và dán địa chỉ Web của trang SharePoint từ một trình duyệt Web.
-
-
Nếu bạn muốn tải về tất cả các danh sách và thư viện được hỗ trợ, hãy bấm OK.
-
Nếu bạn muốn tải xuống các danh sách và thư viện, bấm cấu hình...
-
Trong hộp thoại Thiết đặt Cấu hình, hãy thay đổi thiết đặt tải về nếu muốn cho mỗi danh sách hoặc thư viện bằng cách bấm vào menu thả xuống trong cột Nội dung.
-
Bấm OK.
Hộp thoại tiến trình đồng bộ sẽ mở để thông báo cho bạn biết về tiến trình tải từ trang SharePoint về SharePoint Workspace.
-
Khi quá trình tải về hoàn tất, hãy bấm Mở Không gian Làm việc hoặc Đóng.
Nếu bạn đã tải xuống các mục từ chỉ các danh sách và thư viện, bạn có thể tải xuống các danh sách và thư viện khác sau này.
Tạo một không gian Groove mới
Bạn có thể tạo một workspace Groove mới từ thanh khởi động hoặc từ dạng xem Backstage.
-
Bấm mới và sau đó bấm Groove Workspace.
-
Nhập tên cho workspace.
-
Để thay đổi phiên bản workspace cho workspace mới, bấm tùy chọn, sau đó chọn phiên bản bạn muốn từ menu thả xuống.
Phiên bản workspace sẽ quyết định danh sách công cụ sẽ có sẵn để thêm vào không gian làm việc. Nó cũng sẽ đặt phiên bản yêu cầu đối với những người có thể trở thành thành viên của workspace. Ví dụ, những người mà người được vẫn đang chạy Office Groove 2007 chỉ có thể gia nhập Workspace chứa phiên bản 2007 công cụ (hoặc trước đó).
-
Bấm Tạo.
Không gian làm việc SharePoint Groove workspace tạo danh sách và bạn là thành viên ban đầu với vai trò người quản lý. Bây giờ, bạn có thể thêm hoặc cập nhật công cụ workspace và mời mọi người gia nhập như là thành viên.
Tạo một không gian mới từ mẫu
Nếu bạn đã lưu việc Groove hiện có dưới dạng mẫu hoặc có quyền truy nhập vào Groove workspace mẫu được tạo bởi những người khác, bạn có thể sử dụng các này làm cơ sở cho Workspace mới.
-
Đi đến dạng xem Backstage và bấm mới.
-
Bấm Workspace từ mẫu.
Nếu workspace mẫu tệp được lưu trữ trong thư mục Groove Workspace mẫu trong Tài liệu của tôi (vị trí mặc định), bạn có thể chọn nó trong hộp thoại duyệt . Nếu nó được lưu trữ trong thư mục khác, bạn cần để đi đến thư mục trong hộp thoại duyệt , rồi chọn nó.
-
Bấm Mở.
Tạo một không gian mới từ một kho lưu trữ
Nói chung, mục đích để tạo một không gian Groove từ kho lưu trữ là khôi phục workspace.
Tạo một thư mục dùng chung
Bạn có thể tạo một thư mục được chia sẻ trực tiếp trong Windows Explorer hoặc thanh khởi động SharePoint Workspace. Bạn cũng có thể tạo một thư mục được chia sẻ từ một thư mục đã được đồng bộ hóa. Để biết thông tin, hãy xem tạo một thư mục dùng chung.










