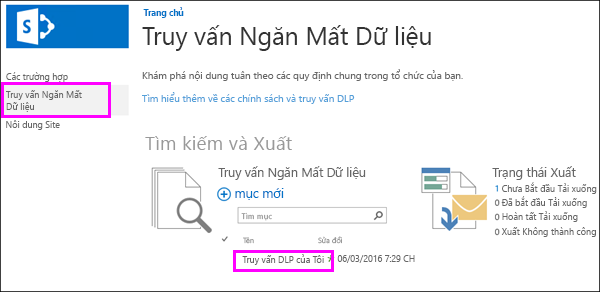Các tổ chức cần phải bảo vệ thông tin nhạy cảm như dữ liệu tài chính và thông tin nhận dạng cá nhân (PII) và ngăn chặn vô tình tiết lộ thông tin đó. Với truy vấn ngăn mất dữ liệu (DLP) trong SharePoint Server 2016 hoặc 2019, bạn có thể tìm thấy thông tin nhạy cảm trong tuyển tập site của tổ chức mình liên quan đến các quy định chung của ngành.
Với truy vấn DLP, bạn có thể xem trước kết quả tìm kiếm, tinh chỉnh truy vấn, xuất và tải xuống kết quả. Với truy vấn DLP, bạn có thể xem thông tin nhạy cảm tồn tại ở đâu, hiểu rõ hơn rủi ro của bạn và xác định nội dung mà chính sách DLP của bạn cần để giúp bảo vệ là gì và ở đâu.
Trước khi bạn bắt đầu
Bạn tạo truy vấn DLP trong Trung tâm Khám phá Điện tử, một tuyển tập site nơi bạn có thể dùng quyền để kiểm soát ai có thể xem thông tin nhạy cảm. Truy vấn DLP hoạt động giống như truy vấn Khám phá Điện tử và yêu cầu các quyền giống nhau.
Trước tiên, bạn cần tạo tuyển tập site Trung tâm Khám phá Điện tử, thêm người dùng vào tuyển tập trang và thêm người dùng vào bất kỳ tuyển tập trang nào mà họ cần truy vấn và xem thông tin nhạy cảm.
Chúng tôi khuyên bạn nên tạo nhóm bảo mật cho nhóm tuân thủ của mình, sau đó thêm những người dùng phù hợp vào nhóm bảo mật. Sau đó, bạn có thể cấp quyền cho nhóm bảo mật thay vì cho từng người dùng riêng lẻ.
Bước 1: Tạo Trung tâm Khám phá Điện tử
Người quản trị có quyền Quản trị Trung tâm cần tạo tuyển tập site Trung tâm Khám phá Điện tử.
-
Trong phần Quản trị Trung > Quản lý Ứng > Tạo tuyển tập site.
-
Trên trang Tạo Tuyển tập Site, hãy điền vào biểu mẫu, bao gồm các tùy chọn này:
-
Bên dưới Lựa chọn > tab Doanh > chọn mẫu Trung tâm Khám phá Điện tử.
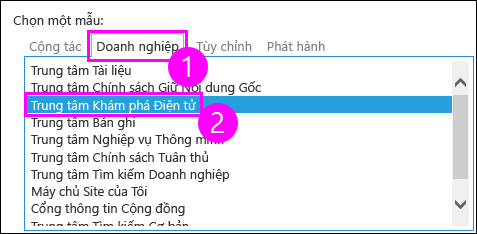
-
Nhập người quản trị tuyển tập site chính và phụ. Những người này có thể thêm người dùng vào tuyển tập site Trung tâm Chính sách Tuân thủ như mô tả tiếp theo.
-
Bước 2: Cấp quyền cho Trung tâm Khám phá Điện tử
Người quản trị tuyển tập site cần thêm người dùng vào nhóm Chủ sở hữu của tuyển tập site Trung tâm Khám phá Điện tử.
-
Đi tới tuyển tập site của Trung tâm Khám phá Điện > chọn Cài đặt (biểu tượng bánh răng) ở phía trên bên > site Cài đặt.
-
On the Site Cài đặt page > under Users and Permissions > Site permissions.
-
Chọn nhóm Người sở hữu Trung tâm Khám phá Điện > trên Dải băng, chọn Cấp quyền > nhập nhóm bảo mật hoặc người dùng và > sẻ.
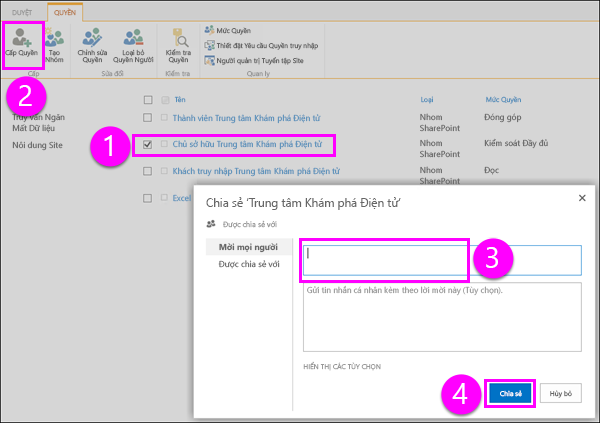
Bước 3: Cấp quyền cho mọi tuyển tập site có thể chứa thông tin nhạy cảm
Những người tạo truy vấn DLP cũng cần có quyền Chủ sở hữu đối với mọi tuyển tập site mà họ cần truy vấn. Điều này khác với các chính sách DLP vì việc tạo và gán chính sách không yêu cầu bạn phải có quyền xem hoặc tải xuống tất cả nội dung.
Có hai tùy chọn: cấp quyền ở mức ứng dụng web hoặc cấp quyền cho từng tuyển tập site riêng lẻ.
Cấp quyền ở mức ứng dụng web
Ứng dụng web là một Dịch vụ Thông tin Internet (IIS) hoạt động như một bộ chứa cho tuyển tập site mà bạn tạo. Đối với mỗi ứng dụng web chứa tuyển tập trang chứa thông tin nhạy cảm mà bạn cần truy vấn, bạn có thể tạo chính sách người dùng cung cấp quyền truy nhập Toàn quyền Kiểm soát vào nhóm bảo mật chứa nhóm tuân thủ của bạn.
-
Trong phần Quản trị Trung > Quản lý các ứng dụng web.
-
Chọn một ứng dụng web > trên Dải băng, chọn Chính sách Người dùng > Thêm Người dùng.
-
Để Vùng là (Tất cả các vùng) và > Tiếp > dưới Người dùng,hãy nhập nhóm bảo mật > chọn Quyền Toàn quyền Kiểm soát > Kết thúc.
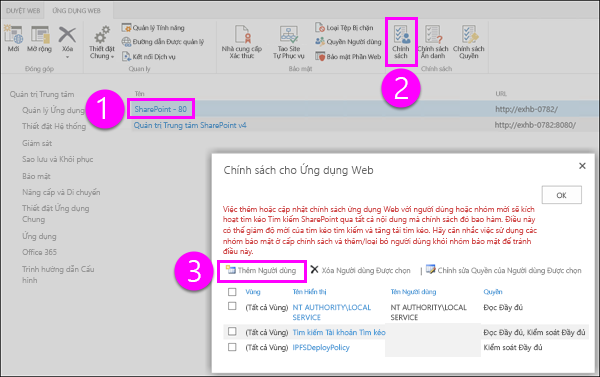
Cấp quyền ở mức tuyển tập site
Thêm nhóm bảo mật vào nhóm Người sở hữu cho mọi tuyển tập trang có chứa thông tin nhạy cảm mà bạn cần truy vấn. Đối với từng tuyển tập site, hãy làm như sau:
-
Đi đến site mức cao nhất trong tuyển tập site > chọn Cài đặt (biểu tượng bánh răng) ở phía trên bên > Site Cài đặt.
-
On the Site Cài đặt page > under Users and Permissions > Site permissions.
-
Chọn nhóm Người sở hữu > trên Ribbon, chọn Cấp Quyền > nhập nhóm bảo mật hoặc người dùng > Chia sẻ.
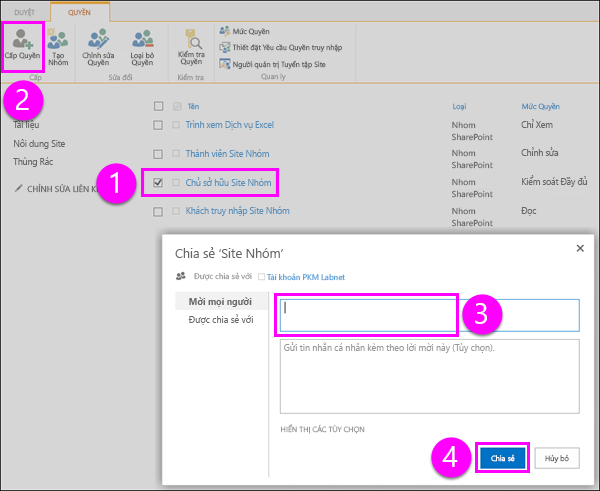
Tạo truy vấn DLP
Sau khi bạn tạo Trung tâm Khám phá Điện tử và thiết lập quyền, bạn đã sẵn sàng để tạo truy vấn DLP. Nếu bạn quen với truy vấn Khám phá Điện tử, truy vấn DLP hoạt động theo cùng một cách, ngoại trừ việc bạn có thể đặt cấu hình trước truy vấn để tìm kiếm số lượng tối thiểu các bản thể hiện của các loại thông tin nhạy cảm khác nhau – ví dụ như tìm tất cả nội dung SharePoint với ít nhất một số thẻ tín dụng.
-
Đi đến tuyển tập site trung tâm Khám phá Điện tử > Tạo Truy vấn DLP.
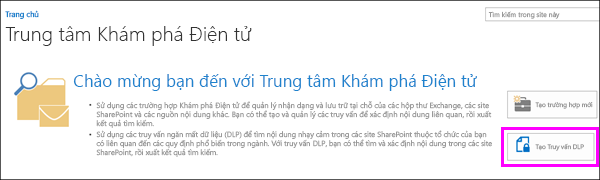
-
Dưới Truy vấn Ngăn Mất Dữ liệu > mục mới.
-
Dưới Truy vấn DLP mới > thực hiện như sau:
-
Chọn mẫu tương ứng với yêu cầu quy định thông thường mà bạn cần để bảo vệ thông tin nhạy cảm. Mỗi mẫu DLP xác định và giúp bảo vệ các loại thông tin nhạy cảm cụ thể – ví dụ như mẫu có tên là Dữ liệu Tài chính Hoa Kỳ xác định nội dung có chứa Số Định tuyến ABA, Số Thẻ Tín dụng hoặc Số Tài khoản Ngân hàng Hoa Kỳ.
-
Nhập một số để xác định số lần xuất hiện tối thiểu của một loại thông tin nhạy cảm cụ thể phải xuất hiện trong tài liệu trước khi thực hiện các hành động bảo vệ tự động (gửi báo cáo sự cố, hiển thị mẹo chính sách, chặn truy nhập).
Ví dụ: nếu bạn chọn mẫu Dữ liệu Tài chính Hoa Kỳ, rồi nhập 10 vào đây thì sẽ không có hành động nào được thực hiện trừ khi tài liệu chứa ít nhất 10 số định tuyến ABA, 10 số thẻ tín dụng hoặc 10 số tài khoản ngân hàng tại Hoa Kỳ. Số lượng tối thiểu là cho từng loại thông tin nhạy cảm, chứ không phải tổng của tất cả các loại thông tin đó.
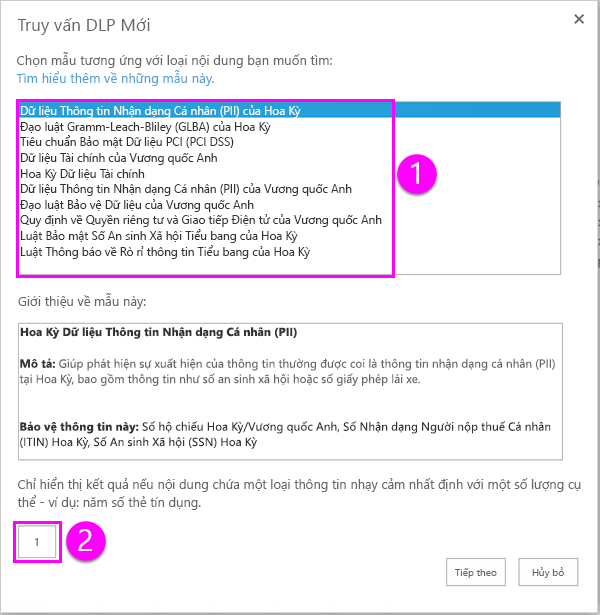
-
-
Khi đã hoàn tất, chọn Tiếp theo.
-
Trên trang tìm kiếm bên dưới, bạn có thể thực hiện bất kỳ điều nào sau đây:
-
Chọn Tìm kiếm để chạy truy vấn.
-
Chọn Sửa đổi Phạm vi Truy vấn, rồi nhập URL của các site cụ thể để thu hẹp truy vấn vào những site đó. Bạn cần thêm vị trí trước khi chạy tìm kiếm.
-
Sửa đổi truy vấn theo cách thủ công. Theo mặc định, truy vấn được cấu hình với các loại thông tin nhạy cảm và số lượng tối thiểu mà bạn đã chọn trên trang trước đó. Bạn có thể thay đổi bất kỳ điều nào trong số này theo cách thủ công. Truy vấn DLP hỗ trợ ngôn ngữ truy vấn từ khóa (KQL).
Để biết thêm thông tin về cú pháp của truy vấn DLP, hãy xem Tạo truy vấn để tìm dữ liệu nhạy cảm được lưu trữ trên các site.
Để biết thêm thông tin về cách sử dụng từ khóa, toán tử và ký tự đại diện, hãy xem mục Tìm kiếm và sử dụng các từ khóa trong Khám phá Điện tử – chủ đề này cũng áp dụng cho truy vấn DLP.
-
Chọn ngày bắt đầu và kết thúc để thu hẹp kết quả vào nội dung trong phạm vi ngày này.
-
Nhập các tên cụ thể để lọc truy vấn theo các tác giả cụ thể theo nội dung.
-
Chọn thuộc SharePoint cụ thể để lọc truy vấn.
-
Chọn Xuất nếu bạn muốn tải xuống và phân tích kết quả trong Excel. Xem phần tiếp theo để biết thêm thông tin.
-
Chọn Lưu nếu sau này bạn muốn chạy lại truy vấn.
-
Chọn Đóng để thoát truy vấn mà không lưu tìm kiếm hay kết quả.
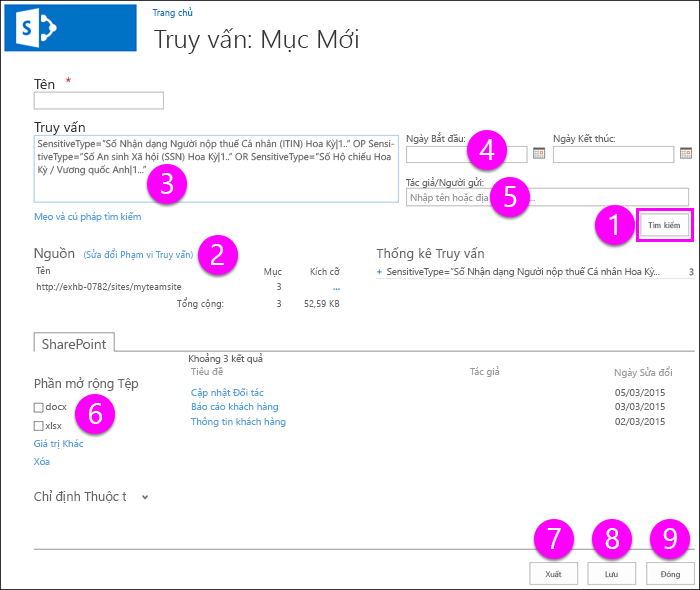
-
Xuất kết quả của truy vấn DLP
Khi bạn tạo hoặc chỉnh sửa truy vấn DLP, bạn có thể xuất kết quả truy vấn, như minh họa trong mục trước đó. Bạn có thể tải xuống kết quả (bản thân nội dung) hoặc báo cáo có danh sách kết quả tìm kiếm. Báo cáo nằm trong .csv dạng mới để bạn có thể sử dụng Excel để lọc và sắp xếp báo cáo.
Lần đầu bạn xuất nội dung hoặc tạo báo cáo, Trình quản lý Tải xuống Khám phá Điện tử sẽ được cài đặt, sẽ tải nội dung và báo cáo SharePoint xuống máy tính của bạn. Khi tải xuống báo cáo Khám phá Điện tử, người dùng phải đăng nhập vào SharePoint với cùng một tài khoản mà họ đã đăng nhập trên máy khách của mình. Nếu bạn nhận được cảnh báo hỏi liệu có chạy Trình quản lý Tải xuống hay không, hãy chọn Chạy và tiếp tục.
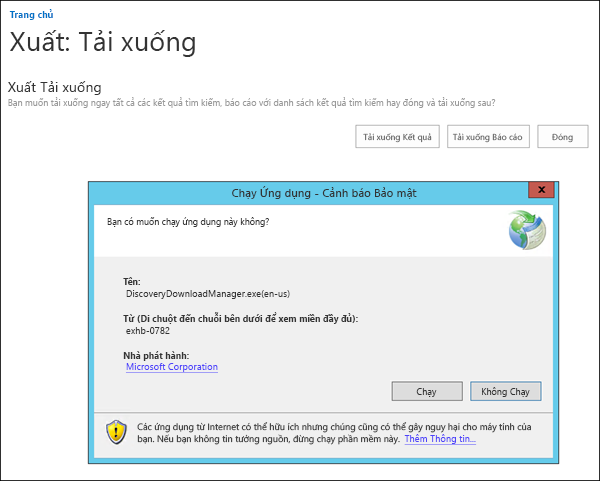
Máy tính bạn dùng để xuất nội dung phải đáp ứng các yêu cầu hệ thống sau đây:
-
Phiên bản 32 bit hoặc 64 bit từ Windows 7 trở lên
-
Microsoft .NET Framework 4,5
-
Một trong các trình duyệt được hỗ trợ sau đây:
-
Internet Explorer 10 trở lên
-
Mozilla Firefox hoặc Google Chrome, với phần bổ ClickOnce được cài đặt
-
Các báo cáo có tên SharePoint Results.csv, Exchange Results.csv, báo cáo Xuất Errors.csv, Kết quả Tìm kiếm SharePoint chỉ mục Errors.csv và Exchange chỉ mục Errors.csv sẽ được tạo trên máy tính của bạn.
Xem hoặc sửa truy vấn DLP
Trong Trung tâm Khám phá Điện tử, chọn Truy vấn Ngăn Mất Dữ liệu trong dẫn hướng bên trái để xem các truy vấn DLP hiện có của bạn và để xem trạng thái của bất kỳ hoạt động xuất nào. To edit a DLP query, just select the query name.