Trong Word, bạn có thể tự động hóa các tác vụ được sử dụng thường xuyên bằng cách tạo và chạy macro. Macro là một chuỗi các lệnh và hướng dẫn mà bạn nhóm lại với nhau dưới dạng một lệnh duy nhất để tự động hoàn thành tác vụ.
Để tiết kiệm thời gian đối với các tác vụ mà bạn thường thực hiện, hãy gộp các bước vào trong một macro. Trước tiên, bạn hãy ghi macro. Sau đó bạn có thể chạy macro bằng cách bấm một nút trên Thanh công cụ Truy nhập Nhanh hoặc nhấn tổ hợp phím. Tùy thuộc vào cách bạn thiết lập.
-
Bấm Xem > Macro > Ghi Macro.
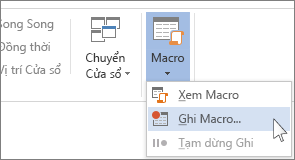
-
Nhập tên cho macro.
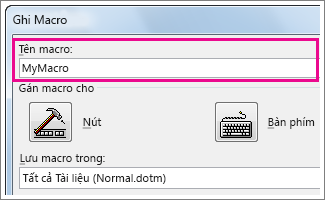
-
Để dùng macro này trong bất kỳ tài liệu mới nào bạn tạo, hãy đảm bảo hộp Lưu macro trong có nội dung là Tất cả Tài liệu (Normal.dotm).
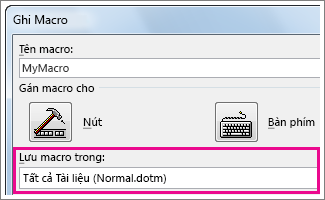
-
Để chạy macro khi bạn bấm một nút, hãy bấm Nút.
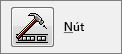
-
Bấm macro mới (có tên tương tự như Normal.NewMacros.<tên macro của bạn>) và bấm Thêm.
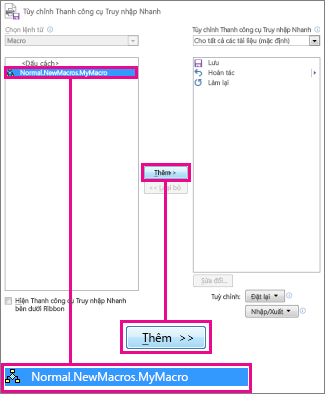
-
Bấm vào Sửa đổi.
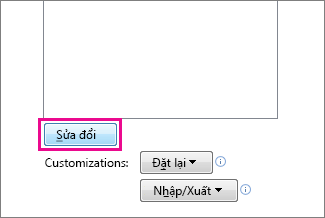
-
Chọn hình ảnh nút, nhập tên bạn muốn và bấm OK hai lần.
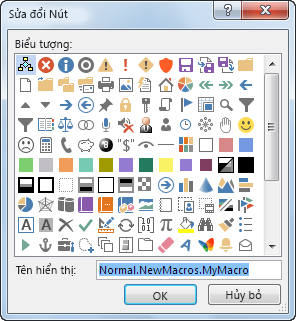
-
Giờ đã đến lúc ghi các bước. Bấm lệnh hoặc nhấn phím cho mỗi bước trong nhiệm vụ. Word ghi lại những lần bấm và nhấn phím của bạn.
Lưu ý: Dùng bàn phím để chọn văn bản trong khi bạn đang khi macro. Macros không ghi các lựa chọn được thực hiện bằng chuột.
-
Để dừng ghi, hãy bấm Xem > Macro > Dừng Ghi.
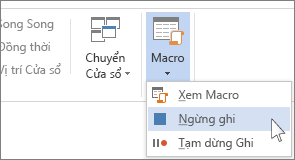
Nút cho macro của bạn xuất hiện trên Thanh công cụ Truy nhập Nhanh.

Để chạy macro, hãy bấm nút.
-
Bấm Xem > Macro > Ghi Macro.
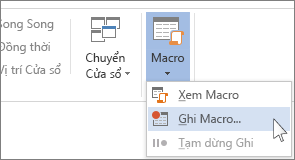
-
Nhập tên cho macro.
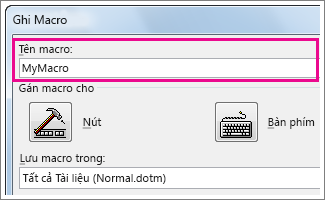
-
Để dùng macro này trong bất kỳ tài liệu mới nào bạn tạo, hãy đảm bảo hộp Lưu macro trong có nội dung là Tất cả Tài liệu (Normal.dotm).
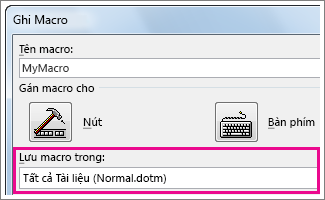
-
Để chạy macro khi bạn nhấn lối tắt bàn phím, hãy bấm Bàn phím.
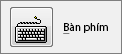
-
Nhập tổ hợp phím vào hộp Nhấn lối tắt mới.
-
Kiểm tra xem tổ hợp đó có được gán cho điều gì khác không. Nếu nó đã được gán, hãy thử tổ hợp khác.
-
Để dùng lối tắt bàn phím này trong bất kỳ tài liệu mới nào bạn thực hiện, hãy chắc chắn hộp Lưu thay đổi trong có nội dung là Normal.dotm.
-
Bấm Gán.
-
Giờ đã đến lúc ghi các bước. Bấm lệnh hoặc nhấn phím cho mỗi bước trong nhiệm vụ. Word ghi lại những lần bấm và nhấn phím của bạn.
Lưu ý: Dùng bàn phím để chọn văn bản trong khi bạn đang khi macro. Macros không ghi các lựa chọn được thực hiện bằng chuột.
-
Để dừng ghi, hãy bấm Xem > Macro > Dừng Ghi.
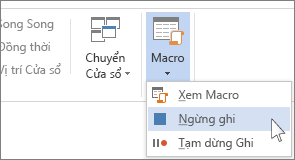
Để chạy macro, hãy nhấn phím lối tắt bàn phím.
Để chạy macro, hãy bấm vào nút trên Thanh công cụ Truy nhập Nhanh, nhấn lối tắt bàn phím hoặc bạn có thể chạy macro từ danh sách Macro.
-
Bấm Xem > Macro > Xem Macro.
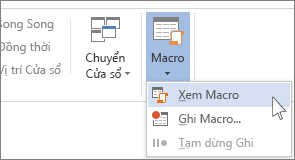
-
Trong danh sách bên dưới Tên Macro, hãy bấm macro mà bạn muốn chạy.
-
Bấm Chạy.
Để làm cho một macro từ một tài liệu có thể sẵn dùng trong tất cả các tài liệu mới, hãy thêm nó vào mẫu Normal.dotm.
-
Mở tài liệu có chứa macro.
-
Bấm Xem > Macro > Xem Macro.
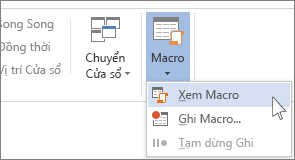
-
Bấm Bộ tổ chức.
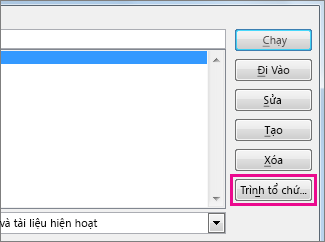
-
Bấm macro bạn muốn thêm vào mẫu Normal.dotm và bấm Sao.
-
Bấm Tệp > Tùy chọn > Tùy chỉnh Ribbon.
-
Bên dưới Chọn lệnh từ, bấm Macro.
-
Bấm vào macro mà bạn muốn.
-
Bên dưới Tùy chỉnh ribbon, bấm tab và nhóm tùy chỉnh nơi bạn muốn thêm macro.
Nếu bạn có một nhóm tùy chỉnh, bấm Nhóm Mới. Rồi bấm Đổi tên và nhập tên cho nhóm tùy chỉnh của bạn.
-
Bấm Thêm.
-
Bấm Đổi tên để chọn một hình ảnh cho macro và nhập tên bạn muốn.
-
Bấm OK hai lần.
-
Trên tab Nhà phát triển, trong nhóm Mã , bấm macro.
-
Trong hộp Tên macro , nhập tên cho macro.
Lưu ý: Nếu bạn đặt tên cho macro mới giống với macro dựng sẵn trong Word, các hành động macro mới sẽ thay thế macro dựng sẵn. Để xem danh sách các macro dựng sẵn, hãy Word lệnh trongdanh sách Macro trong.
-
Trong danh sách Macro trong , bấm vào mẫu hoặc tài liệu mà bạn muốn lưu trữ macro.
Để làm cho macro của bạn sẵn dùng trong tất cả các tài liệu, hãy đảm bảo bấm Normal.dotm.
-
Bấm Tạo để mở Trình soạn thảo Visual Basic.
Sau khi mở Trình soạn thảo Visual Basic, bạn có thể muốn biết thêm thông tin về cách làm việc với Visual Basic for Applications. Để biết thêm thông tin, hãy bấm vào Trợ giúp Microsoft Visual Basictrên menu Trợ giúp hoặc nhấn F1.
Để thực hiện nhanh các tác vụ mà bạn thường xuyên thực hiện, trong phiên bản trên máy tính của Word bạn có thể g tất cả các bước vào macro chạy bằng một lần bấm chuột. Trong Word dành cho web, bạn phải thực hiện các tác vụ như vậy theo cách thủ công.
Nếu bạn đã bấm Word, trước tiên hãy bấm Mở bằng Word để mở tài liệu của bạn trong Word.
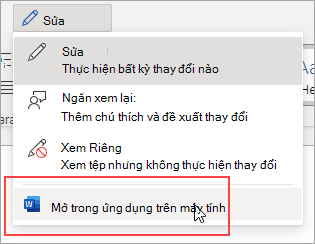
Sau đó làm theo hướng dẫn dành cho phiên bản trên máy tính của Word.
Khi bạn chạy macro trong Word và lưu tài liệu, bạn sẽ thấy kết quả của macro khi mở lại tài liệu trong Word dành cho web.










