|
Quan trọng Access Services 2010 và Access Services 2013 đang bị xóa khỏi bản phát hành tiếp theo của SharePoint. Chúng tôi khuyên bạn không nên tạo ứng dụng web mới và nên di chuyển các ứng dụng hiện có sang một nền tảng khác, chẳng hạn như Microsoft Power Apps. Bạn có thể chia sẻ dữ liệu Access với Dataverse. Đây là cơ sở dữ liệu đám mây để bạn có thể xây dựng các ứng dụng Power Platform, quy trình làm việc Tự động hóa, Virtual Agents và nhiều nội dung khác cho web, điện thoại hoặc máy tính bảng. Để biết thêm thông tin, hãy xem Bắt đầu: Di chuyển dữ liệu Access sang Dataverse. |
Để xem nhiều bản ghi dữ liệu trong ứng dụng Access của bạn cùng một lúc, hãy sử dụng dạng xem biểu dữ liệu. Khi bạn thêm một bảng mới vào ứng dụng Access của bạn hoặc nhập dữ liệu vào ứng dụng của bạn, Access sẽ tự động tạo một dạng xem biểu dữ liệu cho mỗi bảng nhưng bạn có thể tạo các dạng xem biểu dữ liệu bổ sung cho bảng của mình. Dạng xem biểu dữ liệu có các tùy chọn lọc và sắp xếp tích hợp sẵn dùng khi bạn muốn tìm kiếm hoặc lọc dữ liệu cụ thể. Dạng xem biểu dữ liệu cũng hữu ích để xem nhanh các chi tiết của nhiều bản ghi, thêm bản ghi mới và xóa các bản ghi từ một bảng. Bạn cũng có thể tải bản ghi từ dạng xem biểu dữ liệu trong ứng dụng Access vào Excel. Để tìm hiểu thêm về cách thêm bảng vào ứng dụng Access, hãy xem tạo ứng dụng Access.
Lưu ý: Bài viết này không áp dụng cho các cơ sở dữ liệu Access trên máy tính. Để biết thêm thông tin về việc tạo biểu mẫu trong cơ sở dữ liệu trên máy tính, hãy xem tạo biểu mẫu Access.
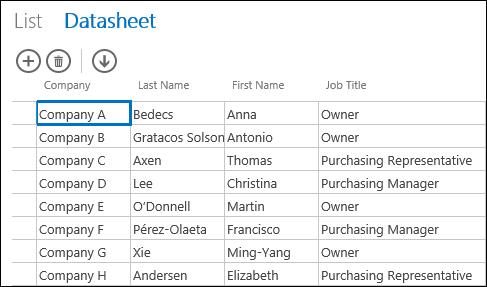
Khi Access tạo một dạng xem biểu dữ liệu mới, ứng dụng này sẽ tự động tạo một điều khiển trên dạng xem cho từng trường trong bảng. Khi bạn thêm một trường mới vào bảng, Access sẽ thêm một điều khiển mới cho trường đó vào dạng xem biểu dữ liệu. Tuy nhiên, nếu bạn thực hiện bất kỳ thay đổi thiết kế nào vào dạng xem biểu dữ liệu, chẳng hạn như điều khiển di chuyển hoặc đổi kích cỡ và lưu các thay đổi thiết kế của bạn, Access không còn thêm các điều khiển mới vào dạng xem biểu dữ liệu khi bạn thêm các trường mới vào bảng. Trong trường hợp này, bạn sẽ cần thêm các điều khiển mới vào dạng xem biểu dữ liệu khi bạn thêm các trường mới vào bảng.
Dạng xem biểu dữ liệu web là gì?
Dạng xem biểu dữ liệu web trong một ứng dụng Access Hiển thị dữ liệu trực tuyến được sắp xếp trong các hàng và cột trong trình duyệt web. Nó có thể cho phép chỉnh sửa dữ liệu hay không, như bạn thích.
Khi bạn tạo một dạng xem biểu dữ liệu web trong Access, nó sẽ mở ra trong dạng xem thiết kế, nơi bạn có thể thực hiện bất kỳ thao tác nào sau đây:
-
Đặt nguồn bản ghi
-
Cung cấp chú thích cho dạng xem
-
Thêm các hành động tự động xảy ra khi dạng xem mở ra và khi có người di chuyển giữa các bản ghi bằng cách sử dụng dạng xem
-
Thêm các hành động tùy chỉnh xảy ra khi một người nào đó bấm vào nút (bạn chọn nút)
-
Đổi kích cỡ và di chuyển điều khiển và đặt thuộc tính điều khiển
Thêm dạng xem biểu dữ liệu mới
Để thêm dạng xem biểu dữ liệu mới vào bảng trong ứng dụng Access, hãy hoàn thành các bước sau đây:
-
Mở ứng dụng trong Access.
-
Bấm vào tên chú thích bảng trong bộ chọn bảng ở ngăn bên trái, rồi bấm vào nút Thêm dạng xem mới (nút dấu cộng bên cạnh tên chú thích dạng xem).
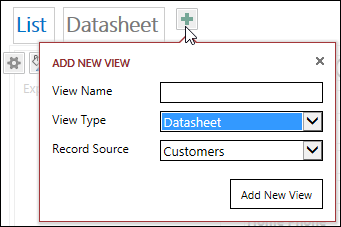
-
Trong hộp thoại Thêm dạng xem mới , hãy nhập tên cho dạng xem trong hộp tên dạng xem , đặt kiểu dạng xem thành biểu dữliệu, rồi chọn tên bảng trong hộp nguồn bản ghi .
Đặt hoặc thay đổi nguồn bản ghi cho dạng xem
Ở phía trên bên phải của vùng thiết kế, hãy bấm dữ liệu để mở hộp dữ liệu :

Chọn tên bảng để cung cấp dữ liệu cho dạng xem và tùy chọn kiểm tra hộp kiểm chỉ đọc để ngăn không cho người khác thay đổi dữ liệu trong dạng xem này. Khi bạn đã thực hiện thay đổi, chỉ cần đóng hộp thoại.
Mẹo: Nếu bạn đang gặp khó khăn khi tìm các tùy chọn dữ liệu cho dạng xem biểu dữ liệu, hãy bấm vào một vị trí trống trên khu vực thiết kế ra khỏi bất kỳ điều khiển nào.
Bạn cũng có thể chọn tên của truy vấn đã lưu trong hộp nguồn bản ghi nếu bạn muốn hiển thị kết quả của một truy vấn trong dạng xem biểu dữ liệu của bạn.
Cung cấp chú thích
Ở phía trên bên phải của vùng thiết kế, hãy bấm định dạng để mở hộp định dạng :
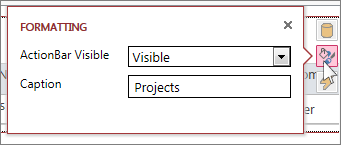
Chọn xem bạn có muốn hiển thị thanh hành động hay ẩn trong hộp không nhìn thấy được không. Bạn vẫn có thể thêm, chỉnh sửa và xóa bỏ các bản ghi trong dạng xem biểu dữ liệu nếu thanh hành động được ẩn miễn là dữ liệu trong dạng xem biểu dữ liệu là updateable.
Trong hộp chú thích, hãy nhập văn bản để hiển thị trên dạng xem biểu dữ liệu khi nó được mở dưới dạng popup trong cửa sổ trình duyệt. Khi bạn đã hoàn tất, chỉ cần đóng hộp thoại.
Khi bạn đặt thuộc tính chú thích trên hộp thoại định dạng, Access sẽ hiển thị chú thích chỉ khi dạng xem biểu dữ liệu được mở dưới dạng bật lên. Đặt thuộc tính chú thích trên hộp thoại định dạng không thay đổi hiển thị Access trên bộ chọn dạng xem cho dạng xem. Để thay đổi văn bản được hiển thị trên bộ chọn dạng xem, hãy xem mục trong đổi tên chú thích dạng xem biểu dữ liệu.
Thêm hành động tự động
Ở phía trên bên phải của vùng thiết kế, hãy bấm hành động để mở hộp hành động :
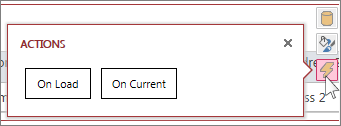
Mỗi nút sẽ mở ra một macro trong dạng xem thiết kế. Bấm vào tải để thiết kế một macro chạy khi biểu dữ liệu mở ra, rồi bấm vào hiện tại cho macro chạy mỗi khi ai đó chọn một hàng khác trong biểu dữ liệu. Khi bạn đã thực hiện xong, chỉ cần đóng hộp thoại. Tìm hiểu thêm về tùy chỉnh dạng xem bằng cách tạo macro giao diện người dùng.
Thêm hành động tùy chỉnh vào Thanh Hành động
Theo mặc định, các dạng xem biểu dữ liệu bao gồm nút Thêm hành động 

Ở trung tâm phía trên cùng của khu vực thiết kế, hãy bấm Thêm hành động tùy chỉnh (nút dấu cộng bên cạnh thanh hành động). Hành động mới sẽ hiển thị dưới dạng một nút với biểu tượng sao:
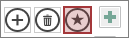
Bấm vào nút hành động tùy chỉnh, rồi bấm vào nút dữ liệu xuất hiện. Access sẽ mở hộp thoại dữ liệu cho hành động tùy chỉnh:

Đặt tên cho hành động tùy chỉnh của bạn, hãy chọn một biểu tượng để sử dụng, nhập tooltip (văn bản xuất hiện khi di chuyển con trỏ trên biểu tượng hành động), rồi bấm vào bấm để mở dạng xem thiết kế macro và viết macro chạy khi nút hành động tùy chỉnh được bấm vào. Tìm hiểu thêm về cách thêm hành động tùy chỉnh vào thanh hành động.
Thêm, chỉnh sửa và xóa dữ liệu
Bạn có thể thực hiện thay đổi dữ liệu của mình bằng cách sử dụng dạng xem biểu dữ liệu bằng cách mở dạng xem trong trình duyệt của bạn. Access sẽ tự động lưu các thay đổi cho các bản ghi bất cứ khi nào bạn di chuyển đến một bản ghi khác trong dạng xem.
-
Để thêm bản ghi mới: bấm vào nút thêm

-
Để sửa bản ghi: bấm vào hàng bạn muốn chỉnh sửa và tab đến cột cụ thể mà bạn muốn thay đổi. Nhập dữ liệu mới của bạn, rồi nhấn tab hoặc bấm vào một bản ghi khác để lưu các thay đổi bản ghi của bạn.
-
Để xóa một bản ghi: bấm vào hàng mà bạn muốn xóa, rồi bấm vào nút xóa hành động

Bạn cũng có thể xóa một bản ghi bằng cách bấm chuột phải vào bộ chọn hàng ở bên trái, rồi bấm xóa. Để xóa nhiều bản ghi một lần, hãy nhấn giữ phím CTRL trong khi bấm vào Selectors hàng khác nhau, bấm chuột phải vào một trong các Selectors hàng, rồi bấm xóa.
Lọc và sắp xếp dữ liệu
Các dạng xem biểu dữ liệu trong ứng dụng Access có các tùy chọn tích hợp sẵn để lọc và sắp xếp dữ liệu. Bạn có thể nhanh chóng lọc và sắp xếp các cột dữ liệu khác nhau để chỉ xem các bản ghi mà bạn muốn xem.
Để lọc dữ liệu:
-
Dẫn hướng đến dạng xem biểu dữ liệu của bạn trong ứng dụng Access bằng trình duyệt của bạn.
-
Di chuột lên tiêu đề cột, bấm vào mũi tên thả xuống và bấm vào một tùy chọn để lọc danh sách cho dữ liệu cụ thể đó trong cột. Access sẽ hiển thị biểu tượng kênh trên mỗi cột có bộ lọc được áp dụng.
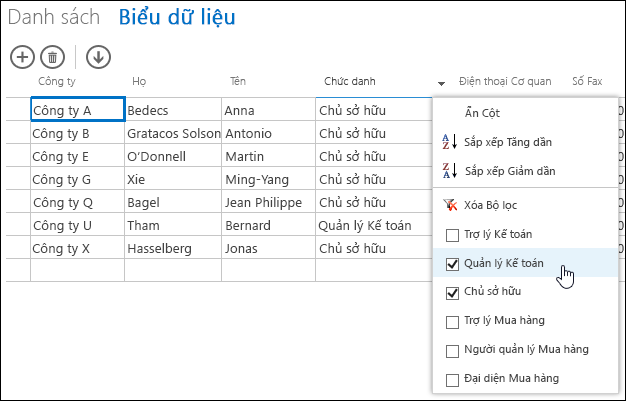
Mẹo: Chọn xem thêm tùy chọn từ danh sách để lọc nhiều hơn một tùy chọn dữ liệu.
-
Để loại bỏ một bộ lọc trên một cột, hãy bấm xóa bộ lọc khỏi danh sách tùy chọn.
Mẹo: Sử dụng tính năng "Tìm trên trang của trình duyệt" để nhanh chóng tìm dữ liệu trong dạng xem biểu dữ liệu. Ví dụ, trong Internet Explorer, hãy nhấn Ctrl + F, nhập văn bản hoặc số mà bạn đang tìm kiếm, rồi bấm vào trước hoặc cạnh trước để chuyển qua các giá trị được tìm thấy
Để sắp xếp dữ liệu:
-
Dẫn hướng đến dạng xem biểu dữ liệu của bạn trong ứng dụng Access bằng trình duyệt của bạn.
-
Di chuột lên tiêu đề cột, bấm vào mũi tên thả xuống và bấm sắp xếp tăng dần hoặc sắp xếp giảm dần để sắp xếp các bản ghi trong cột đó.
Để ẩn cột:
-
Dẫn hướng đến dạng xem biểu dữ liệu của bạn trong ứng dụng Access bằng trình duyệt của bạn.
-
Di chuột qua tiêu đề cột, bấm vào mũi tên thả xuống và bấm ẩn cột. Access ẩn cột từ dạng xem trong trình duyệt.
Lưu ý: Ẩn một cột trong dạng xem biểu dữ liệu trong trình duyệt của bạn chỉ là tạm thời. Nếu bạn dẫn hướng đến một dạng xem khác và quay trở lại hoặc làm mới dạng xem, Access sẽ hiển thị lại cột.
Tải bản ghi từ dạng xem biểu dữ liệu vào Excel
Bạn có thể tải xuống các bản ghi từ ứng dụng Access của bạn vào Excel từ các dạng xem biểu dữ liệu.
Để tải xuống bản ghi vào Excel:
-
Bấm vào dạng xem biểu dữ liệu khi xem ứng dụng trong trình duyệt web của bạn.
-
Bấm vào nút tải xuống trong Excel

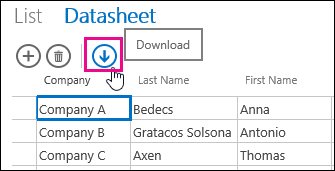
-
Bấm mở để mở bảng tính Excel, bấm lưu để lưu bảng tính vào một thư mục, hoặc bấm hủy bỏ để hủy bỏ việc tải bản ghi vào Excel.
-
Excel sẽ hiển thị các bản ghi từ dạng xem biểu dữ liệu.
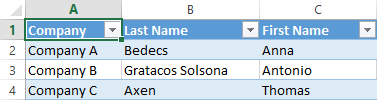
Mẹo: Nếu bạn sử dụng các tùy chọn bộ lọc trong dạng xem biểu dữ liệu để hạn chế các bản ghi được hiển thị cho một tập hợp nhỏ hơn trước khi bấm vào nút tải xuống trong hành động Excel, Access vẫn tải tất cả các bản ghi từ nguồn bản ghi của dạng xem vào Excel. Nếu bạn muốn tải xuống một bộ bản ghi nhỏ hơn, bạn có thể mở một dạng xem biểu dữ liệu từ một dạng xem khác bằng cách dùng hành động macro OpenPopup và dùng tham đối mệnh đề where để lọc các bản ghi cho một tập hợp con nhỏ hơn. Nếu bạn bấm vào nút tải xuống trong hành động Excel trên dạng xem biểu dữ liệu trong trường hợp này, Access, truy nhập vào các tập hợp con của bản ghi nhỏ hơn vào Excel.
Lưu ý: Nút hành động tải xuống trong Excel không thể bị loại bỏ khỏi dạng xem biểu dữ liệu. Nếu bạn không muốn hiển thị nút hành động này, bạn sẽ cần ẩn thanh hành động cho dạng xem biểu dữ liệu.
Xóa bỏ dạng xem biểu dữ liệu
Để xóa một dạng xem biểu dữ liệu hiện có, hãy hoàn thành các bước sau đây:
-
Mở ứng dụng trong Access.
-
Bấm vào tên chú thích bảng trong bộ chọn bảng ở ngăn bên trái, rồi bấm vào dạng xem biểu dữ liệu.
-
Bấm vào nút thuộc tính rồi bấm xóa.
Đổi tên chú thích dạng xem biểu dữ liệu được hiển thị trong bộ chọn dạng xem
Access sẽ hiển thị danh sách các tên chú thích dạng xem ở phía trên cùng của ứng dụng trong bộ chọn dạng xem. Để đổi tên chú thích của dạng xem biểu dữ liệu được hiển thị trong bộ chọn dạng xem, hãy làm theo các bước sau đây:
-
Mở ứng dụng trong Access.
-
Bấm vào tên chú thích bảng trong bộ chọn bảng ở ngăn bên trái, rồi bấm vào dạng xem biểu dữ liệu.
-
Bấm vào nút thuộc tính rồi bấm đổi tên.
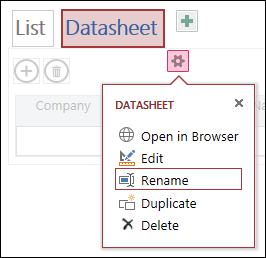
-
Nhập tên chú thích dạng xem biểu dữ liệu mới, rồi nhấn Enter.
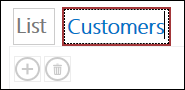
-
Bấm lưu trên thanh công cụ truy nhập nhanh để lưu các thay đổi về chú thích của bạn.
Để thay đổi vị trí của dạng xem biểu dữ liệu ở phía trên cùng của màn hình, hãy bấm và giữ chú thích đó, rồi kéo vào bên phải hoặc sang trái đến vị trí mới.
Tạo một bản sao của dạng xem biểu dữ liệu
Nếu bạn muốn tạo một bản sao dạng xem biểu dữ liệu giống hệt nhau, bạn có thể sử dụng tính năng trùng lặp trong ứng dụng Access.
Để tạo bản sao của dạng xem biểu dữ liệu, hãy hoàn thành các bước sau đây:
-
Mở ứng dụng trong Access.
-
Bấm vào tên chú thích bảng trong bộ chọn bảng ở ngăn bên trái, rồi bấm vào dạng xem biểu dữ liệu.
-
Bấm vào nút thuộc tính, rồi bấm vào trùng lặp.
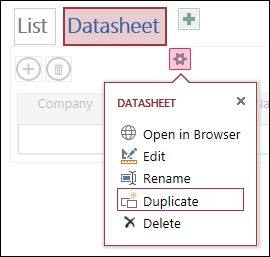
-
Nhập tên bản sao mới của dạng xem biểu dữ liệu trong tên của hộp trùng lặp . Lưu ý rằng mỗi đối tượng xem trong ngăn dẫn hướng phải là duy nhất.
-
Chọn một bảng để gán phần này vào vị trí cho hộp trùng lặp . Khi bạn gán một bản sao của dạng xem vào bảng, Access sẽ hiển thị tên chú thích dạng xem khi bạn bấm vào tên chú thích bảng trong ngăn bên trái.
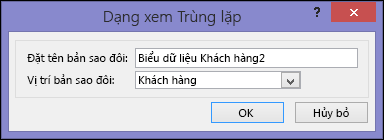
Mẹo: Nếu bạn không muốn gán bản sao của dạng xem vào một bảng cụ thể, bạn có thể chọn [độc lập/popup] trong hộp vị trí cho trùng lặp. Khi bạn tạo một bản sao của dạng xem dưới dạng dạng xem độc lập, Access sẽ hiển thị đối tượng trong ngăn dẫn hướng nhưng không có trong danh sách các dạng xem được gán cho bảng. Để mở dạng xem độc lập trong trình duyệt của bạn, bạn phải sử dụng hành động macro OpenPopup.
-
Bấm OK để tạo bản sao mới của dạng xem biểu dữ liệu hoặc bấm hủy bỏ để hủy bỏ việc tạo bản sao của dạng xem biểu dữ liệu.
-
Bấm vào lưu trên thanh công cụ truy nhập nhanh để lưu các thay đổi của bạn vào danh sách dạng xem.
Thông tin thêm về ứng dụng Access
Dạng xem biểu dữ liệu web là một tính năng của ứng dụng Access – cơ sở dữ liệu đang chạy trong một trình duyệt mà mọi người có thể dùng trực tuyến – nhưng chúng chỉ có một tính năng. Để tìm hiểu thêm về các ứng dụng Access, hãy xem bài viết tạo ứng dụng Access.
-
Tìm hiểu cách Thêm điều khiển vào dạng xem.
-
Tìm hiểu cách làm việc với các nút hành động trong ứng dụng Access.
-
Tìm hiểu cách Thêm hành động tùy chỉnh vào thanh hành động.
-
Tìm hiểu cách tùy chỉnh dạng xem bằng cách tạo macro giao diện người dùng.










