Để tạo một chủ đề tùy chỉnh, hãy bắt đầu với chủ đề Office tích hợp sẵn và sửa đổi nó bằng cách thay đổi bất kỳ màu, phông chữ hoặc hiệu ứng nào:
-
Thay đổi cài đặt màu, phông chữ và hiệu ứng của chủ đề.
-
Lưu các cài đặt dưới dạng chủ đề mới trong bộ sưu tập chủ đề của bạn.
Các bước này được mô tả bên dưới.
Tùy chỉnh các thành phần chủ đề
Chỉnh sửa một chủ đề để sửa đổi màu, phông chữ hoặc hiệu ứng.
Chọn một đầu đề bên dưới để mở và xem hướng dẫn chi tiết.
Màu chủ đề chứa bốn màu nền và văn bản, sáu màu trọng tâm và hai màu siêu nối kết. Trong Mẫu, bạn có thể thấy kiểu phông và màu văn bản trông như thế nào trước khi bạn chọn được một tổ hợp màu cho mình.
-
Trên tab Thiết kế, trong nhóm Biến thể, khi chọn mũi tên xuống, bộ sưu tập các biến thể màu sẽ mở ra:
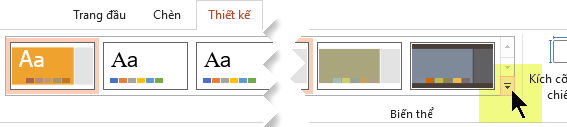
-
Chọn Màu, rồi bấm vào Tùy chỉnh màu.
Hộp thoại Tạo màu chủ đề mới mở ra.
-
Trong hộp thoại Tạo Màu Chủ đề Mới , bên dưới Màu chủ đề, thực hiện một trong các thao tác sau:
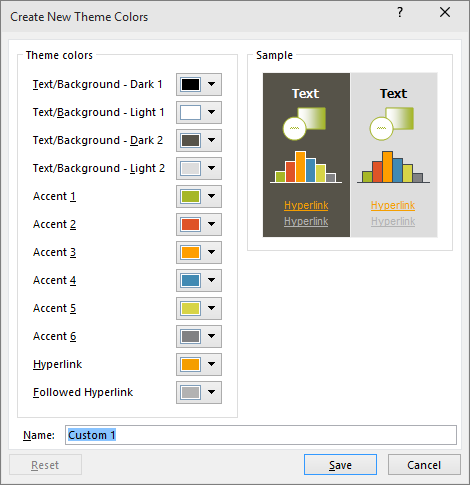
-
Chọn nút bên cạnh tên của thành phần màu chủ đề (ví dụ: Chủ đề 1 hoặc Siêu kết nối) mà bạn muốn thay đổi, rồi chọn một màu bên dưới Màu chủ đề.
-hoặc-
Bấm vào Xem thêm màu và thực hiện một trong các thao tác sau:
-
Trên tab Chuẩn, hãy chọn một màu.
-
Trên tab Tùy chỉnh, hãy nhập số hiệu màu cho đích xác màu bạn muốn.
Lặp lại cho tất cả các thành phần màu chủ đề mà bạn muốn thay đổi.
-
-
Trong hộp Tên, nhập tên thích hợp cho tổ hợp màu chủ đề mới, rồi chọn Lưu.
Mẹo: Nếu bạn muốn đưa tất cả các thành phần màu chủ đề về màu chủ đề gốc, hãy bấm vào Đặt lại trước khi bạn chọn Lưu.
-
Sau khi bạn đã xác định bảng phối màu tùy chỉnh, bảng này sẽ sẵn dùng trên menu thả xuống Màu:
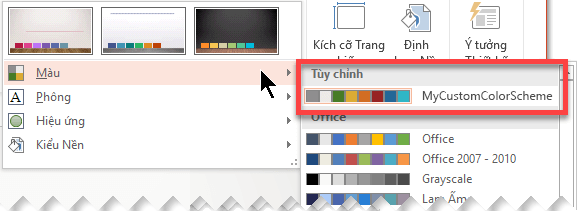
Việc thay đổi phông chủ đề sẽ cập nhật toàn bộ văn bản tiêu đề và dấu đầu dòng trong bản trình bày của bạn.
-
Trên tab Xem, chọn Bản cái trang chiếu. Sau đó, trên tab Bản cái Trang chiếu, chọn Phông chữ

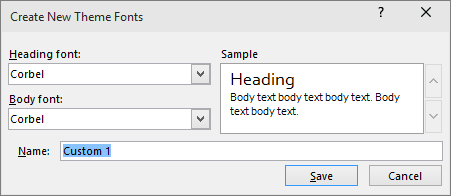
-
Trong hộp thoại Tạo Phông Chủ đề Mới, dưới các hộp Phông đầu đề và Phông chính, hãy chọn phông mà bạn muốn dùng.
-
Trong hộp Tên, nhập tên thích hợp cho phông chủ đề mới, rồi chọn Lưu.
Hiệu ứng chủ đề bao gồm bóng đổ, phản chiếu, đường thẳng, tô màu, v.v... Dù bạn không thể tạo bộ hiệu ứng chủ đề của riêng mình nhưng bạn có thể chọn bộ hiệu ứng chủ đề hợp với bản trình bày của mình.
-
Trên tab Xem, chọn Bản cái trang chiếu. Sau đó, trên tab Trang chiếu Cái, chọn Hiệu ứng

-
Chọn bộ hiệu ứng mà bạn muốn sử dụng.
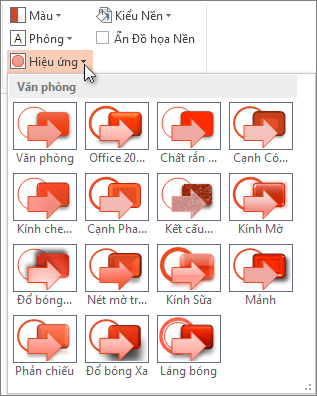
Bạn sẽ muốn lưu các thay đổi về màu, phông chữ và hiệu ứng mà bạn đã thực hiện thành một chủ đề (tệp .thmx). Bằng cách đó, bạn có thể áp dụng chủ đề mới này cho bản trình bày khác.
-
Trên tab Xem, chọn Bản cái trang chiếu. Sau đó, trên tab Bản cái trang chiếu, chọn Chủ đề.
-
Bấm vào Lưu chủ đề hiện tại.
-
Trong hộp Tên tệp, nhập tên thích hợp cho chủ đề, rồi bấm Lưu.
Lưu ý: Chủ đề đã sửa đổi được lưu dưới dạng tệp .thmx trong thư mục Chủ đề Tài liệu trên ổ đĩa cục bộ của bạn và chủ đề đó sẽ tự động được thêm vào danh sách các chủ đề tùy chỉnh trên
Tùy chỉnh chủ đề của bạn
-
Để tìm một chủ đề dùng trong bản trình bày của bạn, hãy bấm vào tab Thiết kế, bấm vào một chủ đề và xem cách chủ đề đó xem trước trên trang chiếu.

-
Bạn có thể tùy chỉnh thêm chủ đề bằng cách thay đổi phông chữ, màu và màu nền trên tab Thiết kế.
Để thay đổi phông chữ và màu sắc, hãy bấm vào mũi tên xuống trong bộ sưu tập Biến thể, rồi bấm Phông chữ,Màuhoặc Kiểu Nền.
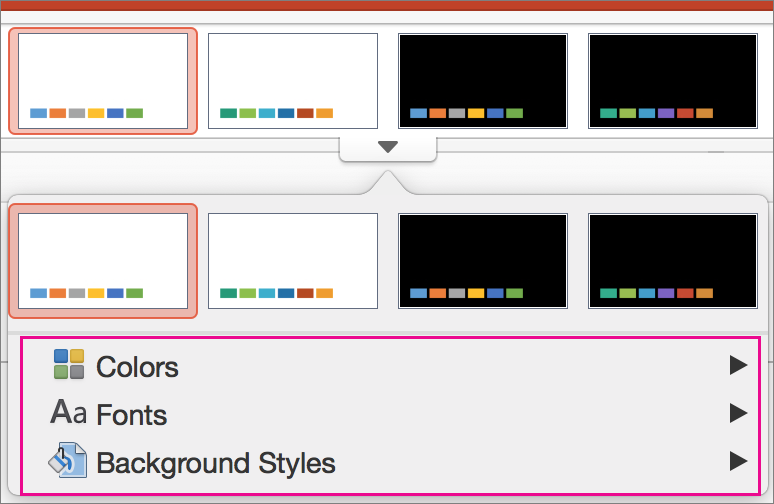
Để tùy chỉnh tinh chỉnh hơn, bạn có thể chỉnh sửa trang chiếu cái.
Lưu chủ đề tùy chỉnh của bạn
-
Trên tab Thiết kế , di chuột qua chủ đề bất kỳ, rồi bấm vào nút mũi tên xuống hiển thị bên dưới pa-nen chủ đề.
-
Bấm Lưu Chủ đề Hiện tại.
Khi bạn lưu chủ đề vào thư mục Chủ đề, chủ đề sẽ tự động hiển thị trong bộ sưu tập bên dưới Chủ đề Tùy chỉnh. Nếu chủ đề của bạn không nằm trong thư mục Chủ đề, hãy bấm vào Duyệt Tìm Chủ đề để tìm chủ đề của bạn ở vị trí đã lưu.
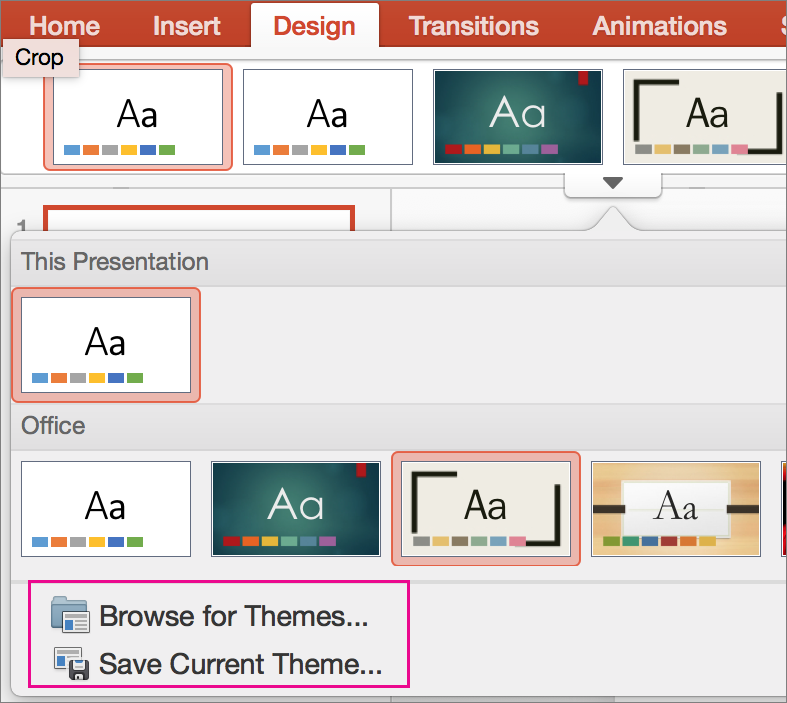
Thông tin liên quan
Tạo hoặc thay đổi bố trí trang chiếu trong PowerPoint for Mac
Tổng quan về chủ đề
Chủ đề là lược đồ thiết kế bao gồm màu, phông chữ và hình nền áp dụng cho trang chiếu.
Việc sử dụng chủ đề sẽ mang đến diện mạo hài hòa cho bản trình bày mà không mất nhiều công sức. Văn bản và đồ họa tự động áp dụng kích cỡ, màu sắc và vị trí do chủ đề xác định, đồng nghĩa với việc giảm bớt thao tác thủ công khi bạn tạo các trang chiếu riêng lẻ.
Sau khi bạn tạo một chủ đề, chủ đề đó sẽ nằm trên tab Thiết kế trong bộ sưu tập Chủ đề. Để dùng thử một chủ đề, hãy đặt con trỏ chuột trên hình thu nhỏ trong bộ sưu tập Chủ đề và chú ý cách trang chiếu thay đổi diện mạo.
Dưới đây là bốn chủ đề khác nhau được áp dụng cho cùng một trang chiếu:
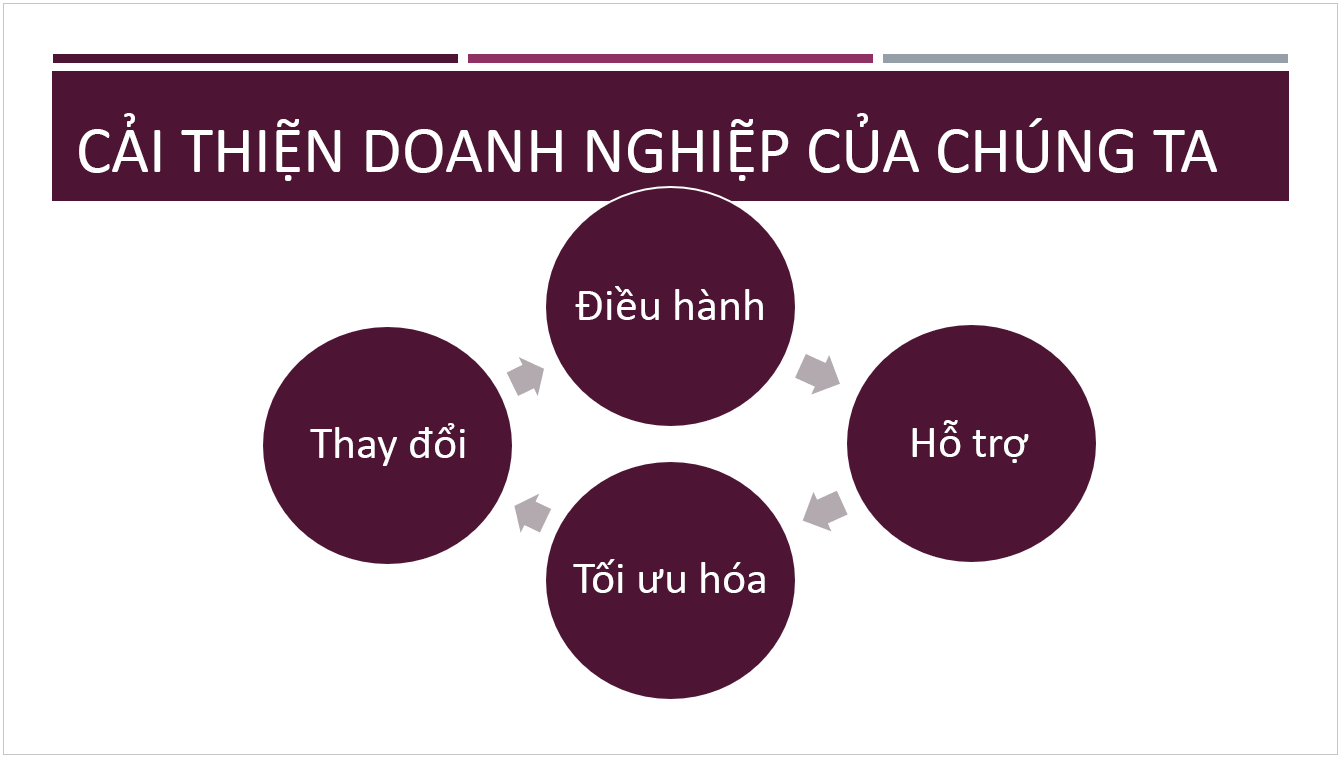
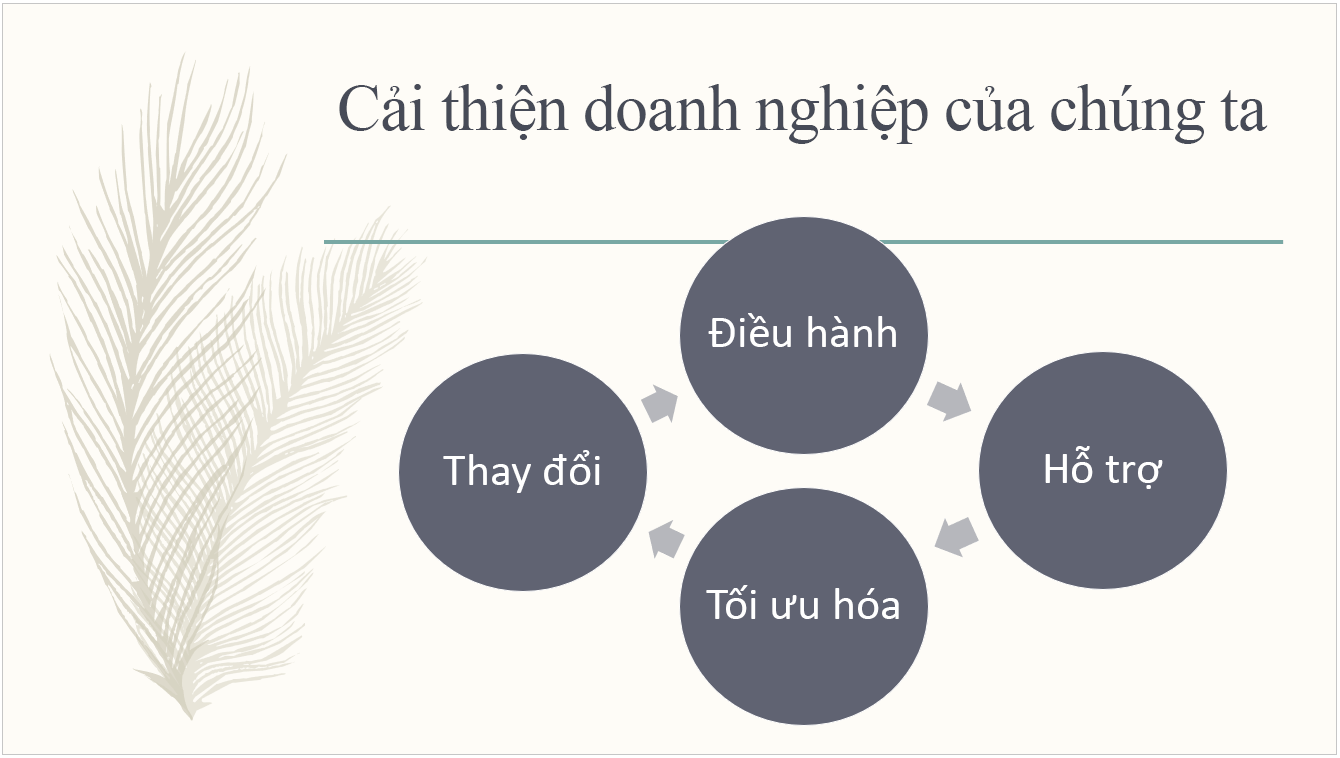
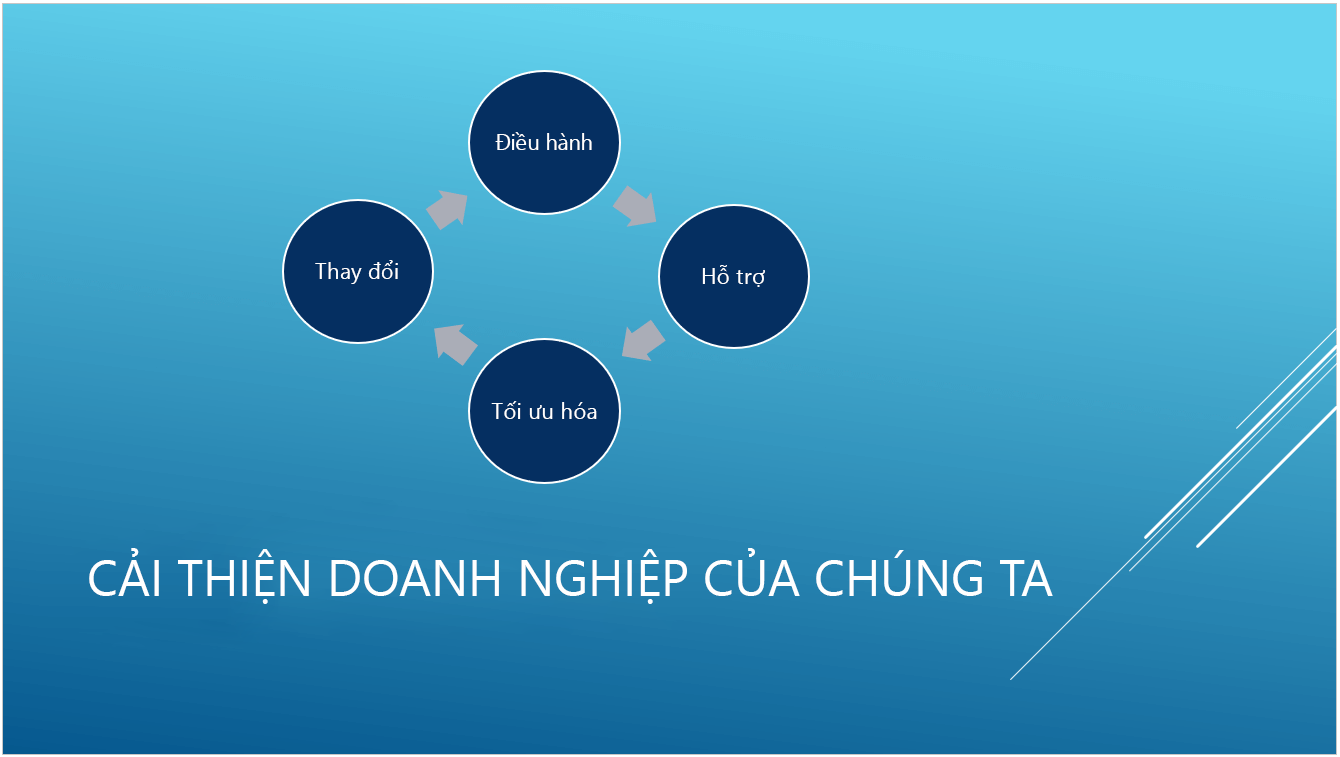
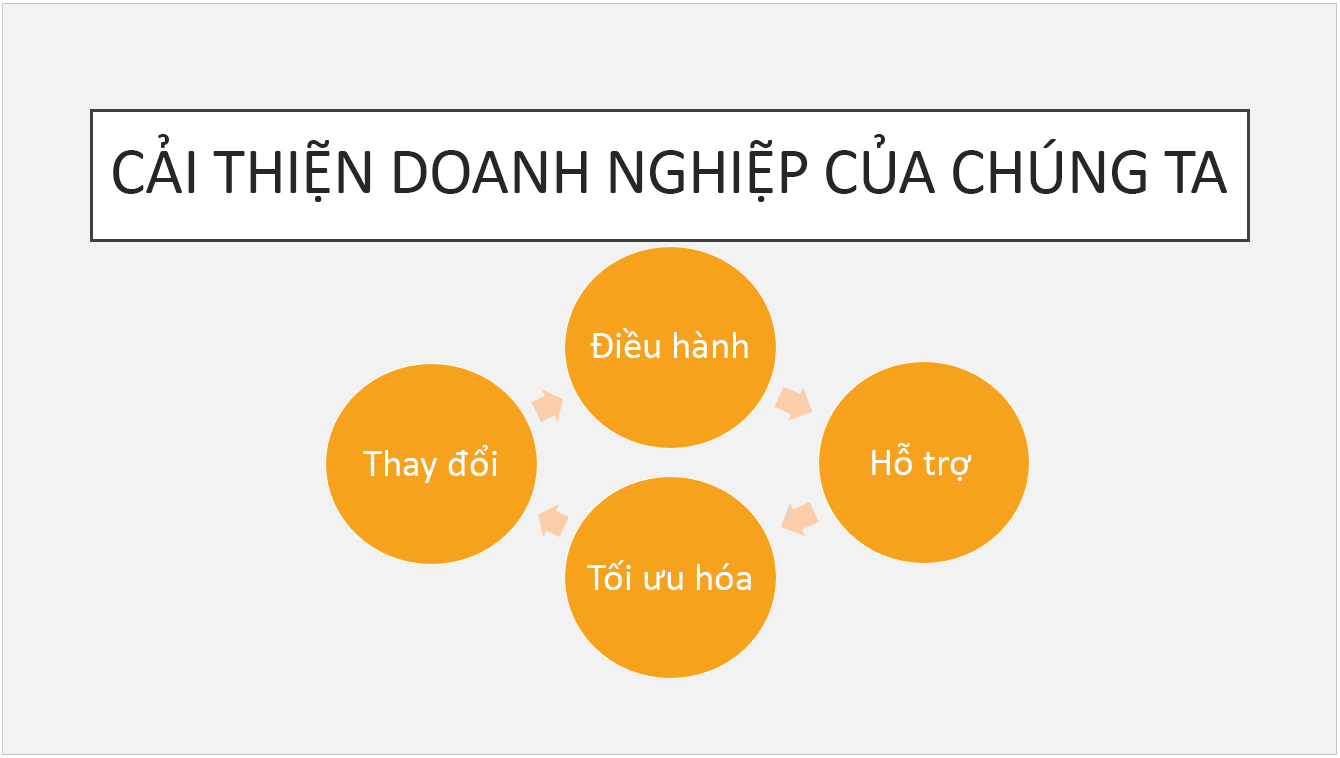
Xem thêm
Tìm hiểu sự khác biệt giữa mẫu và chủ đề PowerPoint
Loại bỏ hoặc thay đổi chủ đề hiện tại
Định dạng màu nền cho trang chiếu
Tải xuống các chủ đề được thiết kế sẵn từ create.microsoft.com










