Biểu đồ tần suất Pareto hoặc đã sắp xếp chứa cả các cột được sắp xếp theo thứ tự giảm dần và một đường biểu thị tỷ lệ phần trăm tổng tích lũy. Biểu đồ Pareto làm nổi bật các yếu tố lớn nhất trong tập dữ liệu và được xem là một trong bảy công cụ giám sát chất lượng cơ bản nhờ giúp dễ dàng thấy được những vấn đề hoặc sự cố phổ biến nhất.
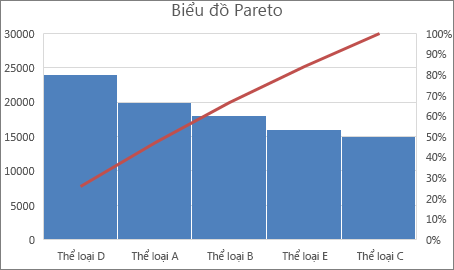
Tạo biểu đồ Pareto
-
Chọn dữ liệu của bạn. Thông thường, bạn chọn một cột chứa văn bản (thể loại) và một trong các số. Một biểu đồ pareto sau đó phân nhóm các danh mục giống nhau và tính tổng các số tương ứng.
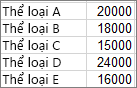
Nếu bạn chọn hai cột chứa số chứ không phải một cột chứa số và một cột chứa danh mục văn bản tương ứng, Excel sẽ lập biểu đồ cho dữ liệu của bạn thành các bin, giống như biểu đồ tần suất. Sau đó bạn có thể điều chỉnh các bin này.
-
Hãy bấm Chèn > Chèn Biểu đồ Thống kê, rồi bên dưới Biểu đồ tần suất, chọn Pareto.
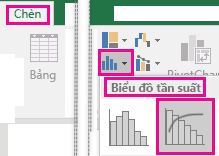
Bạn cũng có thể sử dụng tab Tất cả Biểu đồ trong Biểu đồ được Đề xuất để tạo biểu đồ Pareto (bấm Chèn > Biểu đồ được Đề xuất > tab Tất cả biểu đồ.
Mẹo: Sử dụng tab Thiết kế và Định dạng để tùy chỉnh diện mạo cho biểu đồ của bạn. Nếu bạn không nhìn thấy các tab này, hãy bấm vào bất kỳ chỗ nào trong biểu đồ Pareto để thêm Công cụ Biểu đồ vào ribbon.
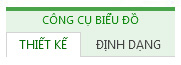
Cấu hình bin
-
Bấm chuột phải vào trục ngang của biểu đồ, > Định dạng Trục >Tùy chọn Trục.
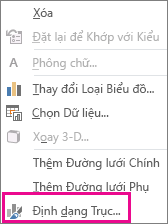
-
Sử dụng thông tin dưới đây để chọn tùy chọn mà bạn muốn trong ngăn tác vụ Định dạng Trục.
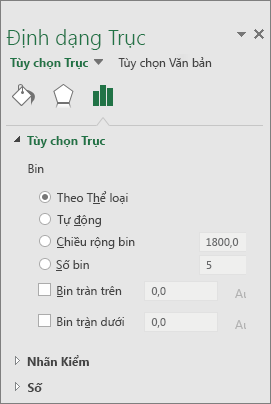
Theo Thể loại Tùy chọn mặc định khi vẽ cả dữ liệu lẫn văn bản. Thể loại văn bản được vẽ trên trục ngang và vẽ đồ thị theo thứ tự giảm dần.
Mẹo: Để đếm số lần xuất hiện cho chuỗi văn bản, hãy thêm một cột và điền vào giá trị "1", sau đó vẽ biểu đồ Pareto và đặt bin thành Theo Thể loại.
Tự động Đây là tùy chọn mặc định cho biểu đồ Pareto được vẽ với một cột dữ liệu duy nhất. Độ rộng bin được tính bằng cách sử dụng Quy tắc tham chiếu chuẩn tắc của Scott.
Độ rộng bin Nhập một số thập phân dương cho số lượng điểm dữ liệu trong mỗi phạm vi.
Số lượng bin Nhập số lượng bin cho biểu đồ Pareto (bao gồm bin tràn trên và tràn dưới). Độ rộng bin sẽ tự động điều chỉnh.
Bin tràn trên Chọn hộp này để tạo bin cho tất cả các giá trị lớn hơn số trong ô tương ứng. Để thay đổi giá trị này, hãy nhập một số thập phân vào hộp.
Bin tràn dưới Chọn hộp này để tạo bin cho tất cả các giá trị nhỏ hơn hoặc bằng số trong ô tương ứng. Để thay đổi giá trị này, hãy nhập một số thập phân vào hộp.
Các công thức được sử dụng để tạo biểu đồ tần suất trong Excel 2016
Quy tắc tham chiếu chuẩn tắc của Scott:
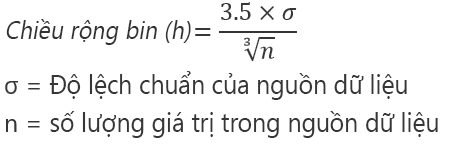
Quy tắc tham chiếu chuẩn tắc của Scott cố gắng giảm thiểu độ chênh lệch trong phương sai của biểu đồ Pareto so với tập dữ liệu, đồng thời giả định rằng dữ liệu được phân bố chuẩn tắc.
Bin Tràn trên
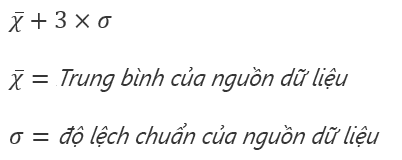
Bin Tràn dưới
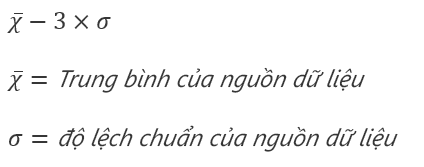
Tạo biểu đồ Pareto
-
Chọn dữ liệu của bạn. Thông thường, bạn chọn một cột chứa văn bản (thể loại) và một trong các số. Một biểu đồ pareto sau đó phân nhóm các danh mục giống nhau và tính tổng các số tương ứng.
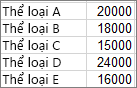
Nếu bạn chọn hai cột chứa số chứ không phải một cột chứa số và một cột chứa danh mục văn bản tương ứng, Excel sẽ lập biểu đồ cho dữ liệu của bạn thành các bin, giống như biểu đồ tần suất. Sau đó bạn có thể điều chỉnh các bin này. Để biết chi tiết, hãy xem "Cấu hình bin" trên tab Windows.
-
Trên dải băng, bấm vào tab Chèn, rồi bấm

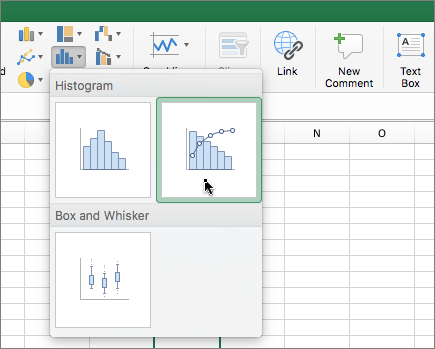
Mẹo: Sử dụng tab Thiết kế biểu đồ và Định dạng để tùy chỉnh diện mạo của biểu đồ. Nếu bạn không thấy những tab này, hãy bấm vào bất kỳ đâu trong biểu đồ Pareto để hiển thị chúng trên dải băng.










