Lưu ý: Chúng tôi muốn cung cấp cho bạn nội dung trợ giúp mới nhất ở chính ngôn ngữ của bạn, nhanh nhất có thể. Trang này được dịch tự động nên có thể chứa các lỗi về ngữ pháp hoặc nội dung không chính xác. Mục đích của chúng tôi là khiến nội dung này trở nên hữu ích với bạn. Vui lòng cho chúng tôi biết ở cuối trang này rằng thông tin có hữu ích với bạn không? Dưới đây là bài viết bằng Tiếng Anh để bạn tham khảo dễ hơn.
Với Microsoft InfoPath 2010, bạn có thể tùy chỉnh biểu mẫu được dùng để tạo và sửa mục trong danh sách SharePoint. Theo mặc định, khi tạo hoặc sửa mục, tất cả các trường trong danh sách xuất hiện trong bảng bố trí hai cột cơ bản. Trong khi điều này hoạt động cho một số trường hợp, không có những người khác khi bạn muốn thêm điều khiển trên bố trí. Ngoài ra, bạn có thể thêm các hành vi linh động biểu mẫu.
Sử dụng InfoPath để tùy chỉnh biểu mẫu danh sách SharePoint cho phép bạn sắp xếp lại các điều khiển, chẳng hạn như cách đặt trường thành phố và bang trong một người dùng thông tin biểu mẫu-song trên cùng một dòng. Nâng cao tính năng InfoPath, chẳng hạn như định dạng có điều kiện, có thể dùng để tự động hiển thị hoặc ẩn các phần của biểu mẫu.
Các video sau đây minh họa cách tùy chỉnh biểu mẫu danh sách SharePoint 2010:
Trong bài viết này
Mở hoặc tạo danh sách
Không có hai cách bạn có thể mở một danh sách SharePoint tùy chỉnh.
Mở danh sách SharePoint hiện có từ bên trong SharePoint
-
Dẫn hướng đến danh sách.
-
Chọn danh sách, và sau đó trên tab danh sách , trong nhóm Tùy chỉnh danh sách , bấm Tùy chỉnh biểu mẫu InfoPath khởi động và tự động tải danh sách cho tùy chỉnh.

Tạo một danh sách mới hoặc mở một danh sách hiện có từ bên trong InfoPath
-
Hãy bấm vào Tệp.
-
Bấm mới, sau đó chọn Danh sách SharePoint.
-
Nhập địa chỉ Web của trang SharePoint trong Trình hướng dẫn kết nối dữ liệu.
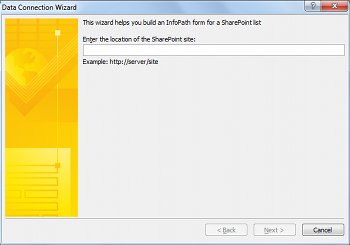
-
Bấm Tiếp.
-
Thực hiện một trong những thao tác sau:
-
Tùy chỉnh biểu mẫu cho danh sách hiện có
-
Chọn tùy chỉnh danh sách SharePoint hiện có, sau đó chọn danh sách mà bạn muốn tùy chỉnh.
-
Bấm Tiếp.
-
Tạo một danh sách mới và tùy chỉnh biểu mẫu
-
-
Chọn tạo danh sách SharePoint mới, sau đó nhập tên cho danh sách mới.
-
Bấm OK.
-
-
Bấm Kết thúc.
Tùy chỉnh danh sách trong InfoPath
Sau khi mở ra danh sách mới hoặc hiện có, biểu mẫu xuất hiện dưới dạng biểu mẫu SharePoint mặc định với bảng bố trí hai cột.
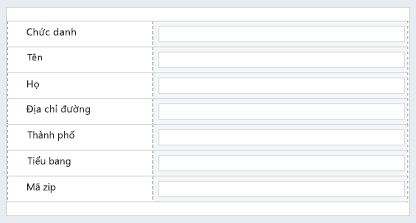
Bây giờ bạn có thể thiết kế biểu mẫu bằng cách thay đổi bố trí, quy tắc và xác thực. Cột mới trong SharePoint được tạo ra bằng cách thêm trường mới vào biểu mẫu InfoPath.
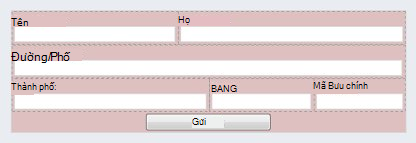
Hành vi linh động được thêm vào với các điều khiển quy tắc.
-
Để thêm quy tắc vào điều khiển, trên trang đầu tab, trong nhóm quy tắc , hãy bấm Thêm quy tắc.
Quy tắc giúp xác nhận rằng một ngày trong tương lai hoặc văn bản được nhập vào trường địa chỉ email ở định dạng đúng.
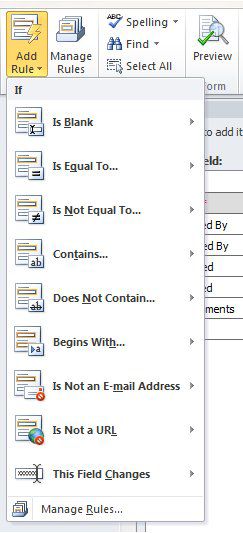
Phát hành vào danh sách trở về SharePoint
Khi hoàn thành tùy chỉnh danh sách, nó phải được phát hành lên SharePoint.
-
Bấm tab tệp , sau đó bấm Phát hành nhanh để phát hành biểu mẫu. Bấm OK khi được nhắc.
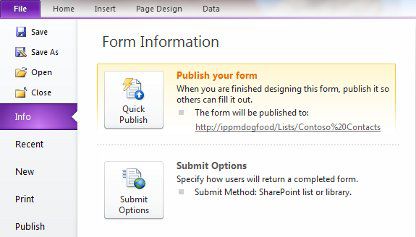
-
Trở về danh sách, và sau đó thêm một mục để xem biểu mẫu đã hoàn thành.
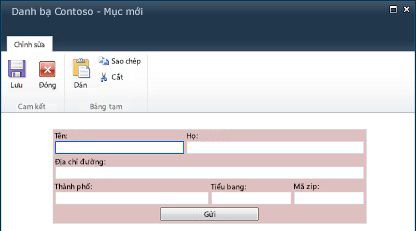
Để ví dụ khác về tùy chỉnh biểu mẫu danh sách SharePoint trong InfoPath, bắt đầu từ SharePoint Designer 2010, hãy xem sửa biểu mẫu danh sách bằng InfoPath 2010.










