Lưu ý: Bài viết này đã hoàn thành nhiệm vụ của mình và sẽ sớm không còn được sử dụng nữa. Để tránh các lỗi "Không tìm thấy trang", chúng tôi đang tiến hành loại bỏ những liên kết mà chúng tôi biết. Nếu bạn đã tạo các liên kết cho trang này, vui lòng loại bỏ chúng và chúng ta sẽ cùng nhau duy trì kết nối cho web.
Lưu ý: Tính năng này chỉ khả dụng đối với người đăng ký Microsoft 365 đã tham gia chương trình Người dùng nội bộ Office. Nếu bạn đã đăng ký Microsoft 365, hãy đảm bảo bạn có phiên bản Office mới nhất.
Outlook 2016 cho phép bạn xem email của bạn theo một số cách khác nhau. Theo mặc định, khi bạn khởi chạy Outlook 2016 lần đầu tiên, các thư của bạn được nhóm theo chủ đề. Tất cả các thư trong một chuỗi (còn được gọi là hội thoại) được nhóm lại với nhau và bạn có thể bung rộng nhóm để xem từng thư cá nhân trong chuỗi.
Lưu ý: hiện không có cách nào để xem hoặc đặt thể loại thư trong khi sử dụng dạng xem hội thoại.
Bây giờ bạn có một cách mới để xem thư email của bạn trong Outlook. Dạng xem thoại cho phép bạn xem một phiên bản sắp xếp hợp lý cho thư của bạn, đảm bảo rằng bạn luôn trả lời thư mới nhất trong hội thoại và cho phép bạn xem nội dung mà bạn quan tâm. Trả lời nhanh chóng và dễ dàng và được tự động gửi đến tất cả mọi người trên luồng. Nếu bạn muốn gửi trả lời cho một người, bạn có thể sử dụng một tính năng mới có tên là whispers.
Bạn có thể chuyển sang dạng xem hội thoại bằng cách chọn tab xem trong bất kỳ thư mục email nào, rồi chọn đàm thoại.
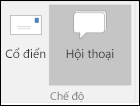
Sử dụng dạng xem hội thoại
Ở bên trái, hộp thư đến của Miriam được hiển thị trong dạng xem cổ điển. Ở bên phải, Miriam đã chuyển sang dạng xem hội thoại.
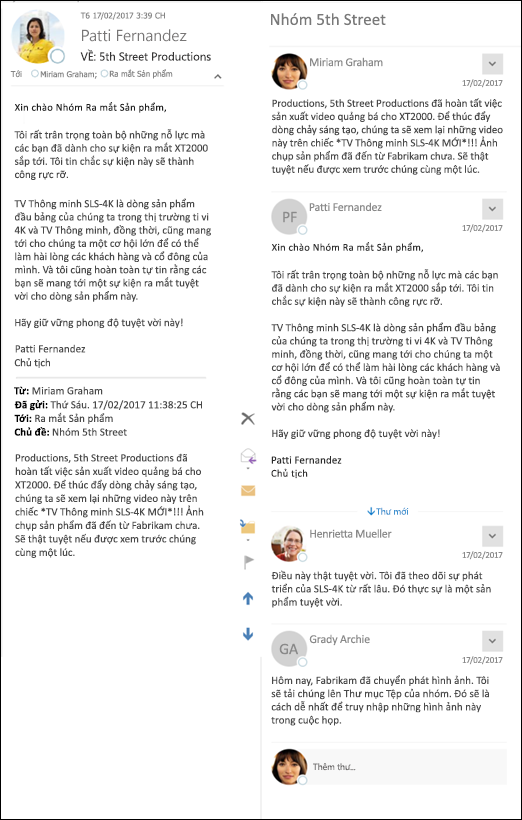
Trong dạng xem thoại, mỗi cuộc hội thoại được hiển thị dưới dạng một mục riêng lẻ trong thư mục của bạn, nhưng bạn sẽ không còn nhìn thấy tổng số thư chưa đọc bên cạnh mỗi cuộc hội thoại. Khi xem hội thoại trong ngăn đọc, người nhận sẽ được hiển thị trực tiếp bên dưới chủ đề thư. Mỗi thư trong hội thoại sẽ được hiển thị theo thứ tự từ thư cũ nhất ở phía trên cùng đến thư mới nhất ở dưới cùng. Bạn sẽ thấy tất cả các thư trong một cuộc hội thoại trong một dòng, như trái ngược với dạng xem cổ điển. Trong ảnh chụp màn hình ở trên, chỉ có thư hiện tại và thư gốc được hiển thị, chứ không phải tất cả các trả lời khác đã xảy ra giữa hai.
Để trả lời thư ở dạng xem hội thoại, bạn có thể chọn trả lời, trả lời tất cả, hoặc chuyển tiếp từ nhóm trả lời trên Ribbon Outlook, hoặc bạn có thể cuộn xuống dưới cùng của ngăn đọc và nhập trả lời của bạn trong Thêm tin nhắn... hộp bên cạnh ảnh của bạn. Theo mặc định, nếu bạn sử dụng hộp Thêm thư... , bạn sẽ trả lời tất cả người nhận ở thư cuối cùng trong cuộc hội thoại.
Thực hiện các thao tác trên các thư với dạng xem hội thoại
Ngoài việc sử dụng hộp thêm thông điệp để trả lời thư ở dạng xem hội thoại, bạn cũng có thể gửi thư cho một tập hợp con của người nhận liên quan đến cuộc hội thoại. Chọn mũi tên xuống ở bên phải của bất kỳ thư nào trong cuộc hội thoại và chọn trả lời hoặc chuyển tiếp. Nếu bạn chọn trả lời vào thư thứ hai trong một cuộc hội thoại, một người được gửi bởi Mark, trả lời của bạn để đánh dấu sẽ mở ra trong một cửa sổ mới. Trả lời này sẽ không được gửi đến các thành viên khác của cuộc hội thoại.
Phân loại thư với dạng xem hội thoại
Với dạng xem thoại, bạn hiện không thể áp dụng một thể loại cho hội thoại từ ngăn đọc hoặc danh sách thư. Để áp dụng một thể loại, hãy bấm đúp vào thư để mở nó trong một cửa sổ mới, rồi chọn tùy chọn phân loại từ nhóm thẻ trong ribbon. Bạn cũng có thể sử dụng các quy tắc để gán thể loại cho thư.










