Lưu ý: Bài viết này đã hoàn thành nhiệm vụ của mình và sẽ sớm không còn được sử dụng nữa. Để tránh các lỗi "Không tìm thấy trang", chúng tôi đang tiến hành loại bỏ những liên kết mà chúng tôi biết. Nếu bạn đã tạo các liên kết cho trang này, vui lòng loại bỏ chúng và chúng ta sẽ cùng nhau duy trì kết nối cho web.
Một trong những cách dễ nhất để thực hiện một hành động trên mọi thư trong một thư mục là sử dụng chức năng chọn tất cả. Sau khi bạn đã chọn tất cả thư trong thư mục, bạn có thể thực hiện các hành động khác nhau, chẳng hạn như xóa bỏ thư, di chuyển chúng đến một thư mục khác, đặt hoặc xóa cờ trên thư, hoặc đánh dấu là đã đọc hoặc chưa đọc.
Nếu bạn không muốn chọn tất cả các thư, bạn có thể chọn một thư duy nhất hoặc nhiều thư cùng lúc.
Lưu ý: nếu bạn muốn làm trống thư mục thùng rác của mình, hãy xem các bước ở cuối bài viết này.
Chọn tất cả thư trong thư mục
-
Chọn chọn

-
Chọn hộp kiểm bên cạnh tên thư mục để chọn tất cả thư trong thư mục. Nếu bạn muốn bỏ chọn một hoặc nhiều thư riêng lẻ, bạn có thể bỏ chọn các thư đó từng người.
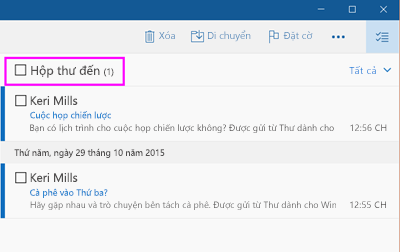
Để thực hiện hành động trên những thư đã chọn, hãy sử dụng các tùy chọn menu khác nhau ở phía trên cùng của màn hình. Đối với tùy chọn Menu bổ sung, hãy chọn xem thêm. 
Chọn nhiều thư bằng cách dùng Shift + Select và Ctrl + Select
-
Để chọn hai hoặc nhiều thư trong một thư mục cùng một lúc, bạn có nhiều tùy chọn khác nhau.
-
Chọn chọn

-
Để chọn thư liên tiếp, hãy chọn thư đầu tiên, sau đó cuộn lên hoặc xuống trong danh sách thư cho đến khi bạn tìm thấy thư cuối cùng mà bạn muốn chọn. Nhấn giữ phím Shift và chọn thư cuối cùng.
-
Để chọn các thư không liên tiếp, hãy chọn thư đầu tiên, sau đó cuộn lên hoặc xuống trong danh sách thư. Khi bạn tìm thấy một thư khác mà bạn muốn chọn, hãy nhấn giữ phím Ctrl và chọn thư tiếp theo. Bạn có thể làm điều này nhiều lần.
-
-
Sau khi bạn đã chọn các thư bạn muốn, hãy sử dụng các tùy chọn menu khác nhau ở phía trên cùng của màn hình. Đối với tùy chọn Menu bổ sung, hãy chọn xem thêm.

Làm trống thư mục thùng rác của bạn
Để xóa tất cả thư trong thư mục thùng rác của bạn, bạn có thể sử dụng các bước trên để chọn tất cả thư trong thư mục đó, hoặc bạn có thể sử dụng lệnh làm trống thư mục. Để làm trống thùng rác của bạn, hãy chọn Thêm trong danh sách thư mục của bạn. Bên dưới tất cả các thư mục, hãy bấm chuột phải vào thư mục thùng rác và chọn làm trống thư mục.
Để biết thêm chi tiết
Để tìm hiểu thêm về Thư dành cho Windows 10, hãy xem câu hỏi thường gặp về thư và lịch dành cho Windows 10.










