Sử dụng Bộ đọc Tập trung trong Word
Hỗ trợ đọc và viết bằng cách sử Bộ đọc Tập trung để tùy chỉnh cách tài liệu word xuất hiện trong khi bạn đọc và chỉnh sửa. Bộ đọc Tập trung cung cấp các tùy chọn để có trải nghiệm xử lý thoải mái và dễ dàng bằng cách cho phép bạn nghe đọc to văn bản hoặc điều chỉnh cách văn bản xuất hiện bằng cách sửa đổi giãn cách, màu sắc và nhiều hơn nữa.
Bạn đang tìm thêm tùy chọn để Nghe tài liệu Word mình? Xem qua mục Nghe tài liệu Word bạn để biết thêm thông tin.
Chọn phiên bản của Word bạn đang sử dụng dưới đây:

Mẹo: Video không phải bằng ngôn ngữ của bạn? Hãy thử chọn Phụ đề Chi tiết 
Trong chủ đề này
Sử dụng Bộ đọc Tập trung trong màn Word tính
-
Mở tài liệu Word bạn.
-
Chọn tab Xem, rồi chọn Xem Bộ đọc Tập trung

-
Chọn Bộ đọc Tập trung chọn hiệu quả cho bạn từ dải băng.
-
Sau khi bạn bấm vào tài liệu Word bạn để đọc hoặc chỉnh sửa, dải băng Bộ đọc Tập trung sẽ thu nhỏ cực tiểu. Để làm cho dải băng hiển thị để bạn có thể thay đổi Bộ đọc Tập trung hoặc đóng Bộ đọc Tập trung, hãy chọn ... ở đầu màn hình.
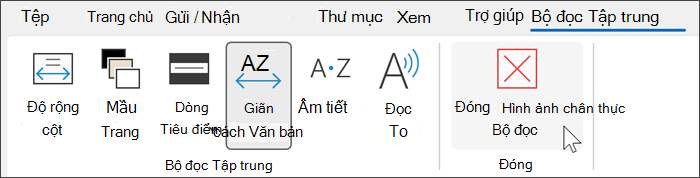
Độ rộng Cột thay đổi độ dài của dòng nhằm cải thiện sự tập trung và khả năng hiểu.
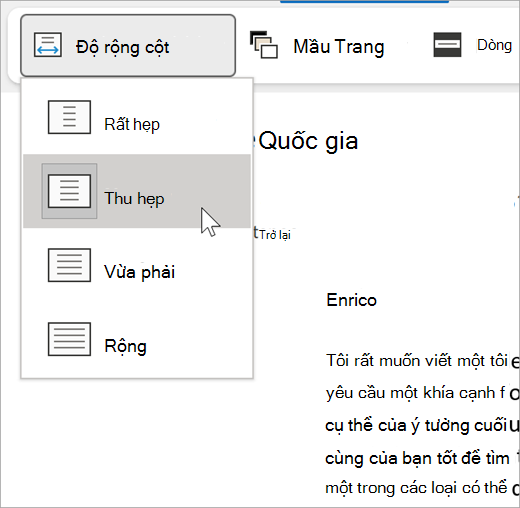
Màu Trang có thể giúp dễ dàng quét văn bản mà không bị mỏi mắt.
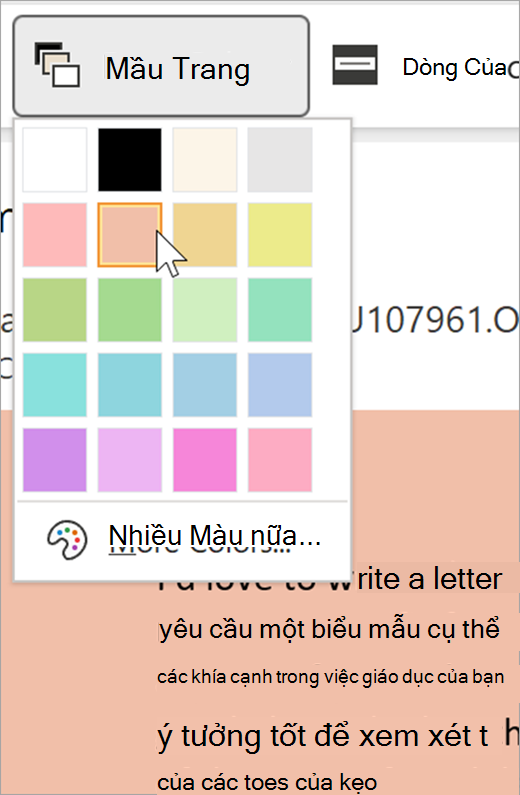
Tiêu Điểm Dòng loại bỏ nội dung gây mất tập trung để bạn có thể di chuyển qua từng dòng tài liệu. Điều chỉnh trọng tâm để xem một, ba hoặc năm dòng cùng lúc.
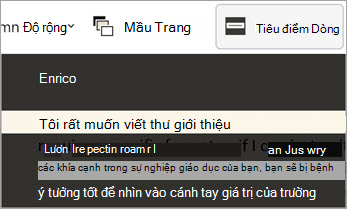
Giãn cách Văn bản tăng giãn cách giữa các từ, ký tự và dòng.
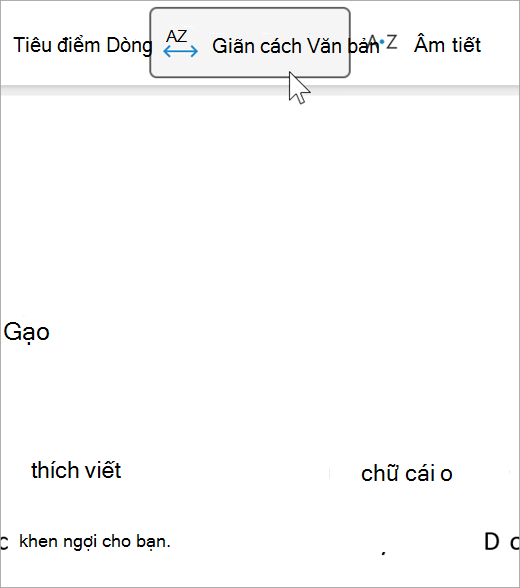
Âm tiết hiển thị các dấu ngắt giữa các âm tiết, nhằm cải thiện việc nhận diện và phát âm từ.
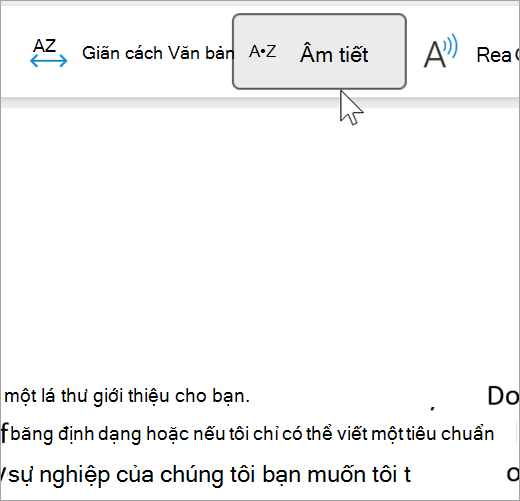
Đọc To tô sáng từng từ khi đọc tài liệu cho bạn.
-
Chọn biểu tượng Cài đặt, sau đó:
-
Kéo điều khiển Tốc độ đọc để điều chỉnh tốc độ đọc. Di chuyển sang phải để tăng tốc độ và sang trái để giảm tốc độ. Nhấn Phát để nghe các tốc độ khác nhau.
-
Sử dụng menu thả xuống Lựa chọn Giọng nói để chọn các giọng nói khác nhau cho bộ đọc. Chọn giọng nói, rồi nhấn Phát để nghe giọng nói đó.
-
-
Chọn X để đóng Đọc To
Mẹo: Truy cập trực tiếp vào Đọc To bằng cách bấm chuột phải vào vị trí bất kỳ trong tài liệu của bạn và chọn Đọc To.
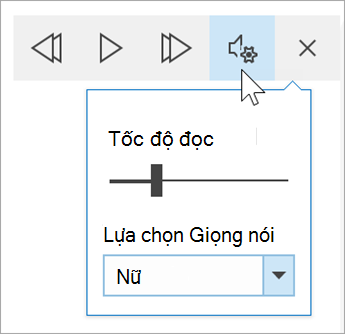
Cài đặt Ngôn ngữ
Để thay đổi ngôn ngữ cho trình đọc chân thực, hãy chọn Xem lại, Ngôn ngữ, sau đó chọn Ngôn ngữ, rồi chọn Đặt Ngôn ngữ Kiểm lỗi. Bạn có thể chọn ngôn ngữ từ đó.
Các tài nguyên bổ sung:
Đóng Bộ đọc Tập trung
Chọn tab Xem, rồi chọn Xem Bộ đọc Tập trung, sau đó chọn Đóng Bộ đọc Tập trung.
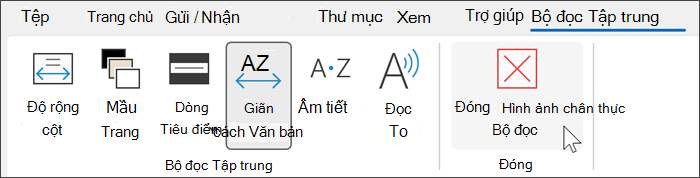
Phím tắt cho tính năng Đọc To
Bắt đầu hoặc thoát đọc to: Ctrl+Alt+Dấu cách
Tạm dừng hoặc phát Đọc To: Ctrl+Dấu cách
Tăng tốc độ đọc: Alt+Mũi tên phải
Giảm tốc độ đọc: Alt+Mũi tên trái
Đọc đoạn trước đó: Ctrl+Mũi tên phải
Đọc đoạn văn tiếp theo: Ctrl+Mũi tên trái
Sử Bộ đọc Tập trung trong Word cho macOS
Đi tới Xem > Công cụ Học tập, rồi chọn tùy chọn của bạn:
-
Độ rộng Cột thay đổi độ dài của dòng nhằm cải thiện sự tập trung và khả năng hiểu.
-
Màu Trang có thể giúp dễ dàng quét văn bản mà không bị mỏi mắt.
-
Giãn cách Văn bản tăng giãn cách giữa các từ, ký tự và dòng.
-
Âm tiết hiển thị các dấu ngắt giữa các âm tiết, nhằm cải thiện việc nhận diện và phát âm từ.
-
Đọc To giúp bạn nghe tài liệu của mình khi từng từ được tô sáng.
Lưu ý: Sử dụng các điều khiển phát lại để bắt đầu và dừng tường thuật, để thay đổi tốc độ đọc và chuyển đổi giữa các giọng đọc.
Trong chủ đề này
Sử Bộ đọc Tập trung trong Word cho web
-
Chọn Chế độ xem, rồi chọn Trình đọc chân thực. Tài liệu của bạn sẽ mở ở định dạng toàn màn hình.
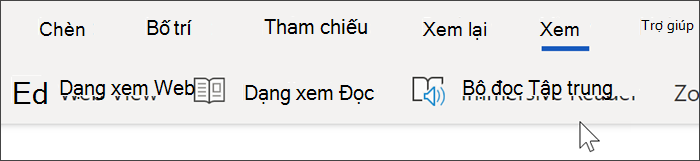
Sử dụng Bộ đọc Tập trung
Sau khi tài liệu của bạn mở ra trong Bộ đọc Tập trung, bạn có thể thực hiện một hoặc nhiều thao tác sau đây, tùy thuộc vào cách bạn muốn tập trung vào nội dung trong tài liệu của mình:
-
Để nghe các đoạn văn đọc cho bạn, hãy chọn nút Phát.
-
Để nghe từ một điểm nhất định trên trang của bạn, hãy chọn từ đó.
Tùy chọn Giọng nói
Chọn biểu tượng bánh răng để mở Cài đặt Thoại.
Thanh trượt Tốc độ Giọng nói kiểm soát tốc độ phát lại của bộ đọc.
-
Chọn Tốc độ Giọng nói, sau đó kéo điều khiển sang phải hoặc sang trái. Di chuyển sang phải để tăng tốc độ và sang trái để giảm tốc độ.
-
Chọn tùy chọn giọng nói Namhoặc Nữ của bạn.
-
Nhấn Phát để nghe các tốc độ và giọng nói khác nhau.
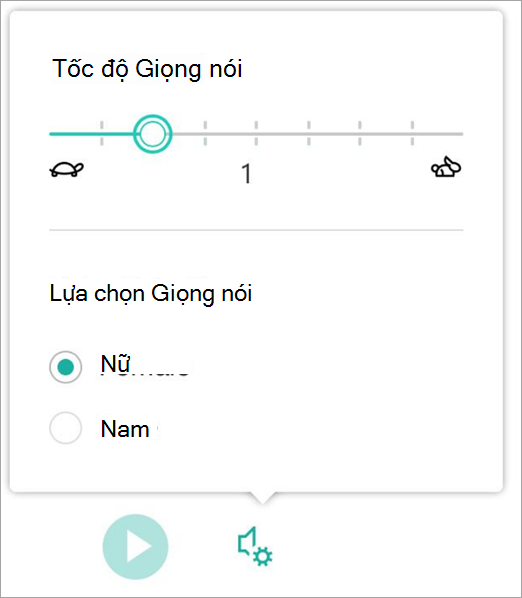
Tùy chọn văn bản
Bạn có thể thay đổi diện mạo của tài liệu bằng cách sử dụng Tùy chọn văn bản. Các lựa chọn trong tùy chọn văn bản có thể giúp loại bỏ sự xao nhãng trực quan và cải thiện tính dễ đọc của văn bản.
Menu Tùy chọn Văn bản cho phép bạn:
-
Thay đổi kích cỡ văn bản
-
Giảm sự tập trung giữa các chữ cái
-
Thay đổi phông chữ
-
Thay đổi màu nền
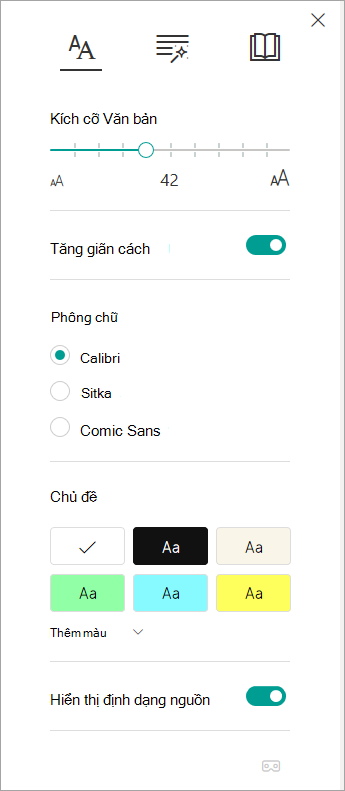
Từ Loại
Các phần trong Giọng nói kiểm soát việc tô sáng ngữ pháp và giúp người đọc hiểu các câu phức tạp.
-
Để sử dụng, hãy chọn Từ Loại (trông giống như ba cuốn sách).
-
Chọn nội dung cần tô sáng:
-
Syl·la·bles phân tách các từ bằng cách hiển thị các dấu chấm nhỏ giữa các âm tiết.
-
Bên dưới Phần giọng nói, bật Danh từ, Động từ hoặc Tính từ để tô sáng mọi danh từ, động từ hoặc tính từ trên trang bằng một màu tương ứng với màu của nhãn.
-
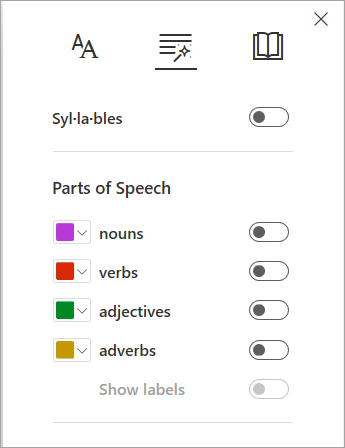
Tùy chọn đọc
-
Line Focus cho phép người đọc thu hẹp tiêu điểm của trải nghiệm đọc bằng cách tô sáng tập hợp gồm một, ba hoặc năm dòng trong tài liệu mà họ đã chọn trong Bộ đọc Tập trung.
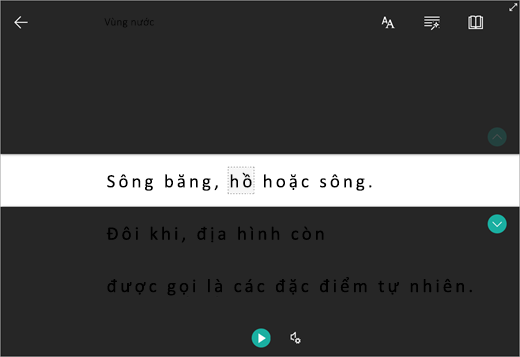
-
Từ điển Ảnh cung cấp cho bạn khả năng bấm vào bất kỳ từ đơn nào và xem hỗ trợ trực quan. Bạn cũng có thể nghe thấy từ được đọc to.
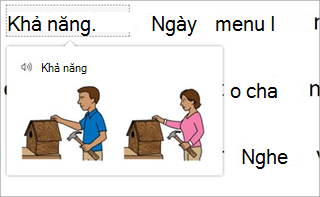
-
Dịch cho phép bạn xem một từ đã chọn hoặc toàn bộ tài liệu bằng ngôn ngữ ưa thích của bạn.
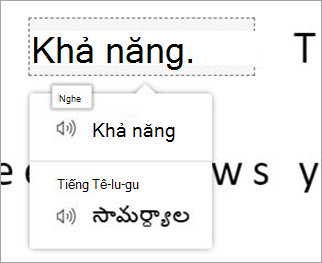
-
Huấn luyện viên Đọc cho phép bạn thực hành đọc to, cung cấp một báo cáo về tốc độ đọc và độ chính xác của bạn, sau đó xác định năm từ mà bạn đã vật lộn nhiều nhất và cung cấp một cơ hội được hỗ trợ để thực hành các từ một lần nữa.
Sử dụng nút bật tắt để điều chỉnh tùy chọn đọc của bạn.
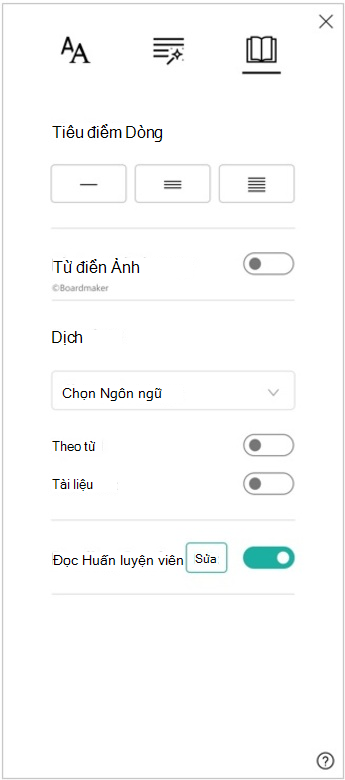
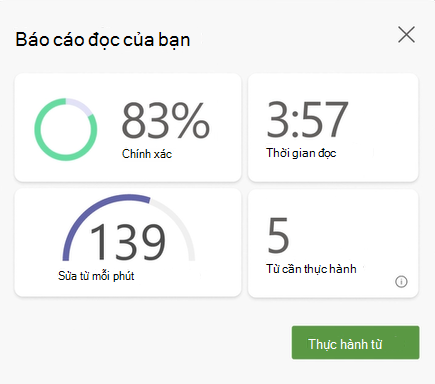
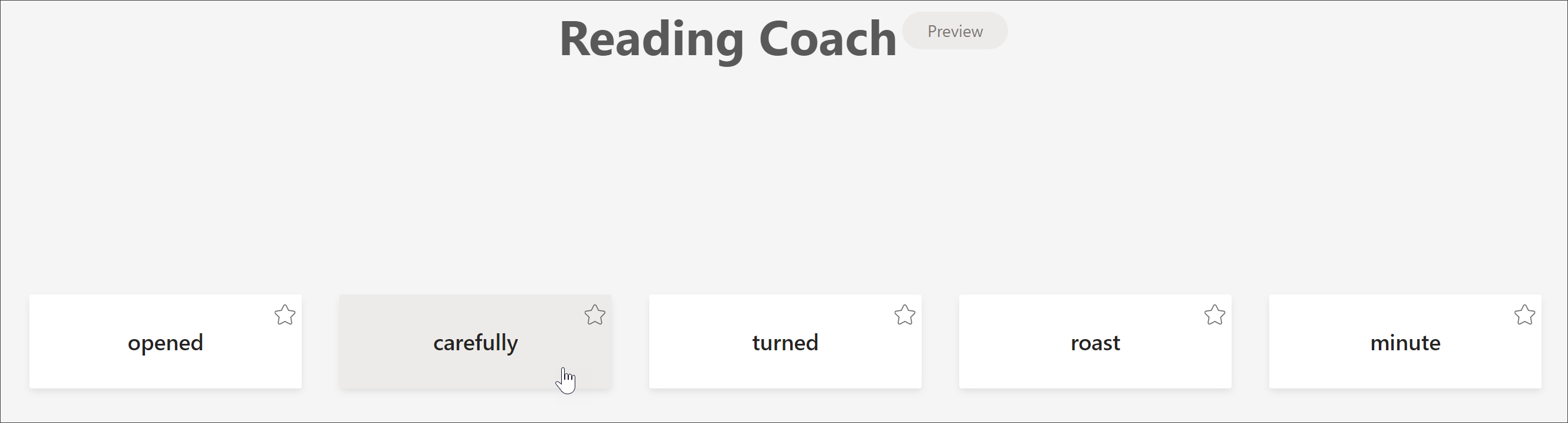
Các phím lối tắt dành cho Bộ đọc Tập trung
Sử dụng phím tắt để dẫn hướng.
-
Mũi tên lên/ xuống cuộn từng dòng
-
Page Up/Page Down cuộn màn hình theo màn hình
-
Mũi tên trái/phải đi đến trang trước/tiếp theo trong Sổ tay OneNote của bạn
-
Phím Esc sẽ đóng bộ đọc hoặc menu
-
Nhấn Tab chuyển đến điều khiển tiếp theo trong Bộ đọc Tập trung đặt
-
Khoảng trống sẽ chọn công cụ hiện tại
Đóng Bộ đọc Tập trung
Chọn mũi tên quay lại hoặc nhấn vào Esc trên bàn phím để thoát khỏi Bộ đọc Tập trung.

Sử Bộ đọc Tập trung trong Word cho iPad
Một số Bộ đọc Tập trung cụ sẵn dùng trong Word for iPad. Để bật tính năng Bộ đọc Tập trung trong khi đọc hoặc chỉnh sửa tài Word liệu:
-
Chọn Xem

2. Chọn Bộ đọc Tập trung

3. Chọn từ các công cụ sau đây để làm cho tài liệu của bạn thoải mái hơn khi đọc và chỉnh sửa.
-
Chọn Độ rộng Cột để thay đổi độ dài của đường. Điều này có thể cải thiện sự tập trung và hiểu.
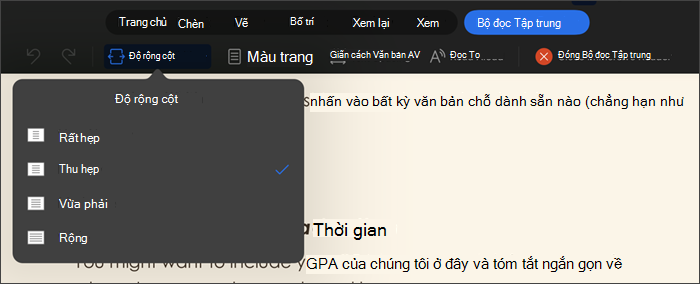
-
Chọn Màu Trang để chọn giữa
-
Không có (trang trắng chuẩn)
-
Nâu đỏ (trang màu vàng nhạt với cảm giác in)
-
Nghịch đảo (nền đen với văn bản trắng)
-
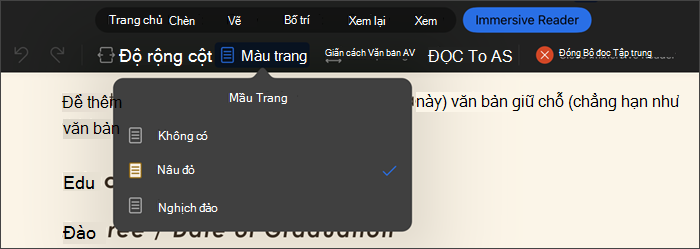
-
Chọn Giãn cách Văn bản để tăng khoảng cách giữa các ký tự.
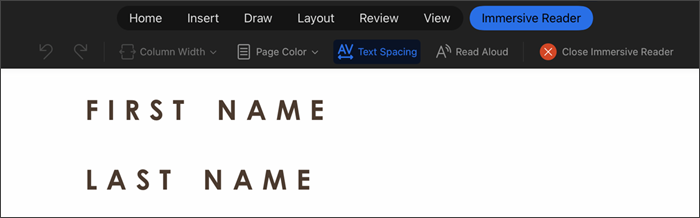
-
Chọn Đọc To để tô sáng các phần của văn bản khi tài liệu được đọc to cho bạn. Để thay đổi cài đặt Đọc To:
-
Chọn biểu tượng Cài đặt, sau đó:
-
Kéo điều khiển Tốc độ đọc để điều chỉnh tốc độ đọc. Di chuyển sang phải để tăng tốc độ và sang trái để giảm tốc độ. Nhấn Phát để nghe các tốc độ khác nhau.
-
Sử dụng menu thả xuống Lựa chọn Giọng nói để chọn các giọng nói khác nhau cho bộ đọc. Chọn giọng nói, rồi nhấn Phát để nghe giọng nói đó.
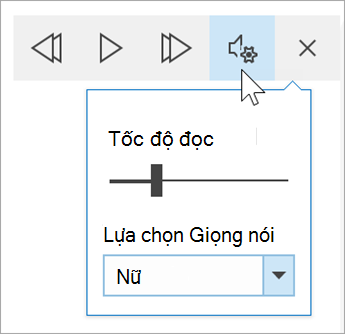
-
-
-
Chọn X để đóng Đọc To
Lưu ý: Tính năng Đọc To sẽ đọc văn bản bằng ngôn ngữ giọng nói mặc định trong hệ điều hành của bạn. Để biết thông tin về các ngôn ngữ được hỗ trợ và cách thêm giọng nói văn bản thành giọng nói bổ sung, hãy xem Cách tải xuống ngôn ngữ Văn bản thành Giọng nói cho Windows
-
Chọn Đóng Bộ đọc Tập trung để đóng trải nghiệm hỗ trợ và quay lại tài Word như được định dạng.











