Nếu bạn muốn bản trình bày của mình năng động và thú vị hơn, hãy thử sử dụng tính năng thu phóngPowerPoint.

Để thêm thu phóng, hãy đi đến Chèn >Thu phóng.
Để tóm tắt toàn bộ bản trình bày trên một trang chiếu, chọn Thu phóng Tóm tắt
Để chỉ hiển thị các trang chiếu đã chọn, hãy chọn Thu phóng Trang chiếu
Để chỉ hiển thị một phần duy nhất, hãy chọn Thu phóng Phần
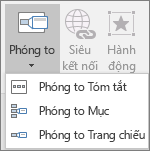
Tổng quan
Khi bạn tạo phóng to PowerPoint, bạn có thể chuyển đến và đi từ các trang chiếu, phần và phần cụ thể của bản trình bày theo thứ tự bạn quyết định trong khi trình bày.
Lưu ý: Hãy xem bảng Yêu cầu dưới đây về những phiên bản PowerPoint hỗ trợ các tính năng được mô tả trong bài viết này.
Thu phóng tóm tắt
Thu phóng tóm tắt giống như một trang đích nơi bạn có thể xem tất cả các phần của bản trình bày cùng một lúc. Khi đang trình bày, bạn có thể sử dụng tính năng thu phóng để đi từ vị trí này sang vị trí khác trong bản trình bày theo thứ tự bất kỳ mà bạn thích. Bạn có thể sáng tạo, chuyển thẳng hoặc quay lại các phần của trình chiếu mà không làm gián đoạn luồng trình bày của mình.
-
Đi tới Chèn >Thu phóng.

-
Chọn Thu phóng Tóm tắt.
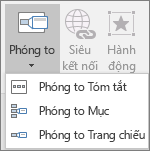
-
Hộp thoại Chèn Thu phóng Tóm tắt sẽ mở ra.
Chọn trang chiếu bạn muốn đưa vào trong thu phóng tóm tắt. Những mục này sẽ trở thành trang chiếu đầu tiên trong các mục thu phóng tóm tắt của bạn. Để tìm hiểu thêm về cách sử dụng các phần trong PowerPoint, hãy xem mục Sắp xếp các trang chiếu PowerPoint của bạn thành các mục.
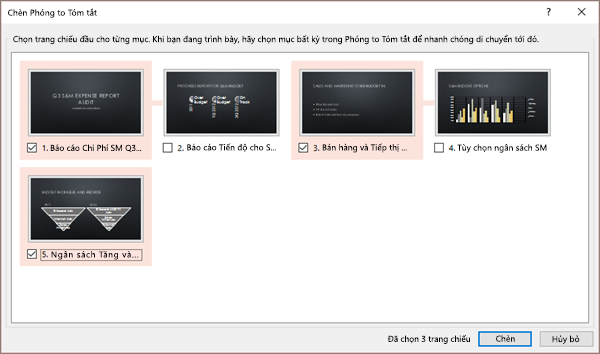
Nếu bạn đã có các mục trong bản trình bày của mình, trang chiếu đầu tiên của mỗi mục sẽ được chọn trước theo mặc định. Nếu bạn không muốn đưa một số phần nhất định vào thu phóng, hãy bỏ chọn chúng. Sau đó, nếu bạn muốn loại bỏ PowerPoint bất kỳ phần nào bạn không có trong thu phóng tóm tắt, hãy bỏ chọn hộp kiểm bên cạnh Giữ các phần không sử dụng trong bản trình bày của bạn. Đừng lo—các trang chiếu trong các mục bạn đang bỏ sẽ vẫn là một phần trong bản trình bày của bạn.
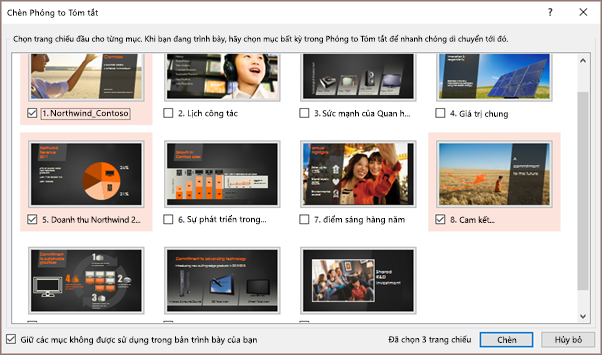

-
Sau khi đã chọn tất cả các trang chiếu bạn muốn sử dụng để thu phóng tóm tắt, chọn Chèn. Thu phóng tóm tắt của bạn được tạo và nó xuất hiện như một trang chiếu mới ngay trước trang chiếu đầu tiên bạn đưa vào thu phóng tóm tắt.

Sau khi đã tạo thu phóng tóm tắt, bạn vẫn có thể muốn thêm hoặc loại bỏ các phần của bản trình bày. Nếu bạn đã thực hiện thay đổi kể từ lần đầu tiên thực hiện thu phóng tóm tắt mà bạn muốn chụp, bạn không cần phải bắt đầu từ đầu mà chỉ cần cập nhật thu phóng tóm tắt của mình.
-
Chọn thu phóng, rồi chọn tab Định dạng trên dải băng.
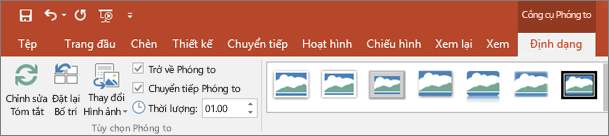
-
Chọn Chỉnh sửa Tóm tắt, chọn các phần bạn muốn có khi thu phóng tóm tắt, rồi chọn Cập nhật.
Lưu ý: Bạn sẽ không thể thêm hoặc loại bỏ các mục khỏi bản trình bày của mình trong dạng xem này, chỉ từ tính năng thu phóng tóm tắt.
Thu phóng trang chiếu
Thu phóng trang chiếu có thể giúp bạn làm cho bản trình bày của mình năng động hơn, cho phép bạn dẫn hướng tự do giữa các trang chiếu theo bất kỳ thứ tự nào bạn chọn mà không làm gián đoạn luồng trình bày của bạn. Đây là một tùy chọn tốt cho bản trình bày ngắn hơn mà không cần nhiều phần, nhưng bạn có thể sử dụng thu phóng trang chiếu cho nhiều kịch bản bản trình bày khác nhau.
Thu phóng trang chiếu giúp bạn truy sâu xuống nhiều phần thông tin trong khi vẫn cảm thấy như thể bạn đang ở trên cùng một bức vẽ.
-
Đi tới Chèn >Thu phóng.

-
Chọn Thu phóng Trang chiếu.
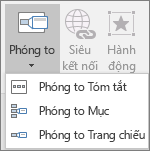
-
Hộp thoại Thu phóng Trang chiếu sẽ mở ra. Chọn các trang chiếu bạn muốn sử dụng trong tính năng thu phóng trang chiếu.
-
Sau khi đã chọn tất cả các trang chiếu bạn muốn sử dụng, chọn Chèn. Thu phóng trang chiếu của bạn sẽ được tạo.
Mẹo: Nếu muốn, bạn có thể tạo thu phóng trang chiếu nhanh chóng bằng cách chỉ cần chọn trang chiếu bạn muốn từ ngăn hình thu nhỏ, rồi kéo nó vào trang chiếu mà bạn muốn bật thu phóng trang chiếu. Bằng cách này, bạn có thể tạo thu phóng trang chiếu và thay đổi chúng một cách nhanh chóng và sắp xếp chúng theo cách bạn muốn chỉ đơn giản bằng cách bấm và kéo.
Thu phóng trang chiếu của bạn theo mặc định sẽ là hình ảnh thu nhỏ xem trước của trang chiếu, nhưng bạn có thể chọn một hình ảnh mới từ PC hoặc web để đại diện cho phần hoặc trang chiếu mà bạn sẽ thực hiện.
-
Chọn thu phóng, rồi chọn tab Định dạng trên dải băng.
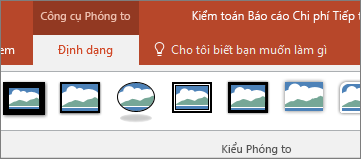
-
Chọn Thay đổi Hình ảnh để chọn ảnh mới từ web hoặc PC của bạn để sử dụng thay vì hình thu nhỏ.
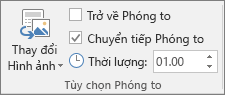
-
Chọn hoặc tìm kiếm hình ảnh bạn muốn trên web. Khi bạn đã chọn hình ảnh mình muốn, hãy chọn Chèn.
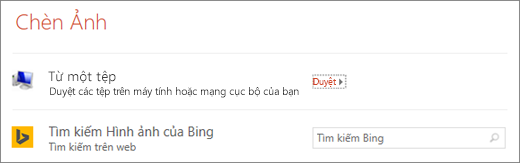
Bạn cũng có thể chọn nhiều giao diện thu phóng khác nhau từ Kiểu Thu phóng—bạn có thể thay đổi viền, thêm hiệu ứng trực quan hoặc chọn từ bất kỳ kết hợp viền và hiệu ứng nào trong bộ sưu tập.
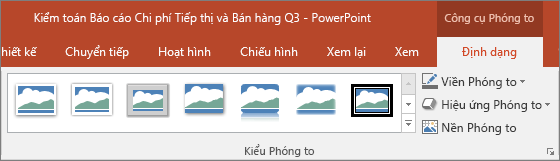
Thu phóng phần
Thu phóng phần là nối kết đến một phần đã có trong bản trình bày của bạn. Bạn có thể sử dụng chúng để quay lại các phần mà bạn muốn thực sự nhấn mạnh hoặc để tô sáng cách kết nối một số phần nhất định trong bản trình bày của bạn. Để tìm hiểu thêm về cách sử dụng các phần trong PowerPoint, hãy xem mục Sắp xếp các trang chiếu PowerPoint của bạn thành các mục.
-
Đi tới Chèn >Thu phóng.

-
Chọn Thu phóng Phần.
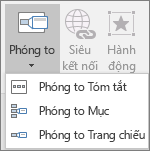
-
Chọn phần bạn muốn sử dụng làm thu phóng phần.
-
Chọn Chèn. Thu phóng phần của bạn sẽ được tạo.
Mẹo: Nếu muốn, bạn có thể nhanh chóng tạo thu phóng phần bằng cách chỉ cần chọn tên phần bạn muốn trong ngăn hình thu nhỏ và kéo nó vào trang chiếu mà bạn muốn phóng to mục.
Thu phóng mục của bạn theo mặc định sẽ là hình ảnh thu nhỏ xem trước của trang chiếu, nhưng bạn có thể chọn một hình ảnh mới từ PC hoặc web để đại diện cho phần hoặc trang chiếu mà bạn sẽ thực hiện.
-
Chọn thu phóng, rồi chọn tab Định dạng trên dải băng.
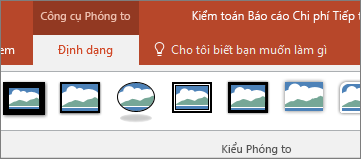
-
Chọn Thay đổi Hình ảnh để chọn ảnh mới từ web hoặc PC của bạn để sử dụng thay vì hình thu nhỏ.
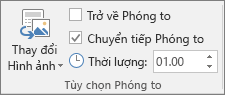
-
Chọn hoặc tìm kiếm hình ảnh bạn muốn trên web. Khi bạn đã chọn hình ảnh mình muốn, hãy chọn Chèn.
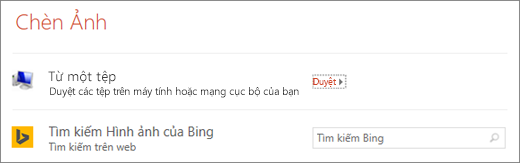
Bạn cũng có thể chọn nhiều giao diện thu phóng khác nhau từ Kiểu Thu phóng—bạn có thể thay đổi viền, thêm hiệu ứng trực quan hoặc chọn từ bất kỳ kết hợp viền và hiệu ứng nào trong bộ sưu tập.
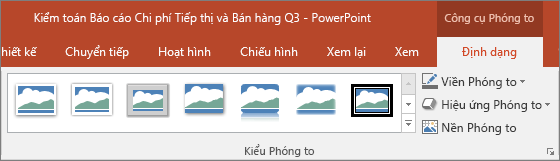
Tùy chọn thu phóng khác
Thu phóng cho PowerPoint thực sự sáng lên khi bạn biến nó thành của riêng bạn. Chọn tab Định dạng của dải băng để đến Công cụ Thu phóng, bạn có thể chọn tạo giao diện mà bạn sẽ sử dụng khi trình bày.
-
Chọn thu phóng, rồi chọn tab Định dạng trên dải băng.
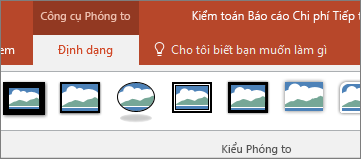
-
Nếu bạn muốn quay lại trang chiếu thu phóng sau khi xem các mục hoặc trang chiếu trong tóm tắt, trang chiếu hoặc thu phóng phần, hãy đảm bảo chọn hộp kiểm Quay lại Thu phóng. Nếu bạn muốn chuyển sang trang chiếu tiếp theo sau khi xem một phần thu phóng, hãy bỏ chọn mục đó.
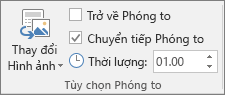
(Nếu bạn đang làm việc với thu phóng tóm tắt hoặc thu phóng phần, bạn sẽ quay lại trang chiếu thu phóng theo mặc định khi đang trình bày sau khi đi đến phần đó. Nếu bạn đang sử dụng tính năng thu phóng trang chiếu, bạn sẽ di chuyển sang trang chiếu tiếp theo mặc định sau khi xem thu phóng trang chiếu.)
Một cách khác để bạn có thể thay đổi diện mạo thu phóng của mình là chọn áp dụng nền của trang chiếu trong đó tính năng thu phóng của bạn có thể làm cho thu phóng gần như không thể phân biệt được với bức vẽ chính trong khi bạn trình bày. Chọn Thu phóng Nền để giúp cho bản tóm tắt, phần hoặc thu phóng trang chiếu hòa vào trang chiếu chính của chúng.
-
Chọn thu phóng, rồi chọn tab Định dạng trên dải băng.
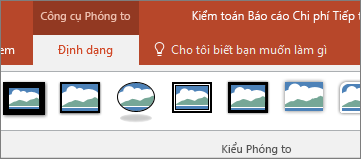
-
Trong nhóm Kiểu Thu phóng , chọn Thu phóng Nền. Thu phóng sẽ áp dụng nền của trang chiếu trang đầu.
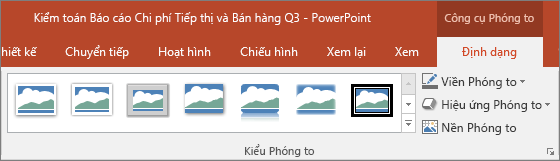
Theo mặc định, thu phóng của bạn sẽ sử dụng chuyển tiếp thu phóng khi bạn trình bày, đây là điều giúp làm cho cảm giác thu phóng trở nên sống động. Tuy nhiên, nếu bạn không muốn sử dụng chuyển tiếp thu phóng hoặc nếu bạn muốn thay đổi thời lượng chuyển tiếp, bạn có thể làm như vậy.
-
Chọn thu phóng, rồi chọn tab Định dạng trên dải băng.
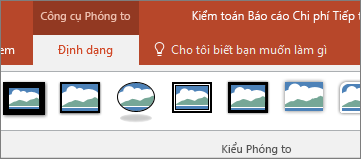
-
Trong nhóm Tùy chọn Thu phóng, hãy đảm bảo chọn hộp kế bên Chuyển tiếp Thu phóng nếu bạn muốn sử dụng chuyển tiếp thu phóng khi trình bày thu phóng.
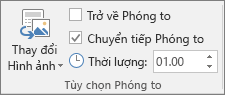
Nếu bạn không muốn sử dụng chuyển tiếp thu phóng khi trình bày, hãy bỏ chọn hộp bên cạnh Chuyển tiếp Thu phóng.
-
Để thay đổi thời gian chuyển tiếp thu phóng, hãy sử dụng mũi tên lên và xuống bên cạnh chỉ báo Thời lượng để thay đổi thời lượng chuyển tiếp thu phóng.
Yêu cầu
Hãy xem bảng sau đây để biết chi tiết về số phiên bản tối thiểu cần thiết PowerPoint tạo hoặc phát nối kết thu phóng.
|
Phiên bản PowerPoint |
Bạn có thể làm gì với Tính năng Thu phóng |
|---|---|
|
PowerPoint for Microsoft 365, phiên bản 1607 trở lên PowerPoint 2019 |
Tạo và phát thu phóng |
|
PowerPoint for Microsoft 365 for Mac, phiên bản 16.9 trở lên PowerPoint 2019 for Mac |
Phát thu phóng |
|
PowerPoint 2016 PowerPoint 2016 cho Mac PowerPoint 2013 PowerPoint for Mac 2011 PowerPoint 2010 PowerPoint 2007 |
Phát thu phóng dưới dạng siêu kết nối không có chuyển tiếp thu phóng Dẫn hướng quay lại thu phóng không được hỗ trợ. |
|
PowerPoint cho web PowerPoint trực tiếp trong Teams |
Không có Không có |
|
PowerPoint for Android PowerPoint for iOS PowerPoint Mobile for Windows |
Phát thu phóng |










