Để đưa trang trống vào tài liệu Word của bạn, hãy đặt con trỏ nơi bạn muốn bắt đầu trang mới rồi bấm Chèn > Trang Trống. Trang trống sẽ mở ra và sẵn sàng cho bạn thêm dữ liệu.
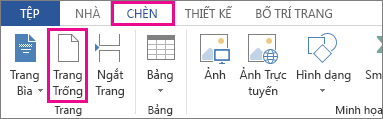
Khi bạn cần một khoảng trống nhỏ, bạn có thể dùng tùy chọn chèn dấu ngắt trang. Sự khác biệt là Chèn trang trống > đặt toàn bộ trang trống vào tài liệu của bạn, trong khi Chèn Dấu ngắt Trang > chỉ đẩy bất kỳ thứ gì xuất hiện sau dấu ngắt sang đầu trang tiếp theo. Tìm hiểu thêm thông qua Thêm dấu ngắt trang.
Mẹo: Nếu bạn đang định dạng một tài liệu phức tạp và bạn muốn nhanh chóng thêm hoặc tìm các trang trống, dấu ngắt trang hoặc các thành phần khác, hãy bấm Dạng xem > Ngăn Dẫn hướng > Trang để xem chúng nằm ở đâu.
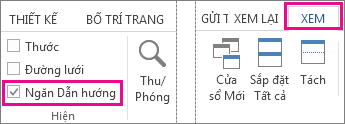
Để loại bỏ trang trống khỏi tài liệu của bạn, hãy xem Xóa trang trống.










