Lưu ý:
-
Từ tháng 8 năm 2023 trở đi, tính năng Tái sử dụng Tệp sẽ không khả dụng. Để biết thêm thông tin, hãy xem mục Sử dụng lại Tệp không còn khả dụng.
Nếu bạn muốn tìm và tái sử dụng nội dung đã được mình và nhóm của mình sử dụng trong tài liệu công việc hoặc email, hãy sử dụng tính năng Đề xuất trong Word 2016 hoặc Outlook 2016.
Tính năng Đề xuất dành cho Word 2016 sẽ cho phép bạn tận dụng và tái sử dụng tất cả các nội dung hiện có trong Word 2016, giúp bạn tập trung vào việc tạo tài liệu chứ không phải là tìm kiếm tệp và tìm kiếm thông tin. Tái sử dụng Tệp hiển thị các tệp liên quan mà bạn và đồng nghiệp sử dụng thường xuyên nhất. Tái sử dụng Tệp đề xuất nội dung được cá nhân hóa Word các ứng dụng Word, Excel và PowerPoint, đồng thời hiển thị nội dung đó trong ngăn Sử dụng lại Tệp. Sau khi các tệp được hiển thị, bạn có thể kéo nội dung từ những tệp đó vào tài liệu công việc của bạn và bắt đầu xây dựng tài liệu. Nếu nội dung bạn đang tìm kiếm không hiển thị, sử dụng lại Tệp sẽ cho phép bạn tìm kiếm nội dung bạn cần từ bên trong ngăn. Để chèn và tái sử dụng nội dung trong tài liệu Word việc của bạn, chỉ cần di chuột qua kết quả bất kỳ trong ngăn nhấn, rồi chọn xem 
Tái sử dụng Tệp cũng sẵn dùng trong Outlook. Tái sử dụng Tệp cho Outlook cung cấp cho bạn khả năng truy nhập các tài liệu liên quan trong dòng công việc email và cho phép bạn kéo nội dung từ các tài liệu đó ngay vào email của bạn để dễ dàng chia sẻ, mà không cần đính kèm toàn bộ tệp.
Lưu ý: Tái sử dụng Tệp sử Microsoft 365 đồ thị để truy vấn nội dung mà bạn và nhóm của bạn sử dụng từ Microsoft 365 dụng và hiển thị nội dung đó trong ngăn nhấn.
Mẹo: Bấm vào các đầu đề bên dưới để xem hướng dẫn.
-
Trên tab Chèn , trong nhóm Nhấn, chọn Sử dụng lại Tệp.
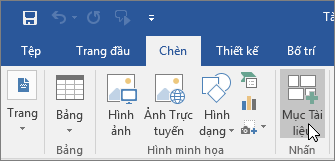
Ngăn Tìm kiếm hiển thị danh sách nội dung mà bạn và nhóm của bạn sử dụng từ các ứng dụng Office (Word, Excel, PowerPoint) mà bạn đã thấy trước đây.
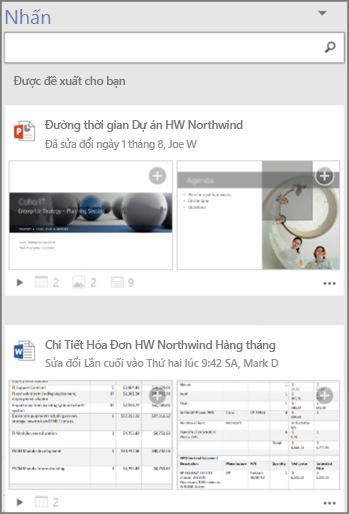
Hãy đi tới bước 4 nếu bạn thấy nội dung mà bạn muốn tái sử dụng trong ngăn nhấn.
-
Nếu bạn muốn xem nội dung cụ thể - trong hộp tìm kiếm, hãy nhập từ khóa cho nội dung bạn đang tìm kiếm, rồi nhấn Enter. Ngăn Nhấn sẽ hiển thị danh sách chứa các đề xuất nội dung cho từ khóa từ các ứng dụng Office (Word, Excel, PowerPoint).

Có một chú giải nhỏ ở cuối mỗi tài liệu được hiển thị trong ngăn Nhấn. Chú giải đại diện cho số lượng đối tượng, ảnh, SmartArt, bảng, biểu đồ hoặc trang chiếu thực tế có trong từng tài liệu.
-
Chọn dấu ba chấm để thực hiện một trong những hoạt động sau:
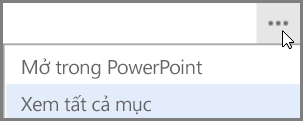
-
Mở trong ứng dụng
Ứng dụng có thể là một ứng dụng Office như PowerPoint, Word hoặc Excel.
hoặc
-
Xem mọi mục
Tùy chọn Xem mọi mục sẽ hiển thị toàn bộ nội dung có thể được tái sử dụng cho tài liệu được chọn trong ngăn Nhấn.
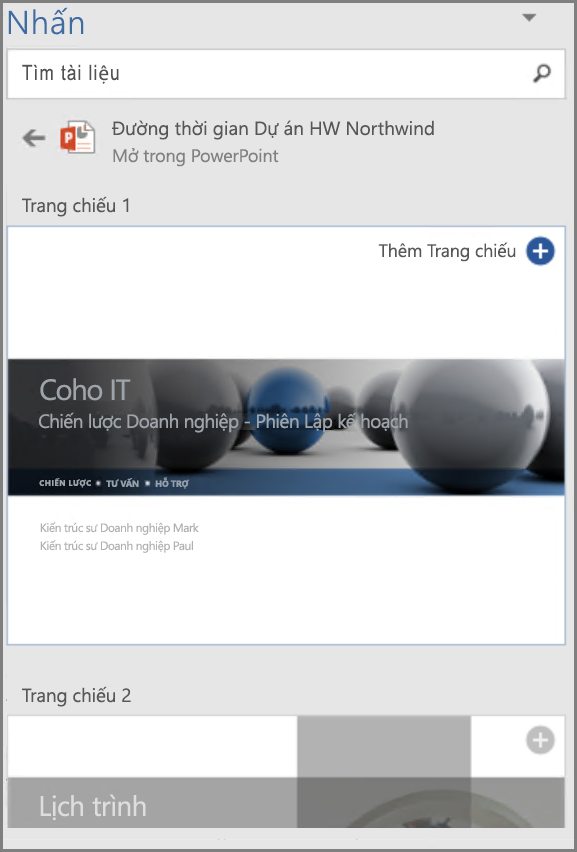
-
-
Bạn có thể chọn kết quả bất kỳ trong ngăn Nhấn để xem chi tiết nội dung nhằm tái sử dụng trong tài liệu công việc của mình.
-
Chọn

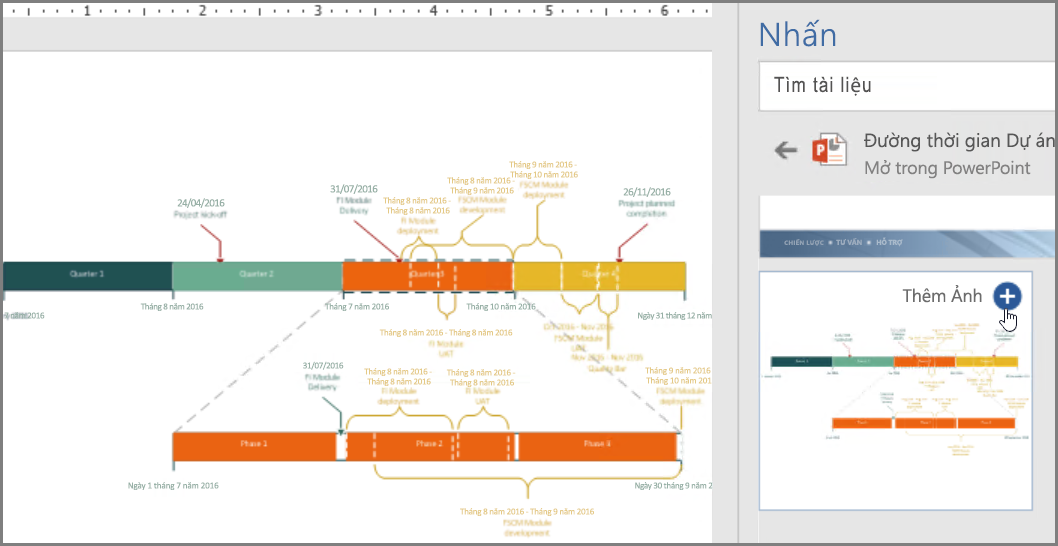
Lưu ý: Bạn cũng có thể sử dụng tính năng Nhấn từ menu ngữ cảnh khi bấm chuột phải. Bấm chuột phải vào một từ khóa tiềm năng mà bạn muốn sử dụng để tìm kiếm, rồi chọn Chèn Mục Tài liệu để mở các đề xuất nội dung trên ngăn Đề xuất.
Giờ đây bạn đã có tài liệu được tạo bằng cách tìm và tái sử dụng nội dung từ toàn bộ nhóm của bạn, tất cả đều trong Word. Định dạng hình ảnh, đồ thị, bảng hoặc biểu đồ mà bạn đã chèn hoặc Sử dụng các tùy chọn Bố trí Word để di chuyển ảnh.
-
Trên tab Trang chủ, trong nhóm Mới, chọn Email Mới.
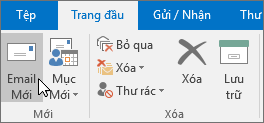
Một cửa sổ thư mới sẽ được hiển thị.
-
Soạn email của bạn.
-
Nếu bạn muốn chèn nội dung bất kỳ mà bạn hay nhóm của bạn đã sử dụng trong email, hãy chọn tab Chèn, chọn Mục Tài liệu.
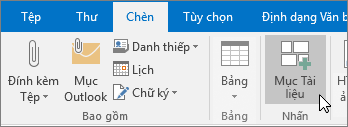
Tính năng Nhấn sẽ tìm kiếm và đề xuất nội dung được cá nhân hóa từ các ứng dụng Word, Excel và PowerPoint, đồng thời hiển thị nội dung đó trong ngăn nhấn. Chỉ cần di chuột qua kết quả bất kỳ trong ngăn nhấn, rồi chọn

-
Nếu bạn muốn xem nội dung cụ thể - trong hộp tìm kiếm, hãy nhập từ khóa cho nội dung bạn đang tìm kiếm, rồi nhấn Enter. Ngăn Nhấn sẽ hiển thị danh sách chứa các đề xuất nội dung cho từ khóa từ các ứng dụng office (Word, Excel, PowerPoint).

Có một chú giải nhỏ ở cuối mỗi tài liệu được hiển thị trong ngăn nhấn. Chú giải đại diện cho số lượng đối tượng, ảnh, SmartArt, bảng, biểu đồ hoặc trang chiếu thực tế có trong từng tài liệu.
-
Chọn dấu ba chấm để thực hiện một trong những hoạt động sau:
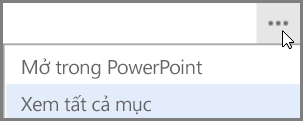
-
Mở trong ứng dụng
Thao tác này sẽ mở tài liệu được chọn trong ứng dụng, như PowerPoint, Excel, Word.
hoặc
-
Xem mọi mục
Tùy chọn Xem mọi mục sẽ hiển thị toàn bộ nội dung có thể được tái sử dụng ở tài liệu được chọn trong ngăn Nhấn.
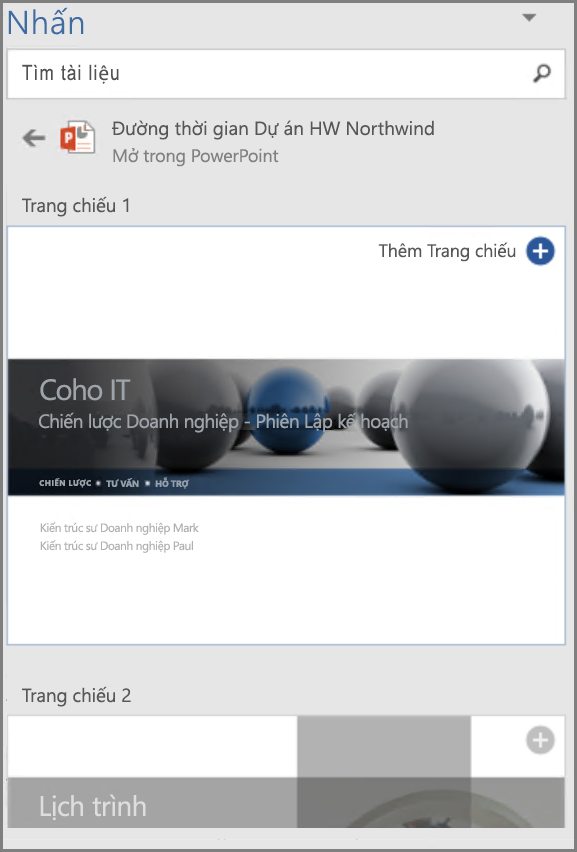
-
-
Bạn có thể chọn kết quả bất kỳ trong ngăn nhấn để xem chi tiết nội dung nhằm tái sử dụng trong tài liệu công việc của mình.
-
Chọn

Lưu ý: Bạn cũng có thể sử dụng tính năng Nhấn từ menu ngữ cảnh khi bấm chuột phải. Bấm chuột phải vào một từ khóa tiềm năng mà bạn muốn sử dụng để tìm kiếm, rồi chọn Chèn Mục Tài liệu để mở các đề xuất nội dung trên ngăn Nhấn.










