Lưu ý: Chúng tôi muốn cung cấp cho bạn nội dung trợ giúp mới nhất ở chính ngôn ngữ của bạn, nhanh nhất có thể. Trang này được dịch tự động nên có thể chứa các lỗi về ngữ pháp hoặc nội dung không chính xác. Mục đích của chúng tôi là khiến nội dung này trở nên hữu ích với bạn. Vui lòng cho chúng tôi biết ở cuối trang này rằng thông tin có hữu ích với bạn không? Dưới đây là bài viết bằng Tiếng Anh để bạn tham khảo dễ hơn.
Nếu bạn muốn theo cách trực quan sắp xếp thông tin trong ghi chú của bạn, bạn có thể chèn và định dạng bảng trong OneNote cho Windows 10.

-
Trong OneNote, hãy bấm hoặc gõ nhẹ trang nơi bạn muốn bảng của bạn xuất hiện.
-
Bấm hoặc gõ nhẹ chèn > bảng, và sau đó kéo con trỏ qua lưới cho đến khi bạn tô sáng số cột và hàng bạn muốn. Khi bảng được chèn, tab bảng sẽ xuất hiện trên ruy-băng với các điều khiển, bạn có thể dùng để tùy chỉnh vào bảng.
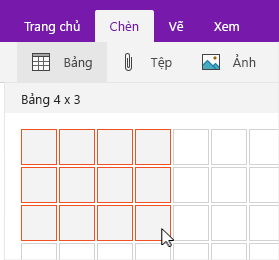
-
Thực hiện một trong các thao tác sau để tùy chỉnh bảng:
-
Để thêm một cột hoặc hàng, chọn một ô bên cạnh hoặc bên trên hàng hoặc cột bạn muốn thêm, sau đó trên tab bảng , bấm hoặc gõ nhẹ vào nơi bạn muốn thêm hàng hoặc cột.
-
Để thay đổi chiều rộng cột, bấm hoặc gõ nhẹ vào cạnh của cột để kéo nó.
-
Để sắp xếp một cột bảng, bấm hoặc gõ nhẹ vào một ô trong cột mà bạn muốn sắp xếp, và sau đó trên tab bảng , hãy bấm hoặc gõ nhẹ vào sắp xếp.
-
Để ẩn viền bảng, bấm hoặc gõ nhẹ vào một ô trong bảng, và sau đó trên tab bảng , hãy bấm hoặc gõ nhẹ Ẩn viền.
-
Để tô nền ô, hàng hoặc cột, hãy chọn ô, hàng hoặc cột, và sau đó trên tab bảng , hãy bấm hoặc gõ nhẹ màu nền.
-
Để thay đổi phông của văn bản của bảng, chọn văn bản, và sau đó trên trang đầu tab, hãy bấm hoặc gõ nhẹ phông chữ, kích cỡ, tô sáng hoặc hiệu ứng bạn muốn.
-
Lưu ý: Nếu bạn xóa một hàng hoặc cột trong bảng của bạn mà bạn không có ý định bỏ, hãy chọn hoàn tác 










