Lưu ý: Chúng tôi muốn cung cấp cho bạn nội dung trợ giúp mới nhất ở chính ngôn ngữ của bạn, nhanh nhất có thể. Trang này được dịch tự động nên có thể chứa các lỗi về ngữ pháp hoặc nội dung không chính xác. Mục đích của chúng tôi là khiến nội dung này trở nên hữu ích với bạn. Vui lòng cho chúng tôi biết ở cuối trang này rằng thông tin có hữu ích với bạn không? Dưới đây là bài viết bằng Tiếng Anh để bạn tham khảo dễ hơn.
Nếu bạn đang tìm kiếm cụ thể từ hoặc cụm từ trong bản trình bày, sổ làm việc hoặc tài liệu của bạn, hãy dùng Tìm để tìm kiếm nó.
Tìm cho iPhone và iPad
Lưu ý: Hiện tại, PowerPoint không hỗ trợ tìm và thay thế.
-
Để tìm kiếm bản trình bày của bạn cho một số từ hoặc cụm từ, gõ nhẹ vào biểu tượng Tìm

-
Nhập một từ hoặc cụm từ bạn muốn tìm trong bản trình bày của bạn.
-
Để biết thêm các tùy chọn tìm kiếm, gõ nhẹ vào biểu tượng

Bạn sẽ thấy hai tùy chọn bạn có thể bật hoặc tắt. Khớp với trường hợp sẽ khớp với kết quả tìm kiếm của bạn chính xác với vỏ của truy vấn bạn đã nhập. Toàn bộ từ sẽ tìm kiếm chỉ từ chính xác mà bạn đã nhập thay vì cho thấy các từ có chứa truy vấn của bạn. Để cho phép một trong các tùy chọn này, lật chuyển định dạng để trên.
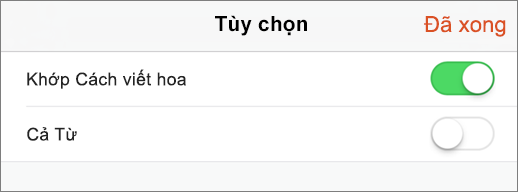
-
Sau khi bạn đã nhập truy vấn của bạn, bạn sẽ thấy một chỉ báo số vào hộp tìm kiếm của số lượng thời gian từ hoặc cụm từ xuất hiện trong bản trình bày của bạn.

Bạn có thể dùng các mũi tên để cuộn qua nơi xuất hiện của thuật ngữ tìm thấy trong bản trình bày của bạn.

-
Để tìm tệp của bạn cho một số từ hoặc cụm từ, gõ nhẹ vào biểu tượng Tìm

-
Nhập một từ hoặc cụm từ bạn muốn tìm thấy trong tài liệu hoặc sổ làm việc của bạn.
-
Sau khi bạn đã nhập truy vấn của bạn, bạn sẽ thấy một chỉ báo số vào hộp tìm kiếm của số lượng thời gian từ hoặc cụm từ xuất hiện trong tài liệu hoặc sổ làm việc của bạn.

Bạn có thể dùng các mũi tên để cuộn qua nơi xuất hiện của thuật ngữ tìm thấy trong tài liệu hoặc sổ làm việc của bạn.

-
Để biết thêm các tùy chọn tìm kiếm, gõ nhẹ vào biểu tượng

-
Tìm sẽ chỉ cần tìm từ hoặc cụm từ bạn đang tìm kiếm trong tài liệu hoặc sổ làm việc của bạn.
-
Chọn Tìm và thay thế nếu bạn muốn tìm một từ hoặc cụm từ và thay thế bằng khác nhau từ hoặc cụm từ.
-
Chọn Tìm và thay thế tất cả để tìm tất cả các lần xuất hiện của một từ hoặc cụm từ và thay thế chúng tất cả với khác nhau từ hoặc cụm từ.
-
Khớp với trường hợp sẽ khớp với kết quả tìm kiếm của bạn chính xác với vỏ của truy vấn bạn đã nhập.
-
Toàn bộ từ sẽ tìm kiếm chỉ từ chính xác mà bạn đã nhập thay vì cho thấy các từ có chứa truy vấn của bạn.
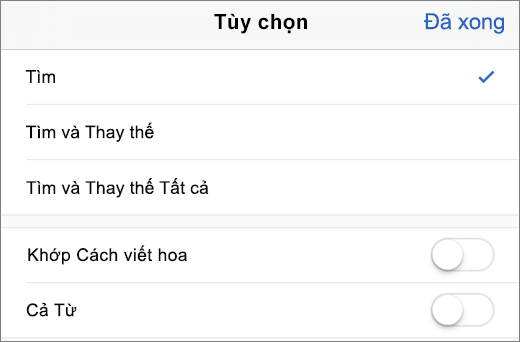
-
Tìm cho Windows Mobile
Lưu ý: Hiện tại, PowerPoint không hỗ trợ tìm và thay thế.
-
Để tìm kiếm bản trình bày của bạn cho một số từ hoặc cụm từ, gõ nhẹ vào biểu tượng Tìm

-
Nhập một từ hoặc cụm từ bạn muốn tìm trong bản trình bày của bạn.
-
Để có thêm tùy chọn tìm kiếm, gõ nhẹ vào biểu tượng

-
Khớp Word sẽ tìm kiếm chỉ từ chính xác mà bạn đã nhập thay vì cho thấy các từ có chứa truy vấn của bạn.
-
Khớp với trường hợp sẽ khớp với kết quả tìm kiếm của bạn chính xác với vỏ của truy vấn bạn đã nhập.
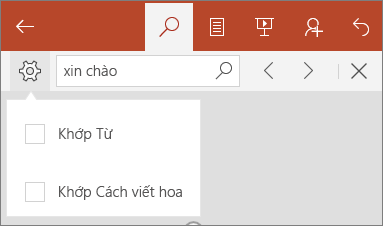
-
-
Sau khi bạn đã nhập truy vấn của bạn, bạn sẽ thấy một chỉ báo số vào hộp tìm kiếm của số lượng thời gian từ hoặc cụm từ xuất hiện trong bản trình bày của bạn.
Bạn có thể dùng các mũi tên để cuộn qua nơi xuất hiện của thuật ngữ tìm thấy trong bản trình bày của bạn.

-
Để tìm tệp của bạn cho một số từ hoặc cụm từ, gõ nhẹ vào biểu tượng Tìm

-
Nhập một từ hoặc cụm từ bạn muốn tìm trong sổ làm việc của bạn.
-
Sau khi bạn đã nhập truy vấn của bạn, bạn sẽ thấy một chỉ báo số vào hộp tìm kiếm của số lượng thời gian từ hoặc cụm từ xuất hiện trong sổ làm việc của bạn.
Bạn có thể dùng các mũi tên để cuộn qua nơi xuất hiện của thuật ngữ tìm thấy trong sổ làm việc của bạn.

-
Để có thêm tùy chọn tìm kiếm, gõ nhẹ vào biểu tượng

-
Tìm sẽ chỉ cần tìm từ hoặc cụm từ bạn đang tìm kiếm trong sổ làm việc của bạn.
-
Chọn Tìm và thay thế nếu bạn muốn tìm một từ hoặc cụm từ và thay thế bằng khác nhau từ hoặc cụm từ.
-
Chọn Tìm và thay thế tất cả để tìm tất cả các lần xuất hiện của một từ hoặc cụm từ và thay thế chúng tất cả với khác nhau từ hoặc cụm từ.
-
Chọn trang tính để tìm từ chỉ trong trang tính mà bạn đang làm việc trên.
-
Chọn sổ làm việc để tìm kiếm tất cả các trang tính trong sổ làm việc của bạn.
-
Khớp với trường hợp sẽ khớp với kết quả tìm kiếm của bạn chính xác với vỏ của truy vấn bạn đã nhập.
-
Toàn bộ từ sẽ tìm kiếm chỉ từ chính xác mà bạn đã nhập thay vì cho thấy các từ có chứa truy vấn của bạn.
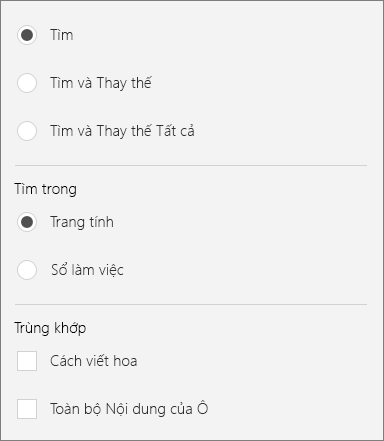
-
-
Để tìm tệp của bạn cho một số từ hoặc cụm từ, gõ nhẹ vào biểu tượng Tìm

-
Nhập một từ hoặc cụm từ bạn muốn tìm thấy trong tài liệu của bạn.
-
Sau khi bạn đã nhập truy vấn của bạn, bạn sẽ thấy một chỉ báo số vào hộp tìm kiếm của số lượng thời gian từ hoặc cụm từ xuất hiện trong tài liệu hoặc sổ làm việc của bạn.
Bạn có thể dùng các mũi tên để cuộn qua nơi xuất hiện của thuật ngữ tìm thấy trong tài liệu của bạn.

-
Để có thêm tùy chọn tìm kiếm, gõ nhẹ vào biểu tượng

-
Tìm sẽ chỉ cần tìm từ hoặc cụm từ bạn đang tìm kiếm trong tài liệu của bạn.
-
Chọn thay thế nếu bạn muốn tìm một từ hoặc cụm từ và thay thế bằng khác nhau từ hoặc cụm từ.
-
Khớp với trường hợp sẽ khớp với kết quả tìm kiếm của bạn chính xác với vỏ của truy vấn bạn đã nhập.
-
Toàn bộ từ sẽ tìm kiếm chỉ từ chính xác mà bạn đã nhập thay vì cho thấy các từ có chứa truy vấn của bạn.
-
Chọn âm thanh như để tìm tất cả các từ âm thanh tương tự như nhau. (Ví dụ, nó sẽ tìm thấy cả bắt và cot).
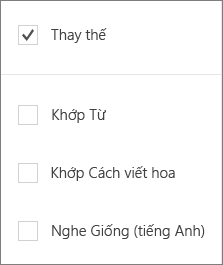
-
Tìm cho điện thoại Android và máy tính bảng
Lưu ý: Hiện tại, PowerPoint không hỗ trợ tìm và thay thế.
-
Để tìm kiếm bản trình bày của bạn cho một số từ hoặc cụm từ, gõ nhẹ vào biểu tượng Tìm

-
Nhập một từ hoặc cụm từ bạn muốn tìm trong bản trình bày của bạn.
-
Để có thêm tùy chọn tìm kiếm, gõ nhẹ vào biểu tượng

-
Khớp Word sẽ tìm kiếm chỉ từ chính xác mà bạn đã nhập thay vì cho thấy các từ có chứa truy vấn của bạn.
-
Khớp với trường hợp sẽ khớp với kết quả tìm kiếm của bạn chính xác với vỏ của truy vấn bạn đã nhập.
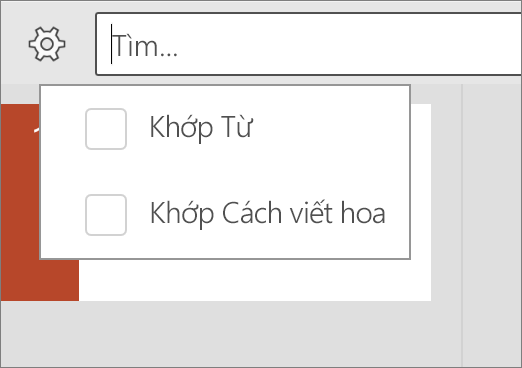
-
-
Sau khi bạn đã nhập truy vấn của bạn, bạn sẽ thấy một chỉ báo số vào hộp tìm kiếm của số lượng thời gian từ hoặc cụm từ xuất hiện trong bản trình bày của bạn.
Bạn có thể dùng các mũi tên để cuộn qua nơi xuất hiện của thuật ngữ tìm thấy trong bản trình bày của bạn.

-
Để tìm tệp của bạn cho một số từ hoặc cụm từ, gõ nhẹ vào biểu tượng Tìm

-
Nhập một từ hoặc cụm từ bạn muốn tìm trong sổ làm việc của bạn.
-
Sau khi bạn đã nhập truy vấn của bạn, bạn sẽ thấy một chỉ báo số vào hộp tìm kiếm của số lượng thời gian từ hoặc cụm từ xuất hiện trong sổ làm việc của bạn.
Bạn có thể dùng các mũi tên để cuộn qua nơi xuất hiện của thuật ngữ tìm thấy trong sổ làm việc của bạn.

-
Để có thêm tùy chọn tìm kiếm, gõ nhẹ vào biểu tượng

-
Tìm sẽ chỉ cần tìm từ hoặc cụm từ bạn đang tìm kiếm trong sổ làm việc của bạn.
-
Chọn Tìm và thay thế nếu bạn muốn tìm một từ hoặc cụm từ và thay thế bằng khác nhau từ hoặc cụm từ.
-
Chọn Tìm và thay thế tất cả để tìm tất cả các lần xuất hiện của một từ hoặc cụm từ và thay thế chúng tất cả với khác nhau từ hoặc cụm từ.
-
Chọn trang tính để tìm từ chỉ trong trang tính mà bạn đang làm việc trên.
-
Chọn sổ làm việc để tìm kiếm tất cả các trang tính trong sổ làm việc của bạn.
-
Khớp với trường hợp sẽ khớp với kết quả tìm kiếm của bạn chính xác với vỏ của truy vấn bạn đã nhập.
-
Toàn bộ nội dung ô sẽ tìm kiếm chỉ cho chính xác từ hoặc cụm từ trong ô đã chọn của bạn chứ không phải là gợi ý từ có chứa truy vấn của bạn.
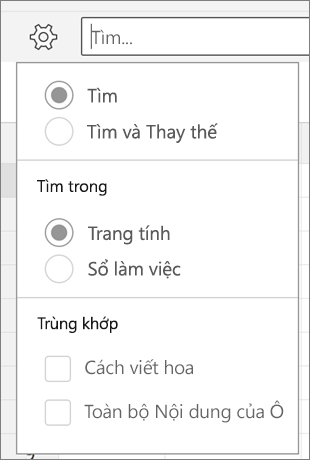
-
-
Để tìm tệp của bạn cho một số từ hoặc cụm từ, gõ nhẹ vào biểu tượng Tìm

-
Nhập một từ hoặc cụm từ bạn muốn tìm thấy trong tài liệu của bạn.
-
Sau khi bạn đã nhập truy vấn của bạn, bạn sẽ thấy một chỉ báo số vào hộp tìm kiếm của số lượng thời gian từ hoặc cụm từ xuất hiện trong tài liệu hoặc sổ làm việc của bạn.
Bạn có thể dùng các mũi tên để cuộn qua nơi xuất hiện của thuật ngữ tìm thấy trong tài liệu của bạn.

-
Để có thêm tùy chọn tìm kiếm, gõ nhẹ vào biểu tượng

-
Tìm sẽ chỉ cần tìm từ hoặc cụm từ bạn đang tìm kiếm trong tài liệu của bạn.
-
Chọn thay thế nếu bạn muốn tìm một từ hoặc cụm từ và thay thế bằng khác nhau từ hoặc cụm từ.
-
Khớp với trường hợp sẽ khớp với kết quả tìm kiếm của bạn chính xác với vỏ của truy vấn bạn đã nhập.
-
Toàn bộ từ sẽ tìm kiếm chỉ từ chính xác mà bạn đã nhập thay vì cho thấy các từ có chứa truy vấn của bạn.
-
Chọn âm thanh như để tìm tất cả các từ âm thanh tương tự như nhau. (Ví dụ, nó sẽ tìm thấy cả bắt và cot).
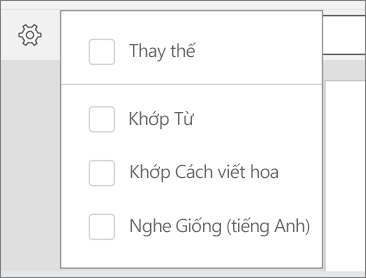
-










