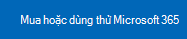Biểu đồ Gantt giúp bạn lên lịch cho các nhiệm vụ dự án, rồi giúp bạn theo dõi tiến độ của mình.
Bạn cần hiển thị trạng thái cho một lịch trình dự án đơn giản bằng biểu đồ Gantt? Mặc dù Excel không có loại biểu đồ Gantt xác định trước nhưng bạn có thể tạo biểu đồ bằng cách sử dụng các mẫu biểu đồ Gantt miễn phí này.
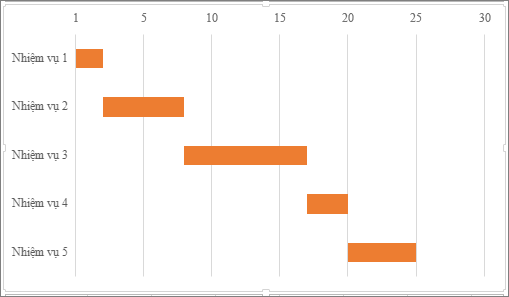 |
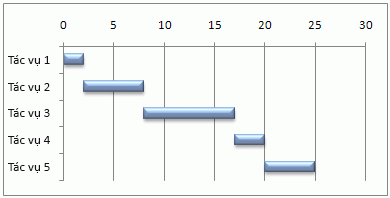 |
Bạn cần hiện trạng thái cho lịch biểu dự án đơn giản với biểu đồ Gantt? Mặc dù Excel không có loại biểu đồ Gantt xác định trước, bạn vẫn có thể mô phỏng biểu đồ dạng này bằng cách tùy chỉnh biểu đồ thanh xếp chồng để hiển thị ngày bắt đầu và kết thúc của nhiệm vụ, như thế này:
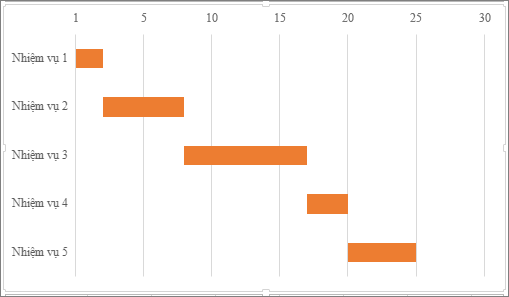
Để tạo biểu đồ Gantt tương tự như biểu đồ trong ví dụ của chúng tôi, có hiện tiến độ nhiệm vụ theo ngày:
-
Chọn dữ liệu bạn muốn lập biểu đồ. Trong ví dụ của chúng tôi, đó là dữ liệu trong phạm vi A1:C6
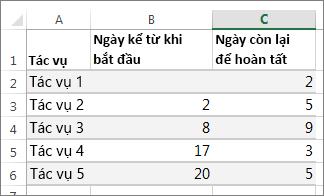
Nếu dữ liệu của bạn nằm trong một phạm vi ô liên tục, hãy chọn ô bất kỳ trong phạm vi đó để bao gồm tất cả dữ liệu trong phạm vi đó.
Nếu dữ liệu của bạn không nằm trong dải liên tiếp, hãy chọn các ô trong khi nhấn giữ phím COMMAND.
Mẹo: Nếu bạn không muốn bao gồm hàng hoặc cột dữ liệu cụ thể nào, bạn có thể ẩn chúng trên trang tính. Tìm hiểu thêm về việc chọn dữ liệu cho biểu đồ của bạn.
-
Bấm vào Chèn > Chèn Biểu đồ Thanh > biểu đồ Thanh Xếp chồng.
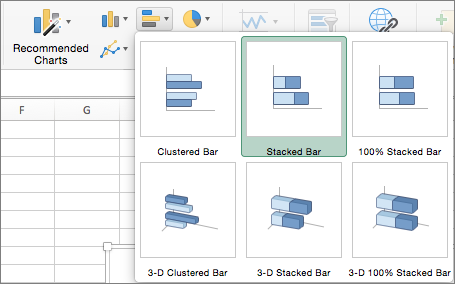
-
Tiếp theo, chúng ta sẽ định dạng biểu đồ thanh xếp chồng để biểu đồ hiển thị giống như biểu đồ Gantt. Trong biểu đồ, bấm vào chuỗi dữ liệu đầu tiên (phần Bắt đầu của thanh màu lam), rồi trên tab Định dạng, chọn Tô Hình dạng >Không Tô.
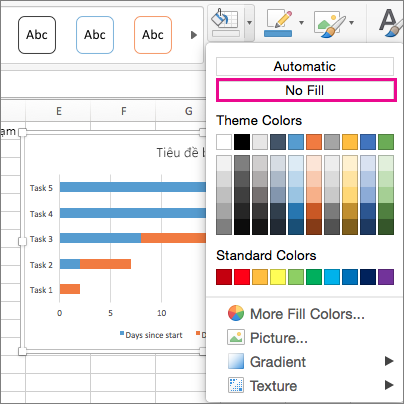
-
Nếu bạn không cần chú giải hoặc tiêu đề biểu đồ, hãy bấm vào đó, rồi nhấn DELETE.
-
Ngoài ra, hãy đảo lại thứ tự nhiệm vụ để thứ tự bắt đầu với Nhiệm_vụ_1. Giữ phím CONTROL và chọn trục dọc (Tác vụ). Chọn Định dạng Trục, rồi bên dưới Vị trí Trục, chọn Các danh mục theo thứ tự ngược lại.
Tùy chỉnh biểu đồ của bạn
Bạn có thể tùy chỉnh biểu đồ kiểu Gantt mà chúng ta đã tạo bằng cách thêm đường lưới, nhãn, thay đổi màu thanh, cùng nhiều thao tác khác.
-
Để thêm các thành phần vào biểu đồ, hãy bấm vào khu vực sơ đồ, rồi trên tab Thiết kế Biểu đồ, chọn Thêm Thành phần Biểu đồ.

-
Để chọn một bố trí, bấm vào Bố trí Nhanh.

-
Để tinh chỉnh thiết kế, nhấn tab qua các tùy chọn thiết kế, rồi chọn một tùy chọn.

-
Để thay đổi màu biểu đồ, bấm vào Thay đổi Màu.

-
Để tái sử dụng biểu đồ Gantt được tùy chỉnh của bạn, hãy lưu biểu đồ đó dưới dạng mẫu. Giữ CONTROL rồi bấm vào biểu đồ, sau đó chọn Lưu dưới dạng Mẫu.
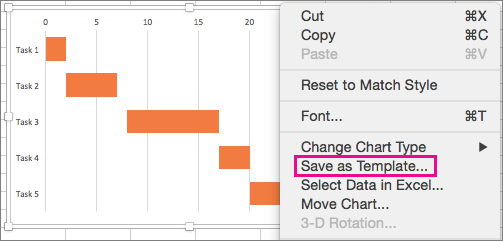
Bạn có biết?
Đăng ký Microsoft 365 cung cấp mẫu biểu đồ Gantt được thiết kế để giúp bạn theo dõi các tác vụ dự án bằng lời nhắc trực quan và danh mục được mã màu. Nếu bạn không có đăng ký Microsoft 365 phiên bản Office mới nhất, bạn có thể dùng thử ngay: