Trường Fill-In sẽ nhắc bạn nhập văn bản. Câu trả lời của bạn được in thay cho trường.
Lưu ý: Để chèn phản hồi của bạn vào nhiều vị trí, hãy sử dụng trường Yêu cầu.
Word nhắc bạn phản hồi mỗi lần bạn cập nhật trường Fill-In, chẳng hạn như khi bạn nhấn F9 hoặc đi qua các bản ghi trong phối thư. Khi bạn tạo tài liệu mới dựa trên mẫu (tệp .dotm hoặc .dotx) và có chứa trường Fill-In, Word sẽ nhắc bạn phản hồi ở mỗi trường Fill-In.
Bạn có thể sử Fill-In trường trong tài liệu hoặc như một phần của phối thư.
Để sử dụng trường Fill-In trong tài liệu
-
Trên tab Chèn , trong nhóm Văn bản , hãy bấm Phần Nhanh, rồi bấm Trường.
-
Trong danh sách Tên trường, chọn Điền.
-
Trong hộp Lời nhắc , nhập câu hỏi bạn muốn trả lời.
-
Nếu bạn muốn có phản hồi được xác định trước, hãy chọn hộp kiểm Phản hồi mặc định để nhắc, rồi nhập văn bản.
-
Nếu bạn muốn áp dụng cùng một phản hồi cho tất cả các bản ghi trong phối thư, hãy chọn hộp kiểm Nhắc trước khi phối văn bản thẻ đánh dấu. Nếu không, Word sẽ nhắc bạn phản hồi với từng bản ghi.
-
Bấm vào OK.
Để sử dụng trường Fill-In như một phần của phối thư
Trong khi bạn thiết lập phối thư, hãy làm như sau:
-
Trên tab Gửi thư , trong nhóm & Chèn Trường, bấm vào Quy tắc, rồi bấm vào Điền.
-
Trong hộp Lời nhắc , nhập câu hỏi bạn muốn trả lời.
-
Nếu bạn muốn có phản hồi được xác định trước, hãy nhập phản hồi trong hộp văn bản Điền mặc định.
-
Nếu bạn muốn áp dụng cùng một phản hồi cho tất cả các bản ghi trong phối, hãy chọn hộp kiểm Hỏi một lần. Nếu không, Word sẽ nhắc bạn phản hồi với từng bản ghi.
Cú pháp
Khi bạn xem mã trường Fill-In tài liệu của mình, cú pháp trông như sau:
{ FILLIN ["Nhắc "] [Khóa chuyển tùy chọn ] }
Lưu ý: Mã trường cho trường biết phải hiện những gì. Kết quả trường là những nội dung hiển thị trong tài liệu sau khi đánh giá mã trường. Để chuyển giữa việc xem mã trường và kết quả của mã trường, hãy nhấn Alt+F9.
Hướng dẫn
"Nhắc"
Văn bản được hiển thị trong hộp thoại — ví dụ: "Nhập tên của máy khách:"
Khóa chuyển tùy chọn
\d "Mặc định"
Xác định phản hồi mặc định nếu bạn không nhập gì vào hộp thoại lời nhắc. Trường { FILLIN "Enter typist's initials:" \d "tds" } sẽ chèn "tds" nếu không có phản hồi nào được nhập.
Nếu bạn không chỉ định một phản hồi mặc định, Word sử dụng phản hồi cuối cùng đã được nhập. Để xác định một mục nhập trống làm mặc định, hãy nhập dấu ngoặc kép trống sau khi chuyển đổi. Ví dụ: nhập \d "".
\o
Chỉ nhắc một lần trong quá trình phối thư thay vì mỗi lần phối bản ghi dữ liệu mới. Phản hồi tương tự được chèn vào mỗi tài liệu phối kết quả.
Ví dụ
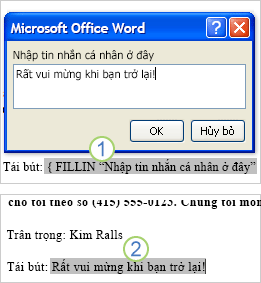
1. Tài liệu bao gồm một postscript bao gồm một Fill-In trường. Lời nhắc cho trường Fill-In là Nhập thông điệp cá nhân ở đây.
2. Trường Fill-In cập nhật văn bản mà người dùng đã nhập để phản hồi lời nhắc.










