Khi hệ thống điện thoại của bạn trong điện thoại bàn Microsoft 365 được cấu hình để làm việc với Skype for Business, bạn có thể gọi mọi người trong tổ chức của bạn thông qua Skype for Business và âm thanh cho cuộc gọi sẽ lưu thông qua điện thoại của bạn. Bạn cũng có thể thực hiện cuộc gọi từ máy khách Skype for Business bằng cách sử dụng bất kỳ điện thoại nào gần chỗ mình (như điện thoại di động, tại nhà hay tại khách sạn). Người nhận cuộc gọi của bạn sẽ nhìn thấy số điện thoại của bạn giống như bạn đang gọi từ số điện thoại chính của công ty. Khi bạn thực hiện cuộc gọi Skype for Business bằng âm thanh được định tuyến qua điện thoại bàn hệ thống điện thoại của bạn, bạn sẽ nhận được âm thanh tuyệt vời, cộng thêm:
-
IM—để bạn có thể nhanh chóng sao chép/dán URL mà bạn muốn chia sẻ, ví dụ
-
Chia sẻ màn hình nền và ứng dụng—để bạn có thể dễ dàng hiển thị và trình bày, giải quyết vấn đề, hoặc giải thích bằng hình ảnh trực quan
-
Phần đính kèm—gửi tệp cho người khác mà không cần thoát khỏi Skype for Business
Lưu ý: Có một số điều bạn không thể thực hiện trong kịch bản này—chẳng hạn như ghi cuộc họp của bạn, tải lên tệp PowerPoint hay tệp khác, sử dụng video Skype for Business, Bảng trắng, tích hợp OneNote, các tính năng bỏ phiếu và Hỏi Đáp. Đồng thời bạn sẽ không thể thêm người vào cuộc gọi—đây là kịch bản chỉ bao gồm bạn và một người khác. Nếu bạn cần bất kỳ tính năng nào trong số các tính năng Skype for Business này, thì bạn nên thiết lập cuộc họp Skype for Business thường xuyên không được định tuyến qua điện thoại bàn của bạn.
Đây là tính năng mà người quản trị của bạn phải cấu hình cho công ty bạn. Có một cách rất dễ dàng để biết liệu công ty bạn có kích hoạt chức năng này hay không. Từ cửa sổ chính của Skype for Business, bấm vào biểu tượng bánh răng (
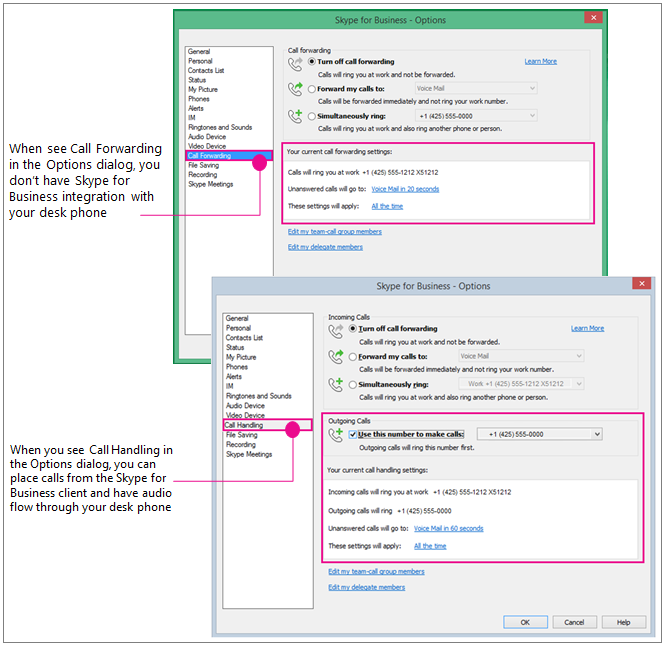
Prep work — thiết lập xử lý cuộc gọi, số cuộc gọi đi đến điện thoại bàn hệ thống điện thoại của bạn
Nếu bạn muốn sử dụng điện thoại bàn hệ thống điện thoại của bạn cho âm thanh Skype for Business của bạn, chỉ cần đặt tùy chọn cuộc gọi đi để sử dụng số đó.
Quan trọng: Những người có số máy riêng, hoặc những người được gán vai trò là sếp, đại diện, trưởng nhóm, thành viên nhóm, hoặc thành viên nhóm phản hồi không thể sử dụng tính năng này. Thay đổi cấu hình của bạn để sử dụng Skype for Business với điện thoại bàn của bạn sẽ tắt các thiết đặt chuyển tiếp cuộc gọi/xử lý cuộc gọi bạn cần thực hiện các công việc khác. Ngoài ra, nếu bạn thay đổi các thiết đặt này, ví dụ như chuyển tiếp Skype for Business cuộc gọi đến điện thoại di động của bạn trong khi bạn vắng mặt từ bàn làm việc của bạn (hoặc nếu bạn sử dụng máy khách trực tuyến Skype for Business — mà sẽ tự động đặt đồng thời vào số điện thoại di động của bạn), bạn sẽ cần phải thay đổi thiết đặt Skype for Business lại.
-
Từ Công cụ > Tùy chọn, bấm Xử lý Cuộc gọi. (Nếu giao diện người dùng của bạn nói rằng cuộc gọi chuyển tiếp, thì bạn không được cấu hình để sử dụng Skype for Business bằng điện thoại bàn hệ thống điện thoại của bạn.)
-
Bên dưới cuộc gọi đến, chọn đổ chuông đồng thời, sau đó nhập số điện thoại bàn hệ thống của bạn — mà không có phần mở rộng, nếu bạn có. (Điều này đảm bảo rằng nếu người nào đó trong công ty gọi cho bạn bằng ứng dụng khách Skype for Business, thì điện thoại bàn của bạn cũng sẽ đổ chuông—cung cấp cho bạn tùy chọn sử dụng điện thoại bàn cho phần âm thanh và Skype for Business để chia sẻ và hiển thị.)
-
Bên dưới cuộc gọi đi, hãy chọn hộp kiểm sử dụng số này để thực hiện cuộc gọi , sau đó nhập số điện thoại bàn hệ thống của bạn — bao gồm phần mở rộng của bạn nếu bạn có.
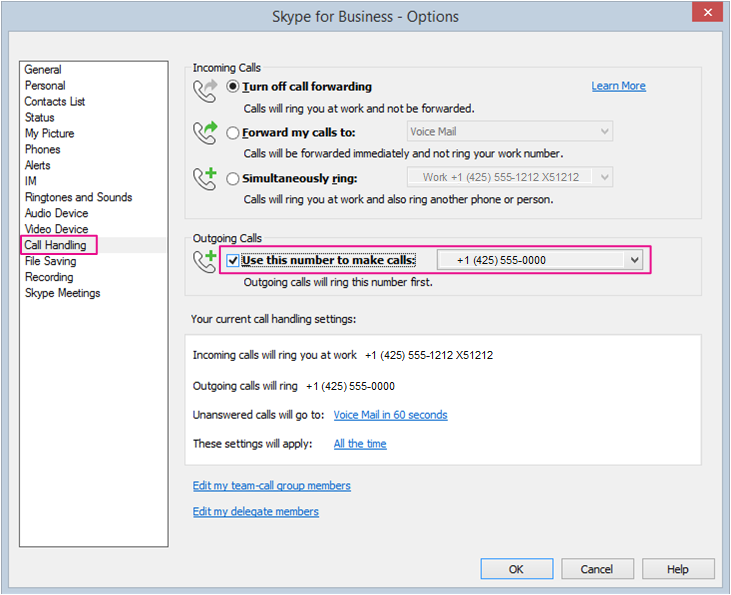
-
Bấm OK.
-
Hãy thực hiện cuộc gọi Skype for Business! Đọc thêm…
Gọi điện thoại bàn hệ thống điện thoại/Skype for Business
Sau khi số cuộc gọi đi đã được đặt vào điện thoại bàn hệ thống điện thoại của bạn, thì khi bạn khởi động một cuộc gọi từ máy khách Skype for Business, Skype for Business gọi điện thoại của bạn trước tiên, bạn chọn lên bộ nhận, bạn sẽ nghe thấy chuông điện thoại của người kia, sau đó họ chọn và bạn đã thiết lập! Trò chuyện và sử dụng ứng dụng khách Skype for Business để chia sẻ và hiển thị.
Đồ họa này cho bạn xem toàn cảnh:
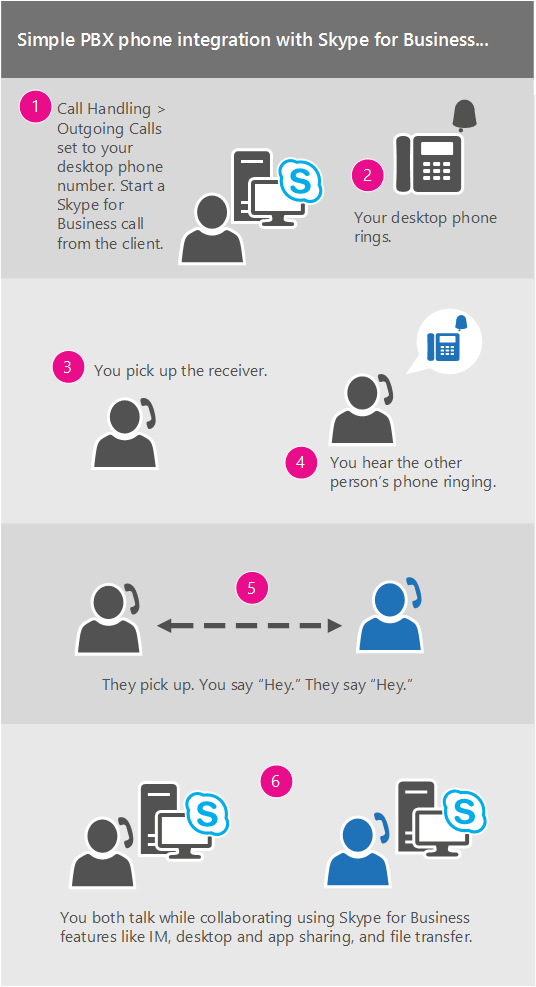
Dưới đây là thông tin chi tiết:
-
Trong màn hình chính của Skype for Business, hãy tìm kiếm hoặc tìm người mà bạn muốn gọi.
-
Di chuột qua ảnh của họ cho đến khi biểu tượng nhanh xuất hiện.
-
Bấm vào mũi tên biểu tượng điện thoại, sau đó chọn số cơ quan của họ.
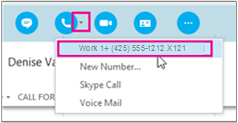
-
Cửa sổ hội thoại Skype for Business mở ra và thanh thông báo cho biết "Đang gọi...."
-
Điện thoại bàn của bạn sẽ đổ chuông. (Màn hình điện thoại của bạn sẽ cho biết có cuộc gọi đến từ số điện thoại toàn cục của công ty bạn.)
-
Hãy nhấc máy!
-
Bạn sẽ nghe thấy điện thoại của mình đang gọi cho điện thoại của họ và thanh thông báo cuộc họp Skype sẽ cho biết “Đang gọi cho bên từ xa….”
-
Khi họ nhấc máy thì cả hai đều đã sẵn sàng. (Thanh thông báo Skype sẽ cho biết “Đã kết nối.”)
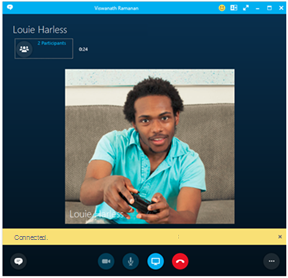
-
Từ đây, bạn có thể thêm IM vào cuộc gọi của mình. Bấm vào bong bóng thông báo ở phía dưới bên trái.
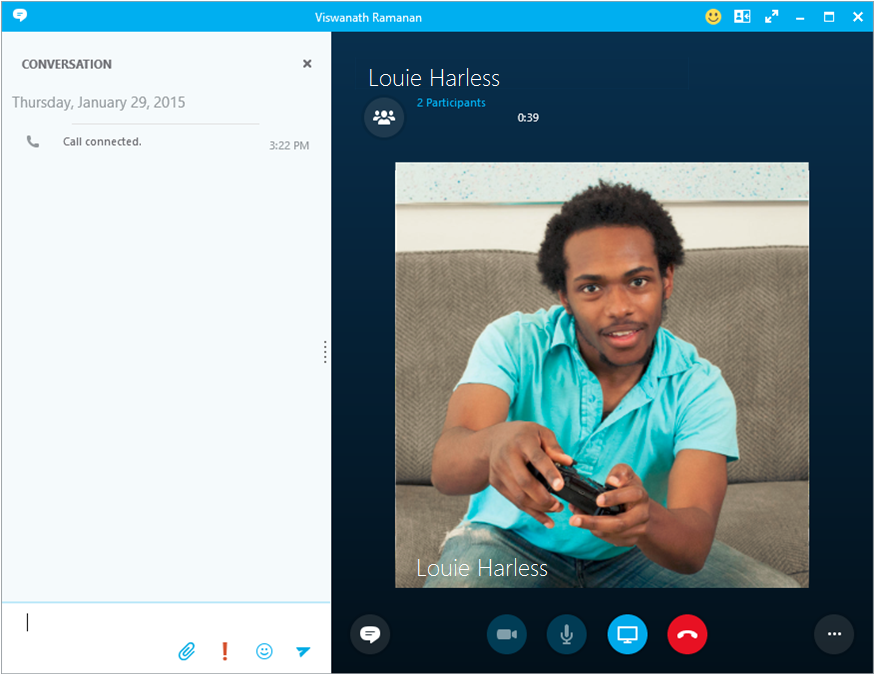
-
...và chia sẻ màn hình của bạn bằng cách bấm vào biểu tượng trình bày.










