SharePoint trong Microsoft 365 giúp bạn dễ dàng thêm văn bản thay thế cho tất cả nội dung đa phương tiện của bạn. Văn bản thay thế là một trong các bước đầu tiên tiến tới khả năng truy nhập đầy đủ tài liệu. Văn bản thay thế sẽ giúp người dùng khiếm thị tìm hiểu nội dung của hình ảnh, ảnh chụp màn hình, biểu đồ, video và nhiều nội dung khác. Người dùng khiếm thính dựa trên bản chép lại văn bản để truy nhập nội dung trong video hoặc trong các tệp âm thanh.
Trong chủ đề này
Thêm ảnh có văn bản thay thế
Khi sử dụng ảnh, hình ảnh, clip art hoặc âm thanh, bạn có trách nhiệm tôn trọng bản quyền. Đối với hình ảnh, bộ lọc giấy phép trong Bing có thể hữu ích.
-
Để mở dải băng Soạn thảo và để vào chế độ Chỉnh sửa, trên trang bạn muốn chỉnh sửa, hãy chọn liên kết Chỉnh sửa.
-
Đặt con trỏ ở nơi bạn muốn ảnh hiển thị.
-
Để mở hộp thoại Tải lên Hình ảnh, từ tab Chèn, mở nhóm Ảnh và chọn Từ Máy tính.
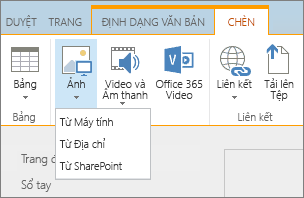
Mẹo: Để chèn ảnh từ Internet bằng cách dán một URL hình ảnh, hãy chọn Từ Địa chỉ. Để chèn hình ảnh từ site SharePoint trong Microsoft 365 của bạn, hãy chọn Từ SharePoint.
-
Chọn tệp của bạn, chọn thư mục đích trong site SharePoint trong Microsoft 365 của bạn (lựa chọn mặc định là thư mục Tài nguyên Site) và bao gồm mọi ghi chú về phiên bản hình ảnh khác.
-
Để chèn ảnh của bạn và kích hoạt tab Hình ảnh, chọn OK.

Mẹo: Tab Hình ảnh chỉ hiển thị khi một hình ảnh được chọn.
-
Di chuyển đến hộp Văn bản Thay thế trên tab Hình ảnh, rồi nhập văn bản thay thế cho hình ảnh đó.
-
Khi bạn đã hoàn tất, hãy bấm Lưu.
Các mẹo về trợ năng
-
Văn bản thay thế phải ngắn gọn nhưng cần mang tính mô tả.
-
Văn bản thay thế phù hợp sẽ cho người nghe thấy tại sao ảnh lại quan trọng.
Để biết thêm thông tin về văn bản thay thế, bao gồm các ví dụ và liên kết đến các thông tin khác, hãy truy nhập trang Văn bản Thay thế WebAIM.
Thêm video trong phần web phương tiện
Bất cứ khi nào bạn thêm video vào một trang, hãy đảm bảo bạn đã thêm phụ đề và mô tả âm thanh về nội dung. Phụ đề giúp người dùng khiếm thính tìm hiểu về nội dung, đồng thời hỗ trợ những người xem video không sử dụng ngôn ngữ bản địa.
Để giúp người dùng khiếm thính dễ truy nhập bản ghi âm thanh, tạo bản chép lại và làm cho bản đó sẵn dùng cùng với tệp âm thanh.
-
Để mở dải băng Soạn thảo và để vào chế độ Chỉnh sửa, trên trang bạn muốn hiển thị video, hãy chọn liên kết Chỉnh sửa.
-
Đặt tiêu điểm ở nơi bạn muốn video hiển thị.
-
Để mở hộp thoại Tải lên Phương tiện, từ tab Chèn, mở nhóm Video và Âm thanh, rồi chọn Từ Máy tính.
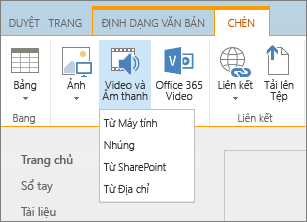
Mẹo: Để chèn tệp từ internet, hãy chọn Từ Địa chỉ, rồi dán vào một URL. Để chèn âm thanh hoặc video từ site SharePoint trong Microsoft 365 của bạn, hãy chọn Từ SharePoint. Để thêm mã nhúng từ các site, chẳng hạn như YouTube hoặc Vimeo, hãy chọn Nhúng.
-
Chọn tệp của bạn, chọn thư mục đích trong site SharePoint trong Microsoft 365 của bạn (lựa chọn mặc định là thư mục Tài nguyên Site) và bao gồm mọi ghi chú áp dụng về phiên bản tệp khác.
-
Để chèn video của bạn bên trong một cấu phần Phần Phương tiện và để kích hoạt tab Phương tiện và Phần Web, hãy chọn OK.
Mẹo: Tab Phương tiện chỉ hiển thị khi một tệp phương tiện được chọn.
-
Mở tab Phần Web, rồi chọn Thuộc tính Phần Web. Ngăn Thuộc tính Phần Web Phương tiện sẽ xuất hiện.
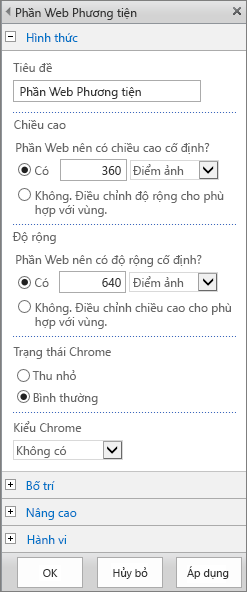
-
Trong hộp Tiêu đề, hãy nhập tiêu đề.
-
Cuộn xuống và mở ngăn Nâng cao.
-
Trong hộp Mô tả, hãy nhập một mô tả ngắn cho tệp âm thanh hoặc video.
-
Để áp dụng các thay đổi của bạn cho phần web phương tiện, cuộn đến cuối rồi chọn Áp dụng.
-
Khi bạn hoàn tất, để lưu các thay đổi vào trang này, hãy chọn Lưu.
Nhúng tệp âm thanh vào trang của bạn
Các hướng dẫn sau cho bạn biết cách đặt một thanh điều khiển nhỏ hơn, mỏng hơn nhiều vào một trang web. Thanh điều khiển này thích hợp nhất với các tệp âm thanh, chẳng hạn như podcast, trong đó phần web phương tiện đầy đủ sẽ là quá lớn.
-
Tải tệp âm thanh và tệp bản chép lại lên thư mục Tài nguyên site của bạn.
-
Để mở menu Cài đặt, ở góc trên bên phải, chọn biểu tượng Cài đặt.
-
Chọn liên kết Nội dung Site.
-
Đi đến thư mục Tài nguyên Site.
-
Kéo tệp âm thanh và bản chép lại vào thư mục.
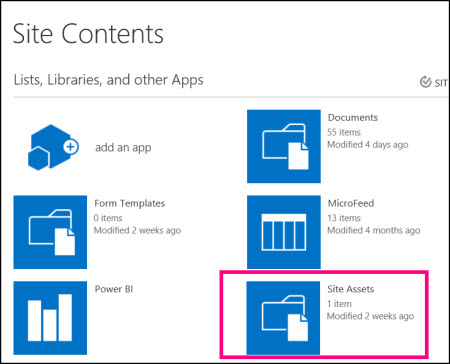
-
Nhận URL cho các tệp. Để mở menu hành động tệp, bên cạnh tên tệp, hãy chọn dấu chấm lửng. Sao chép và dán liên kết từ menu hành động vào một tệp khác. Bạn sẽ cần liên kết này sau, trong mã nhúng âm thanh.
-
-
Để mở dải băng Soạn thảo và để vào chế độ Chỉnh sửa, trên trang bạn muốn hiển thị video, hãy chọn liên kết Chỉnh sửa.
-
Đặt tiêu điểm ở nơi bạn muốn video hiển thị.
-
Để mở hộp thoại Nhúng, từ tab Chèn, mở nhóm Video và Âm thanh, rồi chọn Nhúng.
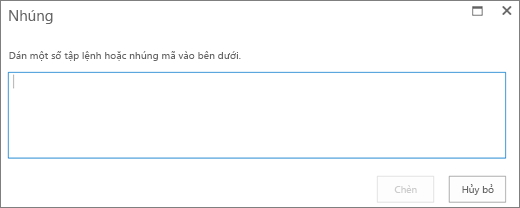
-
Dán mã nhúng vào trường, đặt URL của tệp âm thanh của bạn sau "src=" và nằm trong dấu ngoặc kép.
<audio src="your-audio-file-URL-here.mp3"controls="controls"></audio>
Mã này sẽ đặt thanh điều khiển phương tiện vào trang. Thanh này cho phép người dùng bắt đầu và dừng phát lại.
Mẹo: Nếu mã nhúng của bạn không được định dạng chính xác hoặc nếu mã đó trỏ tới một vị trí tệp không tồn tại, nút Chèn sẽ không hiện hoạt.
-
Khi bạn hoàn tất, chọn Chèn để đặt điều khiển âm thanh của bạn vào trang. Điều khiển âm thanh nhúng có dạng như sau:
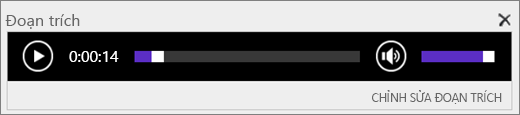
-
Đặt tiêu điểm ở cuối đoạn điều khiển âm thanh và nhấn Enter để đi đến dòng tiếp theo.
-
Chèn liên kết đến tệp bản chép lại âm thanh của bạn.
-
Để mở hộp thoại Chọn Tài nguyên, từ tab Chèn, chọn Liên kết và Từ SharePoint.
-
Chọn tệp bản chép lại âm thanh của bạn, rồi nhấn Chèn. Thao tác này sẽ chèn siêu kết nối với tên của tệp dưới dạng văn bản của liên kết.
-
Đặt tiêu điểm vào liên kết, ngay trước ký tự cuối cùng của tên tệp. Từ từ nhấn phím backspace (xóa lùi) để loại bỏ tất cả ngoại trừ ký tự đầu tiên và cuối cùng trong tên tệp.
Mẹo: Thao tác này sẽ giữ nguyên liên kết và giữ con trỏ của bạn ở chính xác nơi cần ở để bạn có thể thay đổi văn bản của liên kết.
-
Nhập văn bản mà bạn muốn nhập cho liên kết. Ví dụ: đối với một bản chép lại âm thanh, nhập Xem bản chép lại âm thanh.
-
Xóa các ký tự còn lại của tên tệp.
-
-
Khi bạn hoàn tất, để lưu tất cả các thay đổi của bạn, ở phía trên cùng của trang, hãy bấm Lưu.
Thông tin liên quan
SharePoint giúp bạn dễ dàng thêm văn bản thay thế cho tất cả nội dung đa phương tiện của bạn. Văn bản thay thế là một trong các bước đầu tiên tiến tới khả năng truy nhập đầy đủ tài liệu. Văn bản thay thế sẽ giúp người dùng khiếm thị tìm hiểu nội dung của hình ảnh, ảnh chụp màn hình, biểu đồ, video và nhiều nội dung khác. Người dùng khiếm thính dựa trên bản chép lại văn bản để truy nhập nội dung trong video hoặc trong các tệp âm thanh.
Trong chủ đề này
Thêm ảnh có văn bản thay thế
Khi sử dụng ảnh, hình ảnh, clip art hoặc âm thanh, bạn có trách nhiệm tôn trọng bản quyền. Đối với hình ảnh, bộ lọc giấy phép trong Bing có thể hữu ích.
Đối với các trang của Site SharePoint, hãy hoàn tất các bước sau đây:
-
Để cho phép thêm nội dung vào trang bạn muốn chỉnh sửa, hãy chọn liên kết Chỉnh sửa.
-
Chọn nút Thêm Phần Web Mới.
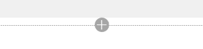
-
Chọn phần web Hình ảnh từ menu vùng chọn.
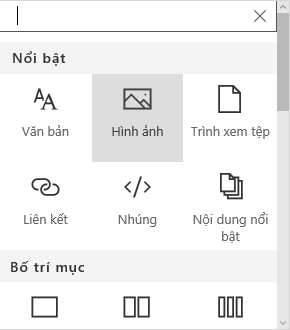
-
Chọn vị trí tệp từ danh sách vị trí tệp.
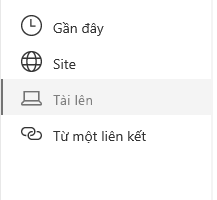
-
Chọn tệp rồi chọn Mở.
-
Để thêm văn bản thay thế vào hình ảnh, hãy chọn liên kết Chỉnh sửa Phần Web.
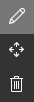
-
Nhập văn bản thay thế vào hộp Văn bản Thay thế.
-
Chọn X để lưu văn bản thay thế.
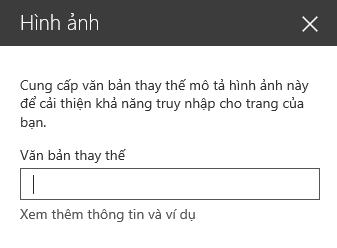
Các mẹo về trợ năng
-
Văn bản thay thế phải ngắn gọn nhưng cần mang tính mô tả.
-
Văn bản thay thế phù hợp sẽ cho người nghe thấy tại sao ảnh lại quan trọng.
Để biết thêm thông tin về văn bản thay thế, bao gồm các ví dụ và liên kết đến các thông tin khác, hãy truy nhập trang Văn bản Thay thế WebAIM.
Thêm video trong trang SharePoint
Bất cứ khi nào bạn thêm video vào một trang, hãy đảm bảo bạn đã thêm phụ đề và mô tả âm thanh về nội dung. Phụ đề giúp người dùng khiếm thính tìm hiểu về nội dung, đồng thời hỗ trợ những người xem video không sử dụng ngôn ngữ bản địa.
-
Để cho phép thêm nội dung vào trang bạn muốn chỉnh sửa, hãy chọn liên kết Chỉnh sửa.
-
Chọn nút Thêm Phần Web Mới.
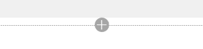
-
Chọn "Nhúng".
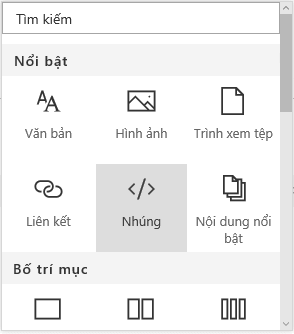
-
Nhập URL hoặc mã nhúng của video bạn muốn hiển thị.
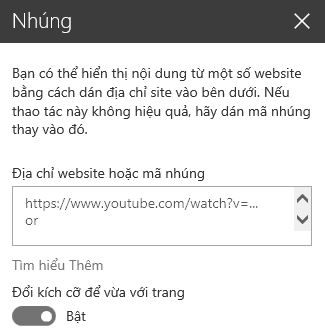
Lưu ý: Đối với các video trên YouTube, đặt dòng này vào mã nhúng ngay sau thông tin địa chỉ video: &cc_load_policy=1 (ví dụ: <iframe width="560" height="315" src="https://www.youtube.com/embed/7XocqGYt4J4&cc_load_policy=1" frameborder="0" allowfullscreen></iframe>).
-
Chọn X để lưu video nhúng.
-
Để thêm video từ tuyển tập tài nguyên site trên Trải nghiệm hiện đại của SharePoint, chọn Office 365 Video từ menu Phần Web.
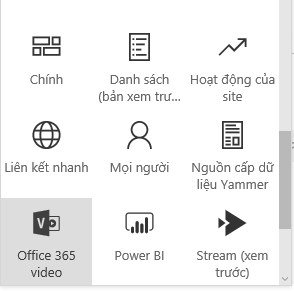
-
Chọn Thêm Video.
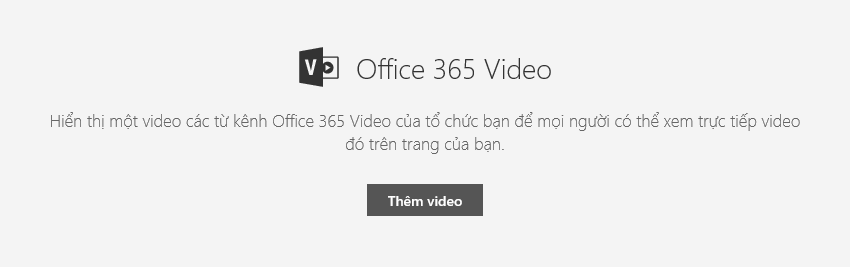
-
Nhập URL của Office 365 Video muốn hiển thị trên trang.
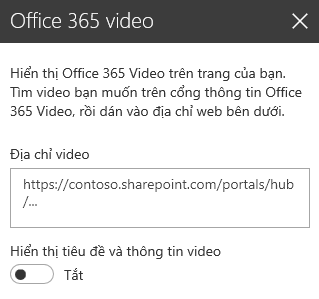
-
Sau khi nhập địa chỉ, chọn X để lưu video vào trang.
Lưu ý: Chỉ có thể chọn các video trong tuyển tập site SharePoint của bạn ở đây. Các mục bên ngoài chẳng hạn như video YouTube hoặc Vimeo phải được nhúng.
-
Khi bạn hoàn tất, để lưu các thay đổi của bạn vào trang này, hãy chọn Lưu và Đóng hoặc Phát hành.










