Hình ảnh được dự kiến trên một trang SharePoint và thường có thể hiển thị các chi tiết mà nếu không sẽ mất, Vâng, một nghìn từ. Bạn có thể thêm hình ảnh từ máy tính cục bộ của bạn, SharePoint thư viện phương tiện hoặc liên kết từ các vị trí khác trên trang web của bạn hoặc web.
Thêm hình ảnh vào trang SharePoint
-
Nếu bạn không ở trong chế độ chỉnh sửa, hãy bấm sửa ở phía trên bên phải của trang.
-
Di chuột lên trên hoặc dưới phần web hiện có hoặc bên dưới khu vực tiêu đề, bấm

-
Chọn một hình ảnh gần đây hoặc một hình ảnh từ một trong những thao tác sau:
-
Hình ảnh chứng khoán được Microsoft cung cấp
-
Tìm kiếm trên web
-
Một site
-
Máy tính của bạn
-
Một nối kết
-
Nếu tổ chức của bạn đã xác định một bộ hình ảnh được phê duyệt, bạn sẽ có thể chọn từ đó thiết lập trong tổ chức của bạn.
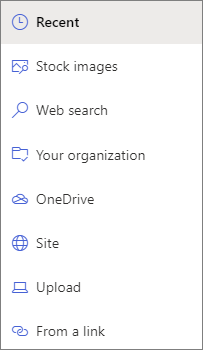
Lưu ý:
-
Tìm kiếm web sử dụng hình ảnh Bing sử dụng giấy phép phổ biến sáng tạo. Bạn chịu trách nhiệm xem xét cấp phép cho một hình ảnh trước khi bạn chèn nó vào trang của mình.
-
Nếu bạn là người quản trị SharePoint và muốn tìm hiểu cách tạo thư viện tài nguyên cho tổ chức của mình, hãy xem mục tạo thư viện tài nguyên tổ chức.
-
Nếu bạn là người quản trị SharePoint, chúng tôi khuyên bạn nên cho phép một mạng chuyển phát nội dung (CDN) để cải thiện hiệu suất cho hình ảnh. Tìm hiểu thêm về CPC.
-
-
-
Bấm mở hoặc thêm hình ảnh (tùy thuộc vào vị trí ảnh của bạn đến từ).
-
Tùy chọn, nhập chú thích bên dưới ảnh trong phần web.
-
Bấm sửa phần web

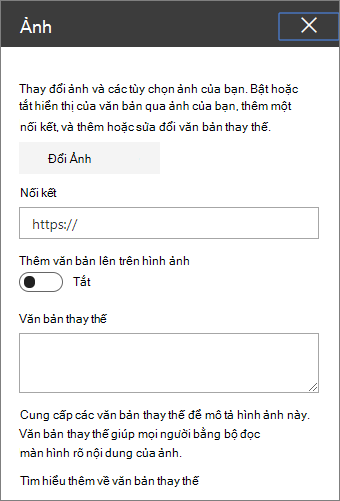
Văn bản thay thế tự động Khi bạn chèn hình ảnh, văn bản thay thế (đối với người đọc màn hình) được tạo tự động. Trong nhiều trường hợp, văn bản sẽ được tự động lưu với hình ảnh của bạn, trừ khi bạn thay đổi hoặc loại bỏ nó. Trong trường hợp mức độ tin cậy của văn bản thay thế cho hình ảnh không cao, bạn sẽ thấy cảnh báo trên hình ảnh cho phép bạn xem lại và thay đổi hoặc giữ lại văn bản thay thế.

Lưu ý: Bạn nên kích cỡ hình ảnh của bạn trước khi tải lên để đảm bảo rằng nó phù hợp với khoảng cách bạn muốn. Giữ hình ảnh trong một thư viện tài nguyên hoặc ảnh sẽ cho phép bạn lưu trữ nhiều kích cỡ nếu bạn cần. Tìm hiểu thêm về định cỡ và co giãn hình ảnh trong các trang hiện đại của SharePoint.
Thêm hình ảnh vào trang web SharePoint 2016, 2013 hoặc 2010
-
Đi đến trang bạn muốn thêm hình ảnh.
-
Chọn tab trang . Sau đó, trên ruy-băng, hãy bấm sửa.
-
Bấm vào bên trong một vùng có thể chỉnh sửa trên trang.
-
Chọn tab chèn và trong nhóm phương tiện trên dải băng, bấm ảnh.
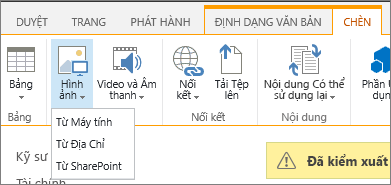
-
Bạn sẽ thấy các tùy chọn sau đây:
Để tải tệp lên từ máy tính của bạn, hãy làm theo các bước sau.
-
Bấm từ máy tính.
-
Duyệt đến vị trí của tệp mà bạn muốn, chọn tệp, rồi bấm mở.
-
Xác định một thư viện đích mà bạn muốn lưu trữ tệp.
Chúng tôi khuyên bạn nên chỉ định một thư viện tài nguyên làm đích. Để tìm hiểu cách thiết lập thư viện tài nguyên cho các tệp hình ảnh, hãy xem thiết lập thư viện tài nguyên để lưu trữ ảnh, âm thanh hoặc tệp video. -
Bấm OK.
Để thêm hình ảnh từ một vị trí khác trên web, hãy làm theo các bước sau.
-
Bấm từ địa chỉ.
-
Nhập URL cho tệp mà bạn muốn sử dụng, rồi bấm OK. URL phải trỏ trực tiếp vào tệp hình ảnh. Ví dụ: http://contoso.com/Images/selfieImage1.jpg.
Để thêm hình ảnh từ một vị trí trên site SharePoint, hãy làm theo các bước sau.
-
Bấm từ SharePoint. Thao này sẽ mở bộ chọn tàinguyên, mà bạn có thể duyệt thư mục hoặc thư viện mà bạn muốn.
-
Duyệt đến một vị trí trên trang của bạn, chẳng hạn như Thư viện tàinguyên, trong đó các tệp hình ảnh, video và âm thanh được lưu.
-
Chọn tệp bạn muốn, rồi bấm chèn.
Khi bạn thêm hình ảnh vào trang SharePoint, bạn có thể tùy chỉnh để phù hợp hơn với trang hoặc nổi bật hơn. Ví dụ, bạn có thể thay đổi kích cỡ hoặc vị trí của nó, sửa văn bản thay thế hoặc tạo viền.
Để thay đổi thuộc tính trên một hình ảnh trên một trang, hãy làm theo các bước sau đây:
-
Đi đến trang có chứa hình ảnh.
-
Chọn tab trang , rồi bấm sửa.
-
Bấm vào vị trí bất kỳ trên hình ảnh để mở tab ảnh và dải băng của nó.
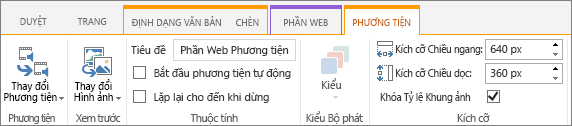
-
Trên tab ảnh , trong nhóm chọn , hãy bấm thay đổi ảnh để thay đổi thành ảnh khác. và chọn tệp hình ảnh mà bạn muốn.
-
Trong nhóm thuộc tính , bạn có thể nhập hoặc thay đổi văn bản thay thế hoặc địa chỉ của hình ảnh.
-
Trong nhóm kiểu trên dải băng, trỏ tới kiểu hình ảnh , rồi chọn kiểu viền cho ảnh.

-
Trong nhóm sắp xếp , bấm vào vị trí để thay đổi vị trí mà hình ảnh sẽ mất trong khoảng trống. Trong danh sách thả xuống, bạn có thể chọn một vị trí trôi nổi như trái hoặc phải, hoặc là vị trí nội tuyến của hàng đầu, giữa hoặc dưới cùng liên quan đến các đối tượng khác.
-
Trong nhóm kích cỡ trên Ribbon, bạn có thể đổi kích cỡ hình ảnh. Nếu bạn rời khỏi khóa tỷ lệ khung ảnh được chọn, thì kích cỡ ngang và dọc được nối kết. Khi bạn thay đổi một, khác sẽ thay đổi thành kích cỡ tương ứng là tốt.
Nếu bạn bỏ chọn tỷ lệkhung ảnh, kích cỡ ngang và dọc của hình ảnh có thể được thay đổi một cách độc lập, mặc dù hình ảnh của bạn có thể bị méo.
-
Khi bạn hoàn tất việc thực hiện thay đổi cho trang, hãy chọn tab trang , rồi bấm lưu. Nếu trang được kiểm xuất cho bạn, bạn sẽ thấy một thông báo cảnh báo cùng với một nối kết để bạn có thể kiểm tra.
Thêm liên kết web vào ảnh
Có ảnh trên một trang là tốt, nhưng việc chuyển cửa sang một trang khác, thậm chí còn tốt hơn. Sau đây là cách tạo một hình ảnh liên kết trực tiếp.
-
Dẫn hướng đến trang có hình ảnh mà bạn muốn thêm siêu kết nối vào đó.
-
Bấm vào tab trang , rồi bấm sửa.
-
Bấm và chọn ảnh hoặc hình ảnh mà bạn muốn nối kết đến.
-
Trên ruy-băng, hãy bấm chèn, rồi bấm nối kết.
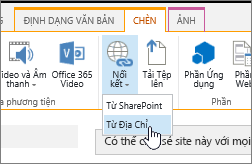
-
Trong hộp thoại Thêm siêu kết nối, nhập địa chỉ vào trang web, site hoặc các phương tiện khác mà bạn muốn nối kết đến. Bạn có thể kiểm tra liên kết bằng cách bấm vào thử.
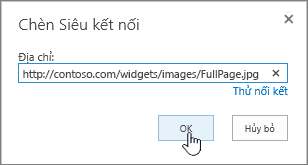
-
Bấm OK.
Xóa ảnh khỏi trang
-
Từ một trang, trong ruy-băng, hãy bấm tab Trang, sau đó bấm vào lệnh Sửa.
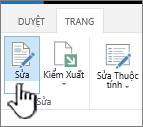
Lưu ý: Nếu lệnh sửa đã bị vô hiệu hóa, bạn có thể không có quyền sửa trang đó.
-
Chọn ảnh bạn muốn xóa, rồi nhấn Xóa phím trên bàn phím của bạn.
Thêm hình ảnh vào trang SharePoint 2007
Bạn có thể thêm hình ảnh vào bất kỳ trang web nào có điều khiển trường hình ảnh trang bằng cách chọn hình ảnh từ thư viện. Khi hình ảnh được lưu trữ trong thư viện sẽ được thay đổi, các trang sử dụng hình ảnh tự động dùng hình ảnh mới.
Bạn cũng có thể thêm hình ảnh vào bất kỳ trang web nào có điều khiển trường nội dung trang, bằng cách sử dụng trình soạn thảo HTML. Khi bạn sử dụng trình soạn thảo HTML để thêm hình ảnh vào điều khiển trường nội dung trang, hình ảnh cũng được lưu trữ trong thư viện để khi nào hình ảnh trong thư viện được Cập Nhật, các trang sử dụng ảnh tự động dùng ảnh mới.
Khi bạn tạo một trang mới, nếu bạn muốn trang có hình ảnh, bạn có thể tạo trang bằng cách sử dụng một bố trí trang có điều khiển trường hình ảnh trang.
Bố trí trang có chứa điều khiển trường hình ảnh trang
Các bố trí trang sau được bao gồm trong Microsoft Office SharePoint Server 2007 chứa điều khiển trường hình ảnh trang:
-
Trang bài viết với hình ảnh bên trái
-
Trang bài viết với hình ảnh bên phải
-
Trang chủ intranet
-
Trang Chào mừng với các nối kết tóm tắt
-
Trang Chào mừng với mục lục
-
Trang splash Welcome
Site của bạn có thể chứa các bố trí trang bổ sung chứa điều khiển trường hình ảnh trang.
Mẹo: Một cách mà bạn có thể cho biết trang có điều khiển trường hình ảnh trang là sửa trang. Khi bạn sửa một trang, mỗi điều khiển trường trên trang đó sẽ hiển thị nhãn. Điều khiển trường hình ảnh trang trên các trang được tạo bằng cách sử dụng bố trí trang được tích hợp với Office SharePoint Server 2007 được gắn nhãn ảnh trang. Điều này có thể hoặc không có thể là trường hợp đối với các trang được tạo bằng cách dùng bố trí trang tùy chỉnh được thiết kế bởi một người nào đó với quyền thiết kế cho trang web của bạn. Hãy yêu cầu người quản trị tuyển tập trang của bạn để biết thêm thông tin về bố trí trang tùy chỉnh sẵn dùng để sử dụng trên site của bạn.
Bố trí trang có chứa điều khiển trường nội dung trang
Các bố trí trang sau được bao gồm trong Office SharePoint Server 2007 chứa điều khiển trường nội dung trang:
-
Trang chủ intranet
-
Trang Chào mừng với các nối kết tóm tắt
-
Trang Chào mừng với mục lục
Site của bạn có thể chứa các bố trí trang bổ sung chứa điều khiển trường nội dung trang.
Mẹo: Một cách mà bạn có thể cho biết trang có điều khiển trường nội dung trang là sửa trang. Khi bạn sửa một trang, mỗi điều khiển trường trên trang đó sẽ hiển thị nhãn. Điều khiển trường nội dung trang trên các trang được tạo bằng cách sử dụng bố trí trang được bao gồm trong Office SharePoint Server 2007 được gắn nhãn "trang nội dung trang". Điều này có thể hoặc không có thể là trường hợp đối với các trang được tạo bằng cách dùng bố trí trang tùy chỉnh được thiết kế bởi một người nào đó với quyền thiết kế cho trang web của bạn. Hãy yêu cầu người quản trị tuyển tập trang của bạn để biết thêm thông tin về bố trí trang tùy chỉnh sẵn dùng để sử dụng trên site của bạn.
Thêm hình ảnh bằng cách sử dụng điều khiển trường hình ảnh trang
-
Duyệt đến trang mà bạn muốn thêm hình ảnh, rồi bấm sửa trang trên thanh công cụ sửa trang .
Lưu ý: Nếu bạn không nhìn thấy thanh công cụ sửa trang , trên menu hành động site , hãy bấm hiện thanh công cụ sửa trang.
-
Trong điều khiển trường hình ảnh trang , hãy bấm sửa ảnh. Hộp thoại sửa trang web thuộc tính ảnh sẽ mở ra.
-
Trong phần chung của hộp thoại sửa thuộc tính ảnh trang web, hãy bấm nút duyệt nằm bên cạnh hộp hình ảnh đã chọn . Thư viện hình ảnh sẽ mở ra trong một cửa sổ mới.
-
Bấm vào hình ảnh bạn muốn sử dụng, rồi bấm OK. Thư viện hình ảnh đóng lại và địa chỉ của hình ảnh mà bạn đã chọn ngay bây giờ sẽ xuất hiện trong hộp hình ảnh đã chọn .
-
Bạn có thể tùy chọn đặt các thuộc tính ảnh còn lại:
-
Văn bản thay thế Nhập văn bản mô tả ngắn gọn hình ảnh. Văn bản này được hiển thị thay vì hình ảnh nếu trình duyệt của trình xem trang không hiển thị hình ảnh. Văn bản thay thế cũng được đọc bằng bộ đọc màn hình.
-
Siêu kết nối Hình ảnh có thể tùy chọn hoạt động như một siêu kết nối. Nhập mục tiêu siêu kết nối mong muốn trong hộp này. Bạn cũng có thể sử dụng nút duyệt để xác định mục tiêu cho siêu kết nối. Chọn hộp kiểm mở nối kết này trong cửa sổ mới nếu bạn muốn siêu kết nối mở trong một cửa sổ trình duyệt mới.
Trong phần bố trí , bạn có thể đặt các thuộc tính này:
-
Chỉnh Bạn có thể thay đổi vị trí của hình ảnh trong điều khiển trường bằng cách chọn từ danh sách căn chỉnh . Kể từ khi điều khiển trường ảnh trang có kích cỡ để vừa với hình ảnh, tùy chọn này không có hiệu lực đáng kể khi được sử dụng trên một hình ảnh nằm trong điều khiển trường hình ảnh trang.
-
Độ dày viền Bạn có thể cung cấp cho hình ảnh viền bằng cách xác định độ dày của viền. Độ dày viền được đo bằng điểm ảnh.
-
Giãn cách ngang Bạn có thể thêm dãn cách ở cả hai mặt của ảnh bằng cách chỉ định một giá trị, trong điểm ảnh, với kích cỡ của khoảng trống.
-
Giãn cách dọc Bạn có thể thêm dãn cách bên trên và bên dưới ảnh bằng cách chỉ định một giá trị, trong điểm ảnh, với kích cỡ của khoảng trống.
Trong phần kích cỡ , bạn có thể đặt các thuộc tính sau:
-
Sử dụng kích cỡ ảnh mặc định Chọn tùy chọn này nếu bạn muốn hình ảnh xuất hiện trong kích cỡ mặc định, đó là kích cỡ được xác định bởi thuộc tính của tệp hình ảnh.
-
Xác định kích cỡ Chọn tùy chọn này nếu bạn muốn xác định kích cỡ của hình ảnh trên trang được phát hành. Điều này sẽ ghi đè thuộc tính kích cỡ của tệp hình ảnh. Nếu bạn chọn tùy chọn này, bạn phải đặt độ rộng, chiều cao hoặc cả hai cho hình ảnh bằng cách dùng các thuộc tính chiều rộng và chiều cao .
-
Độ rộng (điểm ảnh) Nếu bạn chọn xác định kích cỡ, bạn sử dụng độ rộng (pixels) để xác định chiều rộng của ảnh trong điểm ảnh.
-
Chiều cao (điểm ảnh) Nếu bạn chọn xác định kích cỡ, bạn sử dụng chiều cao (điểm ảnh) để xác định chiều cao của ảnh trong điểm ảnh.
-
Duy trì tỷ lệ khung ảnh Bạn có thể sử dụng tùy chọn này để giữ nguyên tỷ lệ độ rộng và chiều cao của ảnh. Nếu bạn chọn tùy chọn này, bạn chỉ có thể đặt độ rộng hoặc chiều cao của hình ảnh, vì giá trị mà bạn chọn cho độ rộng của hình ảnh và chiều cao sẽ xác định giá trị của các kích thước khác dựa trên tỷ lệ độ rộng của hình ảnh gốc và chiều cao.
-
Thêm hình ảnh vào điều khiển trường nội dung trang bằng cách sử dụng trình soạn thảo HTML
-
Duyệt đến trang mà bạn muốn thêm hình ảnh, rồi bấm sửa trang trên thanh công cụ sửa trang .
Lưu ý: Nếu bạn không nhìn thấy thanh công cụ sửa trang , trên menu hành động site , hãy bấm hiện thanh công cụ sửa trang.
-
Trong điều khiển trường nội dung trang, hãy bấm sửa nội dung để khởi động trình SOẠN thảo HTML. Trình soạn thảo HTML có thể xuất hiện nội tuyến hoặc có thể xuất hiện trong hộp thoại trang web, trong một cửa sổ mới.
-
Đặt con trỏ trong điều khiển trường nội dung trang ở vị trí bạn muốn thêm hình ảnh.
-
Trên thanh công cụ trình soạn thảo HTML, hãy bấm vào nút chèn hình ảnh

Lối tắt bàn phím để chèn hình ảnh, hãy nhấn CTRL + SHIFT + G.
Hộp thoại sửa trang web thuộc tính ảnh sẽ mở ra.
-
Trong phần chung của hộp thoại sửa thuộc tính ảnh trang web, hãy bấm nút duyệt nằm bên cạnh hộp hình ảnh đã chọn . Thư viện hình ảnh sẽ mở ra trong một cửa sổ mới.
-
Bấm vào hình ảnh bạn muốn sử dụng, rồi bấm OK. Thư viện hình ảnh đóng lại và địa chỉ của hình ảnh mà bạn đã chọn ngay bây giờ sẽ xuất hiện trong hộp hình ảnh đã chọn .
-
Bạn có thể tùy chọn đặt các thuộc tính ảnh còn lại:
-
Văn bản thay thế Nhập văn bản mô tả ngắn gọn hình ảnh. Văn bản này được hiển thị thay vì hình ảnh nếu trình duyệt của trình xem trang không hiển thị hình ảnh. Văn bản thay thế cũng được đọc bằng bộ đọc màn hình.
-
Siêu kết nối Hình ảnh có thể tùy chọn hoạt động như một siêu kết nối. Nhập mục tiêu siêu kết nối mong muốn trong hộp này. Bạn cũng có thể sử dụng nút duyệt để xác định mục tiêu cho siêu kết nối. Chọn hộp kiểm mở nối kết này trong cửa sổ mới nếu bạn muốn siêu kết nối mở trong một cửa sổ trình duyệt mới.
Trong phần bố trí , bạn có thể đặt các thuộc tính này:
-
Chỉnh Bạn có thể thay đổi vị trí của hình ảnh trong điều khiển trường bằng cách chọn từ danh sách căn chỉnh .
-
Độ dày viền Bạn có thể cung cấp cho hình ảnh viền bằng cách xác định độ dày của viền. Độ dày viền được đo bằng điểm ảnh.
-
Giãn cách ngang Bạn có thể thêm dãn cách ở cả hai mặt của ảnh bằng cách chỉ định một giá trị, trong điểm ảnh, với kích cỡ của khoảng trống.
-
Giãn cách dọc Bạn có thể thêm dãn cách bên trên và bên dưới ảnh bằng cách chỉ định một giá trị, trong điểm ảnh, với kích cỡ của khoảng trống.
Trong phần kích cỡ , bạn có thể đặt các thuộc tính sau:
-
Sử dụng kích cỡ ảnh mặc định Chọn tùy chọn này nếu bạn muốn hình ảnh xuất hiện trong kích cỡ mặc định, đó là kích cỡ được xác định bởi thuộc tính của tệp hình ảnh.
-
Xác định kích cỡ Chọn tùy chọn này nếu bạn muốn xác định kích cỡ của hình ảnh trên trang được phát hành. Điều này sẽ ghi đè thuộc tính kích cỡ của tệp hình ảnh. Nếu bạn chọn tùy chọn này, bạn phải đặt độ rộng, chiều cao hoặc cả hai cho hình ảnh bằng cách dùng các thuộc tính chiều rộng và chiều cao .
-
Độ rộng (điểm ảnh) Nếu bạn chọn xác định kích cỡ, bạn sử dụng độ rộng (pixels) để xác định chiều rộng của ảnh trong điểm ảnh.
-
Chiều cao (điểm ảnh) Nếu bạn chọn xác định kích cỡ, bạn sử dụng chiều cao (điểm ảnh) để xác định chiều cao của ảnh trong điểm ảnh.
-
Duy trì tỷ lệ khung ảnh Bạn có thể sử dụng tùy chọn này để giữ nguyên tỷ lệ độ rộng và chiều cao của ảnh. Nếu bạn chọn tùy chọn này, bạn chỉ có thể đặt độ rộng hoặc chiều cao của hình ảnh, vì giá trị mà bạn chọn cho chiều rộng của hình ảnh và chiều cao sẽ xác định giá trị của kích thước khác, dựa trên tỷ lệ độ rộng của ảnh gốc và chiều cao.
Lưu ý:
-
Nếu trang mà bạn muốn thêm một hình ảnh là một Trang Phần Web, bạn có thể thêm hình ảnh bằng cách sử dụng phần web hình ảnh. Để biết thêm thông tin về việc sử dụng phần web hình ảnh, hãy xem phần web hình ảnhbài viết.
-
Nếu hình ảnh bạn muốn thêm vào một trang không sẵn dùng trong thư viện hình ảnh, bạn có thể thêm nó nếu bạn đã đóng góp quyền. Để biết thêm thông tin về cách thêm tệp hình ảnh vào thư viện, hãy xem bài viết Thêm một hoặc nhiều tệp vào một thư viện.
-
-
Để lại bình luận cho chúng tôi
Bài viết này có hữu ích không? Nếu có, vui lòng cho chúng tôi biết ở cuối trang này. Hãy cho chúng tôi biết điều gì gây nhầm lẫn hoặc thiếu sót. Nếu bạn đã có ở đây từ một tìm kiếm và đó không phải là thông tin bạn muốn, hãy cho chúng tôi biết những gì bạn đang tìm kiếm. Vui lòng bao gồm phiên bản SharePoint, Hệ điều hành và trình duyệt của bạn. Chúng tôi sẽ sử dụng phản hồi của bạn để kiểm tra lại các bước và cập nhật bài viết này.










