Tùy theo phiên bản PowerPoint bạn đang sử dụng, bạn có thể chèn video nhúng (hành vi mặc định) hoặc liên kết đến tệp video được lưu trữ trên máy tính của mình.
-
Việc chèn video nhúng rất thuận tiện nhưng làm tăng kích thước của bản trình bày.
-
Video được liên kết sẽ duy trì kích thước nhỏ hơn cho tệp bản trình bày của bạn nhưng liên kết có thể bị hỏng. Chúng tôi khuyên bạn nên lưu trữ các bản trình bày và video được liên kết trong cùng một thư mục.
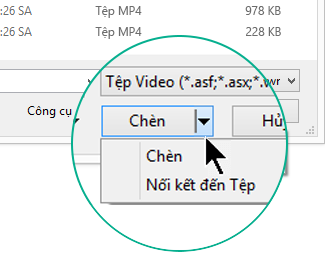
Định dạng video được hỗ trợ:
Trong PowerPoint 2016 phiên bản mới hơn và mới hơn, chúng tôi khuyên bạn nên sử dụng tệp .mp4 được mã hóa với video H.264 (còn gọi là. MPEG-4 AVC) và âm thanh AAC.
Để biết thêm chi tiết, hãy xem mục Định dạng tệp video và âm thanh được hỗ trợ trong PowerPoint.
Nhúng video được lưu trong PC của bạn
-
Trong dạng xem Thông thường, hãy bấm vào trang chiếu bạn muốn có video trong đó.
-
Trên tab Chèn, bấm vào mũi tên dưới Video, rồi bấm Video trên PC của Tôi.
-
Trong hộp thoại Chèn Video, bấm vào video mà bạn muốn, rồi bấm Chèn.
Nối kết tới video lưu trong PC của bạn
Để giúp ngăn chặn các liên kết bị hỏng, chúng tôi đề xuất bạn nên sao chép video vào cùng một thư mục với bản trình bày của bạn, rồi liên kết tại đó.
-
Trong dạng xem Thông thường hãy bấm vào trang chiếu ở chỗ mà bạn muốn đưa nối kết tới video.
-
Trên tab Chèn, bấm vào mũi tên dưới Video, rồi bấm Video trên PC của tôi.
-
Trong hộp Chèn Video, hãy bấm vào tệp bạn muốn nối kết đến, hãy bấm vào mũi tên hướng xuống ở kế bên nút Chèn, và sau đó bấm Nối kết đến tệp.
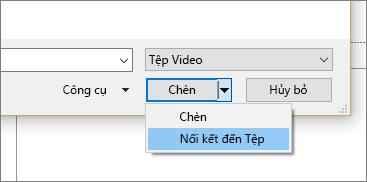
PowerPoint 2016 và các phiên bản mới hơn hỗ trợ phát lại video với nhiều đoạn âm thanh. Ứng dụng này cũng hỗ trợ phụ đề chi tiết và tiêu đề phụ được nhúng vào các tệp video. Để biết thêm thông tin, xem mục Giúp bản trình bày PowerPoint của bạn dễ truy nhập.
Tìm nơi lưu trữ video được liên kết
Nếu trang chiếu đã có sẵn một video và bạn muốn biết video đó được lưu trữ ở đâu, đi tới Tệp > Thông tin. Bên dưới Tối ưu hóa tính tương thích của phương tiện, sẽ có thông tin về tất cả tệp phương tiện trong bản trình bày—cho biết chúng được liên kết hay được nhúng vào tệp. Nếu có bất kỳ video được liên kết nào, PowerPoint sẽ cung cấp cho bạn siêu kết nối Xem liên kết. Bấm vào đó để mở hộp thoại hiển thị vị trí lưu trữ của mọi tệp được liên kết.
Video trên YouTube
Nếu bạn muốn chèn video trên YouTube, chuyển sang mục Chèn hoặc liên kết tới video trên YouTube.
Xem trước video
Khi video được chọn trên một trang chiếu, một thanh công cụ sẽ xuất hiện bên dưới video, trên đó có nút phát/tạm dừng, thanh tiến độ, nút tới/lùi, số hiển thị thời gian và điều khiển âm lượng. Bấm vào nút Phát ở bên trái của thanh công cụ đó để xem trước video.

Phát video tự động hoặc khi bấm chuột
Theo mặc định, trong Trình Chiếu, video sẽ được phát theo trình tự bấm. Điều đó có nghĩa là khi bạn bấm vào vị trí bất kỳ trên trang chiếu để chuyển đến bước tiếp theo (hoặc khi bạn nhấn Phím cách, phím Mũi tên phải hoặc phím khác giúp chuyển đến bước tiếp theo) thì video sẽ phát. Tùy chọn Bắt đầu này được gọi là Theo Trình tự Bấm.
Tuy nhiên, nếu thích, bạn có thể để cho video tự động bắt đầu ngay khi xuất hiện trên màn hình hoặc phát khi bấm chuột:
-
Chọn khung video.
-
Trên thanh công cụ, trên tab Phát lại Công cụ Video, mở danh sáchBắt đầu và chọn tùy chọn bạn muốn:
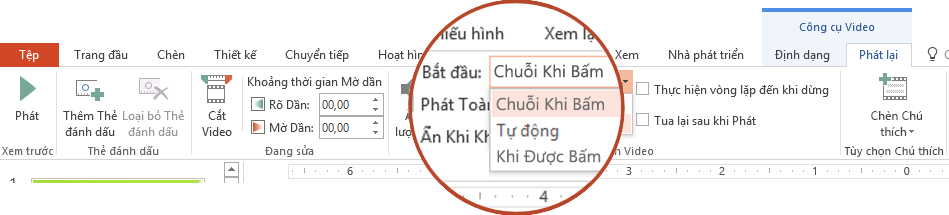
Tùy chọn
Mô tả
Theo Trình tự Bấm
Đây là thao tác mặc định, như được mô tả ở trên. Khi bạn bấm vào vị trí bất kỳ trên trang chiếu để đi đến bước tiếp theo, video sẽ phát.
Tự động
Video sẽ tự động bắt đầu.
(Nếu trước video có các bước hoạt hình, các bước hoạt hình sẽ phát trước rồi video bắt đầu phát tự động. Nếu có không có bước hoạt hình nào khác trước video trên trang chiếu thì video sẽ bắt đầu phát ngay lập tức.)
Khi Bấm chuột
Video sẽ chỉ bắt đầu khi bạn bấm chuột.
Để biết thêm chi tiết về các tùy chọn phát video trong Trình Chiếu, hãy xem Đặt các tùy chọn 'Phát' video.
Định dạng video được hỗ trợ:
Trong PowerPoint 2013, chúng tôi khuyên bạn nên sử .mp4 tệp được mã hóa với video H.264 (còn gọi là tệp H.264. MPEG-4 AVC) và âm thanh AAC.
Để biết thêm chi tiết, hãy xem mục Định dạng tệp video và âm thanh được hỗ trợ trong PowerPoint.
Nhúng video được lưu trong PC của bạn
-
Trong dạng xem Thông thường, hãy bấm vào trang chiếu bạn muốn có video trong đó.
-
Trên tab Chèn, bấm vào mũi tên dưới Video, rồi bấm Video trên PC của Tôi.
-
Trong hộp thoại Chèn Video, bấm vào video mà bạn muốn, rồi bấm Chèn.
Nối kết tới video lưu trong PC của bạn
Để giúp ngăn chặn các liên kết bị hỏng, chúng tôi đề xuất bạn nên sao chép video vào cùng một thư mục với bản trình bày của bạn, rồi liên kết tại đó.
-
Trong dạng xem Thông thường hãy bấm vào trang chiếu ở chỗ mà bạn muốn đưa nối kết tới video.
-
Trên tab Chèn, bấm vào mũi tên dưới Video, rồi bấm Video trên PC của tôi.
-
Trong hộp Chèn Video, hãy bấm vào tệp bạn muốn nối kết đến, hãy bấm vào mũi tên hướng xuống ở kế bên nút Chèn, và sau đó bấm Nối kết đến tệp.
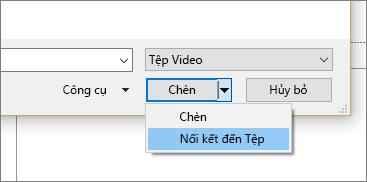
Tìm nơi lưu trữ video được liên kết
Nếu trang chiếu đã có sẵn một video và bạn muốn biết video đó được lưu trữ ở đâu, đi tới Tệp > Thông tin. Bên dưới Tối ưu hóa tính tương thích của phương tiện, sẽ có thông tin về tất cả tệp phương tiện trong bản trình bày—cho biết chúng được liên kết hay được nhúng vào tệp. Nếu có bất kỳ video được liên kết nào, PowerPoint sẽ cung cấp cho bạn siêu kết nối Xem liên kết. Bấm vào đó để mở hộp thoại hiển thị vị trí lưu trữ của mọi tệp được liên kết.
Video trên YouTube
Nếu bạn muốn chèn video trên YouTube, chuyển sang mục Chèn hoặc liên kết tới video trên YouTube.
Xem trước video
Khi video được chọn trên một trang chiếu, một thanh công cụ sẽ xuất hiện bên dưới video, trên đó có nút phát/tạm dừng, thanh tiến độ, nút tới/lùi, số hiển thị thời gian và điều khiển âm lượng. Bấm vào nút Phát ở bên trái của thanh công cụ đó để xem trước video.

Phát video tự động hoặc khi bấm chuột
Theo mặc định, trong Trình Chiếu, video sẽ phát khi bạn bấm chuột. Tuy nhiên, nếu thích, bạn có thể để cho video tự động bắt đầu ngay khi xuất hiện trên màn hình:
-
Chọn khung video.
-
Tại dải băng PowerPoint, trên tab Phát lại Công cụ Video, mở danh sách Bắt đầu và chọn Tự động:

Để biết thêm chi tiết về các tùy chọn phát video trong Trình Chiếu, hãy xem Đặt các tùy chọn 'Phát' video.
Trong PowerPoint 2016 cho Mac phiên bản mới hơn và mới hơn, chúng tôi khuyên bạn nên sử dụng tệp .mp4 được mã hóa với video H.264 (còn gọi là. MPEG-4 AVC) và âm thanh AAC.
Để biết thêm chi tiết, xem mục Định dạng tệp video và âm thanh được hỗ trợ trong PowerPoint.
Để nhận được nội dung hướng dẫn chính xác, hãy chọn phiên bản Office bạn đang sử dụng:
- Bạn đang sử dụng phiên bản Office for Mac nào?
- Các phiên bản mới hơn
- 2011
Chèn video được lưu trong máy tính của bạn
-
Trong dạng xem Thông thường, chọn trang chiếu bạn muốn thêm video.
-
Trên tab Chèn, bấm vào Video, rồi bấm Phim từ tệp.
-
Trong hộp thoại Chọn phim, chọn tệp bạn muốn chèn.
-
Nếu bạn muốn nhúng video vào trang chiếu, chỉ cần bấm Chèn.
-
Nếu bạn muốn đặt liên kết đến video trên trang chiếu, hãy bấm vào Tùy chọn ở góc phía dưới bên trái của hộp thoại, rồi chọn hộp Liên kết đến tệp, sau đó bấm vào Chèn.
-
Sau khi đã thêm video vào bản trình bày, bạn có thể thêm các hiệu ứng và chọn để video phát tự động hoặc phát khi được bấm.
Mẹo: Bắt đầu với PowerPoint 2016 cho Mac, bạn có thể phát lại video có nhiều bản âm thanh. Hỗ trợ phụ đề chi tiết và phụ đề được nhúng vào các tệp video. Để biết thêm thông tin, xem mục Giúp bản trình bày PowerPoint của bạn trở nên dễ truy nhập.
Liên kết tới tệp phim từ máy tính của bạn trong PowerPoint 2011 for Mac
-
Trên menu Xem, bấm vào Thông thường.
-
Ở đầu ngăn dẫn hướng, bấm vào tab Trang chiếu





-
Trên tab Trang đầu, trong Chèn, bấm vào Phương tiện, rồi bấm Phim từ tệp.
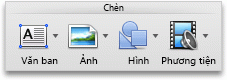
-
Bấm vào tệp phim bạn muốn, rồi chọn hộp kiểm Liên kết đến tệp.
-
Bấm vào Chèn.
-
Nếu bạn gửi bản trình bày cho người khác, hãy đảm bảo đã bao gồm tệp phim được liên kết đến bản trình bày; nếu không, phim sẽ không phát trong khi trình chiếu.
-
Để phát phim mà không cần tìm kiếm tệp trên máy tính, hãy đặt tệp phim được liên kết trong cùng một thư mục với bản trình bày.
-
Nhúng phim trong PowerPoint 2011 for Mac
-
Trên menu Xem, bấm vào Thông thường.
-
Ở trên đầu ngăn dẫn hướng, bấm vào tab Trang chiếu





-
Thực hiện một trong những thao tác sau đây:
Để
Thực hiện như sau
Chèn phim từ tệp
Trên tab Trang đầu, trong Chèn, bấm vào Phương tiện, rồi bấm Phim từ tệp.
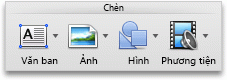
Chọn tệp phim, rồi bấm Chèn.
Chèn phim từ thư mục Phim, iMovie, iTunes hoặc Photo Booth.
Trên tab Trang đầu, trong Chèn, bấm vào Phương tiện, rồi bấm Trình duyệt phim.
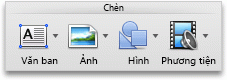
Trên menu bật lên, bấm vào iMovie, Phim, Photo Booth hoặc iTunes, rồi bấm vào một phim và kéo vào trang chiếu.
Photo Booth và iTunes sẽ xuất hiện nếu bạn có ảnh trong thư mục Photo Booth hoặc iTunes.
Chèn video được lưu trong máy tính của bạn
-
Mở bản trình bày mới hoặc hiện có trong PowerPoint cho web.
-
Chọn Chèn > Video >Video từ thiết bị.
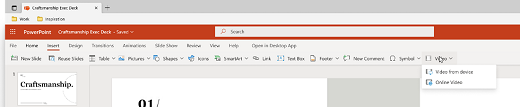
-
Chọn video bạn muốn, rồi chọn Mở để chèn video đó vào trang chiếu của bạn.
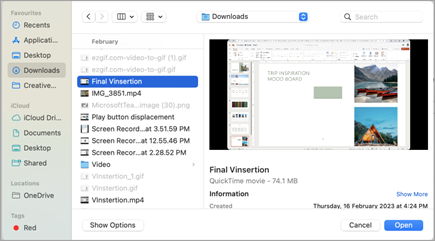
-
Sau khi video của bạn đã được chèn và xuất hiện trên trang chiếu, bạn có thể di chuyển, đổi kích cỡ hoặc áp dụng hiệu ứng hình dạng cho video của bạn.
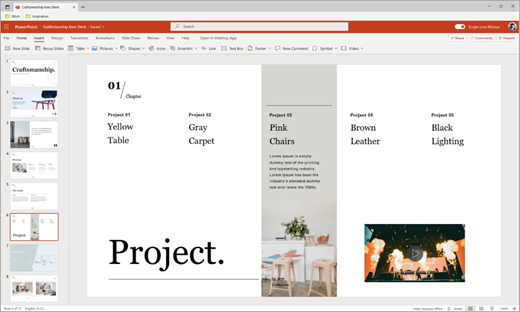
Mẹo:
-
PowerPoint cho web hỗ trợ chèn tệp video lên đến 256 MB.
-
Chúng tôi khuyên bạn nên sử .mp4 dạng tệp video để có trải nghiệm và chất lượng bản trình bày tốt nhất. Chúng tôi cũng hỗ trợ các loại tệp sau: .mov, .wmv, .avi, .m4v, .mkv, .asf, .ts.
-
Tốc độ chèn video từ máy tính hoặc máy tính xách tay của bạn phụ thuộc vào kết nối mạng của bạn.
Thay vào đó, bạn muốn chèn video trực tuyến?
Đi tới Chèn video YouTube để biết mọi chi tiết.
Xem thêm
Định dạng tệp video và âm thanh được hỗ trợ trong PowerPoint










