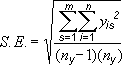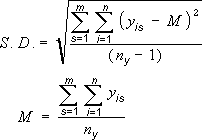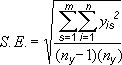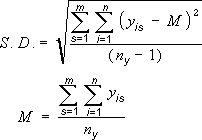Các thanh lỗi trong các biểu đồ bạn tạo có thể giúp bạn xem nhanh mức độ lỗi và độ lệch chuẩn. Chúng có thể được hiển thị trên tất cả các điểm dữ liệu hoặc dấu dữ liệu trong một loạt dữ liệu như một số lỗi chuẩn, một phần trăm hay một độ lệch chuẩn. Bạn có thể đặt các giá trị riêng của mình để hiển thị số lỗi chính xác mình muốn. Ví dụ như, bạn có thể hiển thị 10 phần trăm số lỗi dương và âm trong kết quả của một thí nghiệm khoa học như thế này:
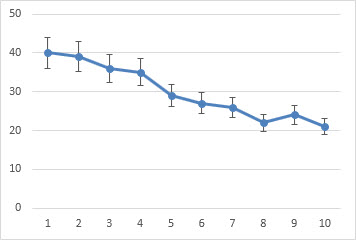
Bạn có thể sử dụng các thanh lỗi trong khu vực 2-D, thanh, cột, đường, xy (phân tán) và các biểu đồ bong bóng. Trong các biểu đồ phân tán và bong bóng, bạn có thể hiển thị các thanh lỗi cho các giá trị x và y.
Lưu ý: Các quy trình sau đây áp dụng cho Office 2013 và các phiên bản mới hơn. Bạn đang tìm các bước trong Office 2010?
Thêm hoặc xóa thanh lỗi
-
Bấm vào bất cứ đâu trong biểu đồ.
-
Bấm vào nút Thành phần Biểu

-
Để thay đổi số lỗi hiển thị, hãy bấm vào mũi tên bên cạnh Thanh Lỗi, rồi chọn một tùy chọn.
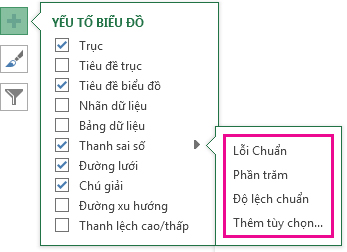
-
Chọn một tùy chọn thanh lỗi định sẵn như Lỗi Thông thường, Tỷ lệ phần trăm hoặc Độ lệch Chuẩn.
-
Chọn Tùy chọn Khác để đặt sai số thanh lỗi của riêng bạn và sau đó dưới Thanh Lỗi Dọc hoặc Thanh Lỗi Ngang, hãy chọn tùy chọn bạn muốn. Đây cũng là nơi bạn có thể thay đổi hướng và kiểu kết thúc của thanh lỗi hoặc tạo thanh lỗi tùy chỉnh.
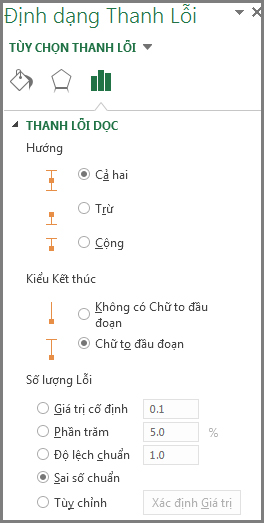
-
Lưu ý: Hướng của các thanh lỗi phụ thuộc vào loại biểu đồ bạn đang sử dụng. Các biểu đồ phân tán có thể hiển thị cả các thanh lỗi ngang lẫn dọc. Bạn có thể xóa một trong các thanh lỗi này bằng cách chọn chúng và sau đó nhấn Xóa.
Xem lại các phương trình để tính số lỗi
Mọi người thường hỏi Excel tính số lỗi bằng cách nào. Excel sử dụng các phương trình sau đây để tính số Lỗi Thông thường và Độ lệch Chuẩn được hiển thị trên biểu đồ.
|
Tùy chọn này |
Sử dụng phương trình này |
|---|---|
|
Lỗi Thông thường |
Trong đó: s = số chuỗi i = số điểm trong chuỗi s m = số chuỗi cho điểm y trong biểu đồ n = số điểm trong mỗi chuỗi y là = giá trị dữ liệu của chuỗi s và điểm thứ i ny = tổng số giá trị dữ liệu trong tất cả chuỗi |
|
Độ lệch Chuẩn |
Trong đó: s = số chuỗi i = số điểm trong chuỗi s m = số chuỗi cho điểm y trong biểu đồ n = số điểm trong mỗi chuỗi yis = giá trị dữ liệu của chuỗi s và điểm thứ i ny = tổng số giá trị dữ liệu trong tất cả chuỗi M = giá trị trung bình cộng |
Thêm, thay đổi hoặc loại bỏ thanh lỗi trong biểu đồ trong Office 2010
Trong Excel, bạn có thể hiển thị các thanh lỗi sử dụng số lỗi tiêu chuẩn, tỷ lệ phần trăm của giá trị (5%) hoặc độ lệch chuẩn.
Lỗi Chuẩn và Độ lệch Chuẩn sử dụng các phương trình sau đây để tính toán số lỗi được hiển thị trên biểu đồ.
|
Tùy chọn này |
Sử dụng phương trình này |
Vị trí |
|---|---|---|
|
Lỗi Thông thường |
|
s = số chuỗi i = số điểm trong chuỗi s m = số chuỗi cho điểm y trong biểu đồ n = số điểm trong mỗi chuỗi y là = giá trị dữ liệu của chuỗi s và điểm thứ i ny = tổng số giá trị dữ liệu trong tất cả chuỗi |
|
Độ lệch Chuẩn |
|
s = số chuỗi i = số điểm trong chuỗi s m = số chuỗi cho điểm y trong biểu đồ n = số điểm trong mỗi chuỗi yis = giá trị dữ liệu của chuỗi s và điểm thứ i ny = tổng số giá trị dữ liệu trong tất cả chuỗi M = giá trị trung bình cộng |
-
Trên biểu đồ vùng 2-D, thanh, cột, đường, xy (phân tán) hoặc bong bóng, hãy thực hiện một trong các thao tác sau:
-
Để thêm thanh lỗi vào tất cả các chuỗi dữ liệu trong biểu đồ, hãy bấm vào vùng biểu đồ.
-
Để thêm thanh lỗi vào một điểm dữ liệu hoặc chuỗi dữ liệu đã chọn, hãy bấm vào điểm dữ liệu hoặc chuỗi dữ liệu bạn muốn hoặc thực hiện các thao tác sau để chọn thanh từ danh sách thành phần biểu đồ:
-
Bấm vào bất cứ đâu trong biểu đồ.
Thao tác này hiển thị Công cụ Biểu đồ, thêm các tab Thiết kế, Bố trí, và Định dạng.
-
Trên tab Định dạng, trong nhóm Vùng chọn Hiện tại, hãy bấm vào mũi tên bên cạnh hộp Thành phần Biểu đồ, rồi bấm vào thành phần biểu đồ mà bạn muốn.

-
-
-
Trên tab Bố trí , trong nhóm Phân tích , bấm Thanh Lỗi.
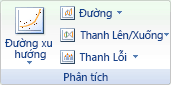
-
Thực hiện một trong những thao tác sau:
-
Bấm vào tùy chọn thanh lỗi được xác định trước, chẳng hạn như Thanh Lỗi có Lỗi Chuẩn, Thanh Lỗi có Phần trăm hoặc Thanh Lỗi có Độ lệch Chuẩn.
-
Bấm vào Xem thêm Tùy chọn Thanh Lỗi, rồi bên dưới Thanh Lỗi Dọc hoặc Thanh Lỗi Ngang, bấm vào tùy chọn hiển thị và số lỗi bạn muốn sử dụng.
Lưu ý: Hướng của thanh lỗi phụ thuộc vào loại biểu đồ của biểu đồ. Đối với biểu đồ tán xạ, cả thanh lỗi ngang và dọc đều được hiển thị theo mặc định. Bạn có thể loại bỏ một trong các thanh lỗi này bằng cách chọn chúng, rồi nhấn DELETE.
-
-
Trên biểu đồ vùng 2-D, thanh, cột, đường, xy (phân tán) hoặc bong bóng, bấm vào thanh lỗi, điểm dữ liệu hoặc chuỗi dữ liệu có các thanh lỗi mà bạn muốn thay đổi hoặc thực hiện các thao tác sau để chọn thanh từ danh sách thành phần biểu đồ:
-
Bấm vào bất cứ đâu trong biểu đồ.
Thao tác này hiển thị Công cụ Biểu đồ, thêm các tab Thiết kế, Bố trí, và Định dạng.
-
Trên tab Định dạng, trong nhóm Vùng chọn Hiện tại, hãy bấm vào mũi tên bên cạnh hộp Thành phần Biểu đồ, rồi bấm vào thành phần biểu đồ mà bạn muốn.

-
-
Trên tab Bố trí , trong nhóm Phân tích , bấm Vào Thanh Lỗi, rồi bấm vào Xem thêm Tùy chọn Thanh Lỗi.
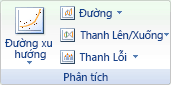
-
Bên dưới Hiển thị, bấm vào hướng thanh lỗi và kiểu kết thúc bạn muốn sử dụng.
-
Trên biểu đồ vùng 2-D, thanh, cột, đường, xy (phân tán) hoặc bong bóng, bấm vào thanh lỗi, điểm dữ liệu hoặc chuỗi dữ liệu có các thanh lỗi mà bạn muốn thay đổi hoặc thực hiện các thao tác sau để chọn thanh từ danh sách thành phần biểu đồ:
-
Bấm vào bất cứ đâu trong biểu đồ.
Thao tác này hiển thị Công cụ Biểu đồ, thêm các tab Thiết kế, Bố trí, và Định dạng.
-
Trên tab Định dạng, trong nhóm Vùng chọn Hiện tại, hãy bấm vào mũi tên bên cạnh hộp Thành phần Biểu đồ, rồi bấm vào thành phần biểu đồ mà bạn muốn.

-
-
Trên tab Bố trí , trong nhóm Phân tích , bấm Vào Thanh Lỗi, rồi bấm vào Xem thêm Tùy chọn Thanh Lỗi.
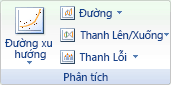
-
Bên dưới Số lượng Lỗi, hãy thực hiện một hoặc nhiều thao tác sau:
-
Để sử dụng phương pháp khác để xác định số lỗi, hãy bấm vào phương pháp bạn muốn sử dụng, rồi chỉ định số lỗi.
-
Để sử dụng các giá trị tùy chỉnh để xác định số lỗi, hãy bấm Tùy chỉnh, rồi thực hiện các thao tác sau:
-
Bấm Xác định Giá trị.
-
Trong các hộp Giá trị Lỗi Dương và Giá trị Lỗi Âm, hãy xác định phạm vi trang tính mà bạn muốn dùng làm giá trị số lỗi hoặc nhập các giá trị mà bạn muốn sử dụng, được phân tách bởi dấu phẩy. Ví dụ: nhập 0.4, 0.3, 0.8.
Mẹo: Để xác định phạm vi trang tính, bạn có thể bấm nút Thu gọn Hộp thoại

Lưu ý: Trong Microsoft Office Word 2007 hoặc Microsoft Office PowerPoint 2007, hộp thoại Thanh Lỗi Tùy chỉnh có thể không hiển thị nút Thu gọn Hộp thoại và bạn chỉ có thể nhập giá trị lỗi mà bạn muốn sử dụng.
-
-
-
Trên biểu đồ vùng 2-D, thanh, cột, đường, xy (phân tán) hoặc bong bóng, bấm vào thanh lỗi, điểm dữ liệu hoặc chuỗi dữ liệu có các thanh lỗi mà bạn muốn loại bỏ hoặc thực hiện các thao tác sau để chọn thanh lỗi từ danh sách thành phần biểu đồ:
-
Bấm vào bất cứ đâu trong biểu đồ.
Thao tác này hiển thị Công cụ Biểu đồ, thêm các tab Thiết kế, Bố trí, và Định dạng.
-
Trên tab Định dạng, trong nhóm Vùng chọn Hiện tại, hãy bấm vào mũi tên bên cạnh hộp Thành phần Biểu đồ, rồi bấm vào thành phần biểu đồ mà bạn muốn.

-
-
Thực hiện một trong những thao tác sau:
-
Trên tab Bố trí , trong nhóm Phân tích , hãy bấm Thanh Lỗi, rồi bấm Không có.
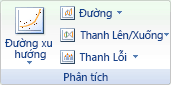
-
Nhấn DELETE.
-
Mẹo: Bạn có thể loại bỏ các thanh lỗi ngay sau khi thêm chúng vào biểu đồ bằng cách bấm hoàn tác trên Thanh công cụ Truy nhập Nhanh hoặc bằng cách nhấn CTRL+Z.
Thực hiện bất kỳ thao tác nào sau đây:
Thể hiện lỗi dưới dạng phần trăm, độ lệch chuẩn hoặc lỗi chuẩn
-
Trong biểu đồ, chọn chuỗi dữ liệu mà bạn muốn thêm thanh lỗi.
Ví dụ trong biểu đồ đường, bấm vào một trong các đường trong biểu đồ và tất cả đánh dấu dữ liệu của chuỗi dữ liệu đó sẽ được chọn.
-
Trên tab Trình mô tả Biểu đồn, bấm vào Thêm Thành phần Biểu đồ.

-
Trỏ tới Thanh Lỗi, rồi thực hiện một trong các thao tác sau:
|
Bấm |
Tới |
|---|---|
|
Lỗi Thông thường |
Áp dụng lỗi chuẩn bằng công thức sau đây:
s = số chuỗi |
|
Phần trăm |
Áp dụng tỷ lệ phần trăm của giá trị cho mỗi điểm dữ liệu trong chuỗi dữ liệu |
|
Độ lệch Chuẩn |
Áp dụng bội số của độ lệch chuẩn, sử dụng công thức sau đây:
s = số |
Thể hiện lỗi dưới dạng giá trị tùy chỉnh
-
Trong biểu đồ, chọn chuỗi dữ liệu mà bạn muốn thêm thanh lỗi.
-
Trên tab Thiết kế Biểu đồ , bấm vào Thêm Thành phần Biểu đồ, rồi bấm vào Xem thêm Tùy chọn Thanh Lỗi.
-
Trong ngăn Định dạng Thanh Lỗi , trên tab Tùy chọn Thanh Lỗi, bên dưới Lỗi Sốlỗi, bấm vào Tùy chỉnh, rồi bấm vào Xác định Giá trị.
-
Bên dưới Số lỗi, hãy bấm Tùy chỉnh, rồi bấm Xác định Giá trị.
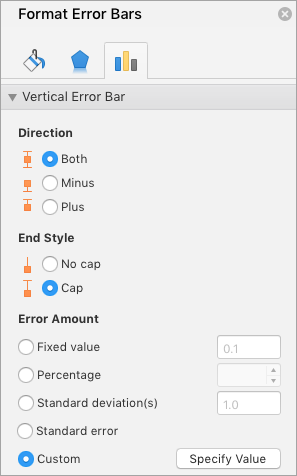
-
Trong các hộp Giá trị Lỗi Dương và Giá trị Lỗi Âm, hãy nhập giá trị bạn muốn cho từng điểm dữ liệu, được phân tách bởi dấu phẩy (ví dụ: 0.4, 0.3, 0.8), rồi bấm OK.
Lưu ý: Bạn cũng có thể xác định giá trị lỗi dưới dạng một phạm vi ô từ cùng một sổ làm việc Excel. Để chọn phạm vi ô, trong hộp thoại Thanh Lỗi Tùy chỉnh, hãy xóa nội dung của hộp Giá trị Lỗi Dương hoặc Giá trị Lỗi Âm, rồi chọn phạm vi ô bạn muốn sử dụng.
Thêm thanh lên/xuống
-
Trong biểu đồ, chọn chuỗi dữ liệu mà bạn muốn thêm thanh lên/xuống.
-
Trên tab Thiết kế Biểu đồ , bấm vào Thêm Thành phần Biểu đồ, trỏ tới Thanh Lên /Xuống, rồi bấm vào Thanh Lên/Xuống.
Tùy thuộc vào loại biểu đồ, một số tùy chọn có thể không sẵn dùng.