Khi một hàng dữ liệu rất rộng và yêu cầu cuộn ngang lặp lại, hãy cân nhắc sử dụng biểu mẫu dữ liệu để thêm, chỉnh sửa, tìm và xóa hàng.
Tìm hiểu về biểu mẫu dữ liệu
Biểu mẫu dữ liệu cung cấp một phương tiện thuận tiện để nhập hoặc hiển thị một hàng thông tin hoàn chỉnh trong dải ô hoặc bảng mà không cần cuộn theo chiều ngang. Bạn có thể thấy rằng việc sử dụng biểu mẫu dữ liệu cho phép nhập dữ liệu dễ dàng hơn là di chuyển từ cột này sang cột khác khi bạn có quá nhiều cột dữ liệu không thể nhìn thấy toàn bộ trên màn hình. Hãy sử dụng biểu mẫu dữ liệu khi chỉ cần một biểu mẫu đơn giản của hộp văn bản liệt kê đầu đề cột như nhãn là đủ và bạn không cần những tính năng biểu mẫu tinh vi hay tùy chỉnh chẳng hạn như hộp danh sách hoặc nút xoay.
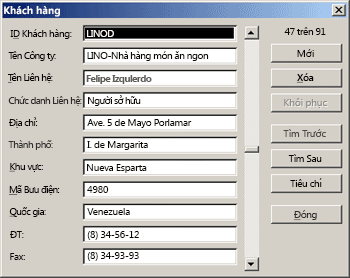
Microsoft Excel có thể tự động tạo các tệp được biểu mẫu dữ liệu sẵn cho tài phạm vi hoặc bảng. Biểu mẫu dữ liệu hiển thị tất cả các đầu đề cột như nhãn trong một hộp thoại đơn. Mỗi nhãn có một hộp văn bản trống kế cận để bạn có thể nhập dữ liệu cho mỗi cột tối đa lên đến 32 cột. Trong một biểu mẫu dữ liệu, bạn có thể nhập hàng mới, tìm hàng bằng cách dẫn hướng hay (dựa trên nội dung của ô) cập nhật hàng và xóa hàng. Nếu một ô có chứa công thức, kết quả của công thức được hiển thị trong biểu mẫu dữ liệu nhưng bạn không thể thay đổi công thức bằng cách dùng biểu mẫu dữ liệu.
Lưu ý: Bạn không thể in biểu mẫu dữ liệu. Ngoài ra, vì biểu mẫu dữ liệu là một hộp thoại mô thức nên bạn không thể sử dụng lệnh In trong Excel hoặc nút In cho đến khi bạn đóng biểu mẫu dữ liệu. Ngoài ra, bạn có thể sử dụng phím Windows Print Screen để tạo ảnh biểu mẫu, rồi sao chép biểu mẫu đó vào Microsoft Vẽ chương trình khác.
Nút Thêm Biểu mẫu vào ribbon
-
Nếu cần, hãy thêm tiêu đề cột vào từng cột trong dải ô hoặc bảng. Excel sử dụng các tiêu đề cột này để tạo nhãn cho từng trường trên biểu mẫu.
Quan trọng: Hãy đảm bảo rằng không có dòng trống trong phạm vi dữ liệu.
-
Bấm vào một ô trong phạm vi hoặc bảng mà bạn muốn thêm biểu mẫu.
-
Để thêm nút Biểu mẫu và

-
Bấm vào mũi tên bên cạnh Thanh công cụ Truy nhập Nhanh, rồi bấm Lệnh Khác.
-
Trong hộp Chọn lệnh từ , bấm vào Tất cả Lệnh, rồi chọn nút Biểu mẫu

-
Bấm Thêm, rồi bấm OK.
-
-
Trên Thanh công cụ Truy nhập Nhanh, bấm vào Biểu mẫu

Quan trọng: Nếu bạn thấy thông báo cho biết "Quá nhiều trường trong biểu mẫu dữ liệu", bạn cần giảm số cột vì biểu mẫu dữ liệu chỉ có thể chứa tối đa 32 cột. Một giải pháp (khi làm việc với một phạm vi cột) là chèn một cột trống, phá vỡ hiệu quả một phạm vi thành hai phạm vi. Sau đó, nếu cần, hãy tạo một biểu mẫu dữ liệu riêng biệt cho các cột ở bên phải cột trống.
Sử dụng biểu mẫu dữ liệu
Bạn có thể sử dụng biểu mẫu dữ liệu để thêm, tìm, thay đổi và xóa hàng trong dải ô hoặc bảng.
Thêm hàng dữ liệu mới
-
Trong biểu mẫu dữ liệu, hãy bấm Mới.
-
Trong biểu mẫu dữ liệu xuất hiện, hãy nhập dữ liệu cho hàng mới vào các trường được cung cấp.
Để di chuyển đến trường tiếp theo trong hàng, nhấn Tab. Để di chuyển đến trường trước đó, nhấn Shift+Tab.
-
Sau khi bạn nhập xong dữ liệu, nhấn Enter để lưu các thay đổi của bạn và thêm hàng vào cuối phạm vi hoặc bảng.
Quan trọng: Nếu bạn thấy thông báo cho biết "Không thể mở rộng danh sách hoặc cơ sở dữ liệu", điều này có thể có nghĩa là dữ liệu hiện có có thể bị ghi đè nếu bạn tiếp tục. Nếu bạn thêm một hàng vào bảng hoặc dải ô bằng cách sử dụng biểu mẫu dữ liệu, Excel sẽ bung rộng nó xuống dưới. Nếu việc bung rộng bảng sẽ ghi đè lên dữ liệu hiện có, Excel sẽ hiển thị thông báo Không thể mở rộng danh sách hoặc cơ sở dữ liệu. Sắp xếp lại dữ liệu trên trang tính của bạn để phạm vi hoặc bảng có thể bung rộng xuống từ hàng cuối cùng.
Lưu ý: Trước khi nhấn Enter, bạn có thể hoàn tác bất kỳ thay đổi nào bằng cách bấm khôi phục trong biểu mẫu dữ liệu. Mọi dữ liệu bạn đã nhập trong các trường sẽ bị loại bỏ.
Tìm hàng bằng cách dẫn hướng
Hãy thực hiện một hoặc nhiều thao tác sau:
-
Để di chuyển qua từng hàng một, hãy sử dụng mũi tên thanh cuộn trong biểu mẫu dữ liệu.
-
Để di chuyển qua mỗi lần 10 hàng, hãy bấm vào thanh cuộn trong khu vực giữa các mũi tên.
-
Để di chuyển đến hàng tiếp theo trong phạm vi hoặc bảng, hãy bấm Tìm Tiếp.
-
Để di chuyển đến hàng trước đó trong phạm vi hoặc bảng, hãy bấm Tìm Trước.
Tìm hàng bằng cách nhập tiêu chí tìm kiếm
-
Bấm Tiêu chí, rồi nhập thông tin tiêu chí so sánh vào biểu mẫu dữ liệu.
Tất cả các mục bắt đầu bằng tiêu chí so sánh đều được lọc. Ví dụ: nếu bạn nhập văn bản Dav làm tiêu chí, Excel sẽ tìm thấy "Davidovski" và "Davis". Để tìm giá trị văn bản có chung một số ký tự nhưng không có chung các ký tự khác, hãy sử dụng ký tự đại diện làm tiêu chí của bạn.
Các ký tự đại diện sau đây có thể được dùng làm tiêu chí so sánh cho bộ lọc và khi bạn tìm kiếm và thay thế nội dung.
Sử dụng
Để tìm
? (dấu hỏi)
Bất kỳ ký tự đơn nào
Ví dụ, sm?th tìm "smith" và "smyth"* (dấu hoa thị)
Bất kỳ số ký tự nào
Ví dụ, *east tìm "Northeast" và "Southeast"~ (dấu ngã) tiếp theo là ?, *, hoặc ~
Dấu hỏi, dấu hoa thị hoặc dấu ngã
Ví dụ: fy91~? tìm "fy91?" -
Để tìm các hàng khớp với tiêu chí, hãy bấm Tìm Tiếp theo hoặc Tìm Trước.
-
Để trở về biểu mẫu dữ liệu để bạn có thể thêm, thay đổi hoặc xóa hàng, hãy bấm Biểu mẫu.
Thay đổi dữ liệu trong một hàng
-
Tìm hàng bạn muốn thay đổi.
-
Thay đổi dữ liệu trong hàng.
Để di chuyển đến trường tiếp theo trong hàng, nhấn Tab. Để di chuyển đến trường trước đó, nhấn Shift+Tab.
-
Sau khi bạn hoàn tất thay đổi dữ liệu, nhấn Enter để cập nhật hàng.
Excel tự động di chuyển đến hàng tiếp theo.
Lưu ý: Trước khi nhấn Enter, bạn có thể hoàn tác bất kỳ thay đổi nào bằng cách bấm Khôi phục.
Xóa hàng
-
Trong biểu mẫu dữ liệu, tìm hàng mà bạn muốn xóa.
-
Bấm vào Xóa.
Cảnh báo: Excel sẽ nhắc bạn xác nhận thao tác. Bạn không thể hoàn tác thao tác xóa hàng sau khi xác nhận.
Đóng biểu mẫu dữ liệu
Để đóng biểu mẫu dữ liệu và trở về trang tính, hãy bấm Đóng trong biểu mẫu dữ liệu.
Bạn cần thêm trợ giúp?
Bạn luôn có thể hỏi chuyên gia trong Cộng đồng kỹ thuật Excel hoặc nhận hỗ trợ trong Cộng đồng.
Xem thêm
Tổng quan về biểu mẫu, điều khiển Biểu mẫu và điều khiển ActiveX trên một trang tính










