Sau khi bạn tạo site SharePoint trong Microsoft 365 bằng mẫu trợ năng, hãy sử dụng định dạng, kiểu và mô tả thay thế chính xác để giúp site của bạn trở nên dễ truy nhập.
Lưu ý: Khi bạn sử dụng SharePoint trong Microsoft 365, chúng tôi khuyên bạn nên dùng Internet Explorer làm trình duyệt.
Trong chủ đề này
Thêm và định dạng văn bản
Site SharePoint trong Microsoft 365 của bạn đã chứa sẵn một số thành phần cơ bản như thanh Tìm kiếm và khu vực Tài liệu. Bạn có thể dễ dàng thêm nội dung của riêng mình vào site SharePoint trong Microsoft 365.
-
Để mở dải băng Soạn thảo và vào chế độ Soạn thảo, hãy chọn liên kết Chỉnh sửa trên trang bạn muốn chỉnh sửa.
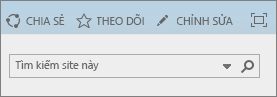
-
Để thêm văn bản vào phần web hiện có, hãy đặt tiêu điểm vào phần đó, rồi từ dải băng Chỉnh sửa, hãy cắt, sao chép, chèn hoặc định dạng văn bản như trong Word dành cho web.
-
Để chọn định dạng cho văn bản của bạn, hãy mở nhóm Kiểu.

Chọn kiểu bạn muốn sử dụng, đặt tiêu điểm trong khu vực chỉnh sửa, rồi bắt đầu nhập.
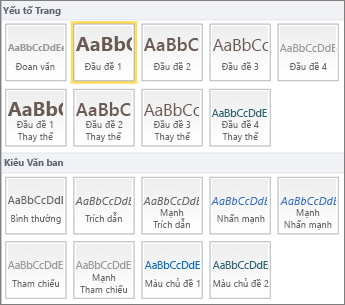
-
Khi bạn đã hoàn tất, chọn Lưu.

Một số ghi chú về trợ năng
-
Hãy sử dụng phông chữ đơn giản và không dùng quá hai hoặc ba loại phông chữ.
-
Không đặt kích cỡ phông cố định. Việc đặt kích cỡ cố định có thể cản trở các thành phần khác trên màn hình, đặc biệt là nếu ai đó làm cho màn hình lớn hơn hoặc nhỏ hơn. Ví dụ, điều này có thể trở thành vấn đề đối với bố trí màn hình vì dòng văn bản có thể chồng lấp các cột hoặc văn bản có thể biến mất.
-
Nếu có thể, tránh sử dụng các biến thể phông đậm, nghiêng và gạch dưới. Thay vào đó, hãy chọn một tùy chọn từ nhóm Kiểu. Tùy chọn từ nhóm Kiểu bao gồm thông tin về cả diện mạo và ý nghĩa của phông. Ví dụ: nội dung nhấn mạnh có dạng nghiêng và bộ đọc màn hình sẽ đọc to từ “nhấn mạnh” cho những người không thể nhìn thấy chữ nghiêng.
-
Sử dụng cách viết hoa thông thường. Các đoạn chữ hoa dài sẽ khiến văn bản khó đọc hơn. Ngoài ra, bộ đọc màn hình đọc chữ hoa và chữ thường giống nhau nên người nghe sẽ không hiểu được ý của bạn.
Thêm đầu đề để dễ dàng xem lướt nội dung
Đầu đề rất quan trọng đối với trợ năng trong tài liệu. Người dùng thường xem lướt nội dung web và có thể chỉ đọc kỹ khi nội dung đặc biệt thú vị. Ngoài ra, bộ đọc màn hình còn sử dụng đầu đề nhằm giúp mọi người xem lướt. Nếu không có đầu đề, những người dùng khiếm thị sẽ phải nghe toàn bộ trang web, từng chữ một.
-
Để mở dải băng Soạn thảo và vào chế độ Soạn thảo, hãy chọn liên kết Chỉnh sửa trên trang bạn muốn chỉnh sửa.
-
Chọn văn bản bạn muốn dùng làm đầu đề.
-
Mở nhóm Kiểu, rồi chọn mức đầu đề bạn muốn.
Mẹo: Đầu đề sẽ được phân cấp. Kiểu Đầu đề 1 có vai trò quan trọng nhất trong văn bản và thường là đầu đề trên cùng. Đầu đề 2 thuộc mức hai. Đầu đề 3 có thể được dùng làm đầu đề con và luôn đứng sau ít nhất một đầu đề được áp dụng kiểu Đầu đề 2 trong văn bản.
-
Khi bạn đã hoàn tất, chọn Lưu.
Lưu ý: Sử dụng đầu đề để tạo mục lục nhằm giúp người dùng bộ đọc màn hình có thể dễ dàng xem lướt trang.
Thêm bảng và giúp bảng trở nên dễ truy nhập
Bảng là công cụ tuyệt vời để sắp xếp thông tin trên trang. Bạn có thể dễ dàng thiết lập để bảng cung cấp ngữ cảnh hữu ích cho bộ đọc màn hình, như đầu đề cột hoặc chú thích bảng.
-
Để mở dải băng Soạn thảo và vào chế độ Soạn thảo, hãy chọn liên kết Chỉnh sửa.
-
Đặt tiêu điểm ở nơi bạn muốn bảng xuất hiện.
-
Từ tab Chèn, mở nhóm Bảng, rồi chọn số hàng và cột bạn muốn có trong bảng mới. Sau khi bạn bấm vào hộp cuối cùng, bảng có kích cỡ được chỉ định sẽ xuất hiện trên trang của bạn.
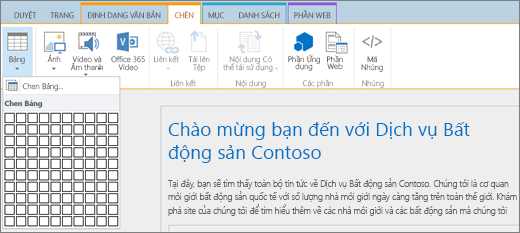
-
Đặt tiêu điểm trong hàng trên bên trái của bảng mới, rồi chọn tab Thiết kế.
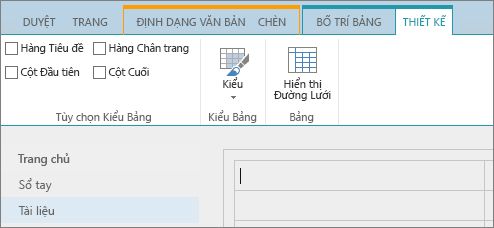
Lưu ý: Tab Thiết kế chỉ hiển thị khi con trỏ của bạn nằm trong một thành phần có thể thiết kế, chẳng hạn như bảng.
-
Chọn hộp kiểm Hàng Tiêu đề.
Lưu ý: Để giúp bảng của bạn dễ đọc hơn, hãy sử dụng kiểu đường màu hoặc hiển thị đường lưới. Các tùy chọn này đều sẵn có trên tab Thiết kế.
-
Khi bạn đã hoàn tất, chọn Lưu.
Ghi chú về trợ năng cho bảng
-
Luôn chỉ định hàng tiêu đề và đặt nhãn trong mỗi cột. Nếu thích hợp, bạn cũng có thể chỉ định Cột Đầu tiên.
-
Không nên để trống tiêu đề bảng.
-
Thêm mô tả bảng ngắn gọn dưới dạng chú thích.
-
Giống như đối với phông chữ, bạn hãy sử dụng chỉnh cỡ theo tỷ lệ (tỷ lệ phần trăm) thay vì chỉnh cỡ tuyệt đối cho độ rộng cột và chiều cao hàng. Đừng sử dụng điểm ảnh hay giá trị điểm. . Nếu người dùng xem site của bạn thông qua thiết bị di động hoặc nếu họ phóng to site của bạn để xem chi tiết kỹ hơn thì điểm ảnh hoặc giá trị điểm sẽ cố định một thành phần ở kích cỡ đã xác định.
Thêm siêu kết nối trợ năng
-
Để mở dải băng Soạn thảo và vào chế độ Soạn thảo, hãy chọn liên kết Chỉnh sửa.
-
Đặt tiêu điểm ở nơi bạn muốn siêu kết nối xuất hiện.
-
Để mở hộp thoại Chèn Siêu kết nối , từ tab Chèn, chọn Liên kết và Từ Địa chỉ hoặc nhấn Ctrl+K.
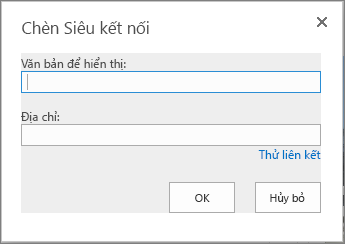
-
Trong trường Văn bản để hiển thị, nhập đích của liên kết.
Mẹo: Văn bản liên kết thường là tên website hoặc tiêu đề trang. Văn bản hiển thị liên kết phải có ý nghĩa trong mọi ngữ cảnh và tuyệt đối không nên có nội dung như Bấm vào đây.
-
Trong trường Địa chỉ, hãy nhập hoặc dán URL.
Mẹo: Để đảm bảo liên kết hoạt động theo ý bạn, hãy chọn Thử liên kết.
-
Khi bạn đã hoàn tất, chọn OK.
Thông tin liên quan
Sau khi bạn tạo site SharePoint bằng các tính năng trợ năng, hãy sử dụng định dạng, kiểu và mô tả thay thế chính xác để giúp site của bạn trở nên dễ truy nhập.
Lưu ý: Khi bạn sử dụng SharePoint, chúng tôi khuyên bạn nên dùng Microsoft Edge làm trình duyệt.
Trong chủ đề này
Thêm và định dạng văn bản
Site SharePoint của bạn đã chứa sẵn một số thành phần cơ bản như thanh Tìm kiếm và khu vực Tài liệu. Bạn có thể dễ dàng thêm nội dung của riêng mình vào site SharePoint.
-
Để vào chế độ Soạn thảo, hãy chọn liên kết Chỉnh sửa trên trang bạn muốn chỉnh sửa.
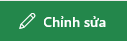
-
Để thêm văn bản vào một phần web hiện có, hãy đặt tiêu điểm trong phần đó, rồi chọn nút Chỉnh sửa Phần Web.
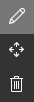
-
Để chọn định dạng cho văn bản của bạn, hãy mở Trình soạn thảo Văn bản Có định dạng.

-
Chọn kiểu bạn muốn sử dụng, đặt tiêu điểm trong khu vực chỉnh sửa, rồi bắt đầu nhập.
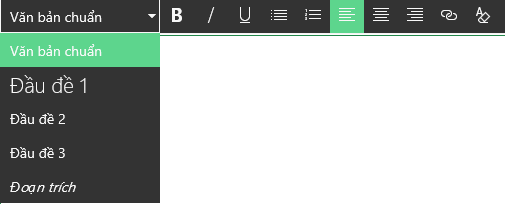
Một số ghi chú về trợ năng
-
Hãy sử dụng phông chữ đơn giản và không dùng quá hai hoặc ba loại phông chữ.
-
Không đặt kích cỡ phông cố định. Việc đặt kích cỡ cố định có thể cản trở các thành phần khác trên màn hình, đặc biệt là nếu ai đó làm cho màn hình lớn hơn hoặc nhỏ hơn. Ví dụ, điều này có thể trở thành vấn đề đối với bố trí màn hình vì dòng văn bản có thể chồng lấp các cột hoặc văn bản có thể biến mất.
-
Nếu có thể, tránh sử dụng các biến thể phông đậm, nghiêng và gạch dưới. Thay vào đó, hãy chọn một tùy chọn từ nhóm Kiểu. Tùy chọn từ nhóm Kiểu bao gồm thông tin về cả diện mạo và ý nghĩa của phông.
-
Sử dụng cách viết hoa thông thường. Các đoạn chữ hoa dài sẽ khiến văn bản khó đọc hơn. Ngoài ra, bộ đọc màn hình đọc chữ hoa và chữ thường giống nhau nên người nghe sẽ không hiểu được ý của bạn.
Thêm đầu đề để dễ dàng xem lướt nội dung
Đầu đề rất quan trọng đối với trợ năng trong tài liệu. Người dùng thường xem lướt nội dung web và có thể chỉ đọc kỹ khi nội dung đặc biệt thú vị. Ngoài ra, bộ đọc màn hình còn sử dụng đầu đề nhằm giúp mọi người xem lướt. Nếu không có đầu đề, những người sử dụng bộ đọc màn hình sẽ phải nghe toàn bộ trang web, từng chữ một.
-
Chọn liên kết Chỉnh sửa trên trang bạn muốn chỉnh sửa.
-
Chọn văn bản bạn muốn dùng làm đầu đề.
-
Mở menu Kiểu, rồi chọn mức đầu đề bạn muốn.
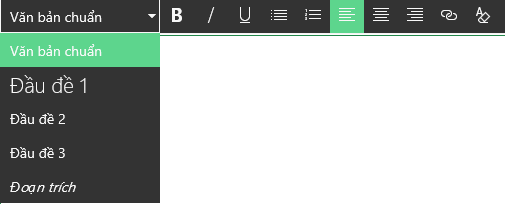
Mẹo: Đầu đề sẽ được phân cấp. Kiểu Đầu đề 1 có vai trò quan trọng nhất trong văn bản và thường là đầu đề trên cùng. Đầu đề 2 thuộc mức hai. Đầu đề 3 có thể được dùng làm đầu đề con và luôn đứng sau ít nhất một đầu đề có kiểu Đầu đề 2 trong văn bản.
Lưu ý: Sử dụng đầu đề để tạo mục lục nhằm giúp người dùng bộ đọc màn hình có thể dễ dàng xem lướt trang.
Thêm các mục bố trí và giúp chúng trở nên dễ truy nhập
Mục bố trí là công cụ tuyệt vời để sắp xếp thông tin trên trang. Bạn có thể dễ dàng truy nhập các mục bằng cách gán đầu đề cho các mục văn bản cũng như gán chú thích cho hình ảnh và các phương tiện khác.
-
Để thêm mục bố trí, hãy chọn liên kết Chỉnh sửa.
-
Đặt tiêu điểm ở nơi bạn muốn thêm bảng.
-
Chọn liên kết Thêm mục hoặc phần web mới.

-
Chọn bố trí mục bạn muốn sử dụng.
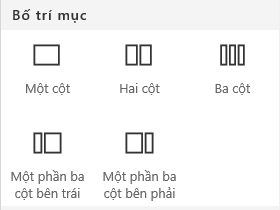
-
Thêm nội dung cho từng mục bằng cách chọn liên kết Thêm phần web mới.

Thêm siêu kết nối trợ năng
-
Chọn liên kết Chỉnh sửa trong mục bạn muốn thêm siêu kết nối.
-
Chọn liên kết Thêm phần web mới.

-
Chọn Liên kết trong menu Phần Web.
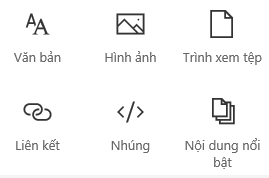
-
Chèn địa chỉ của liên kết đích.
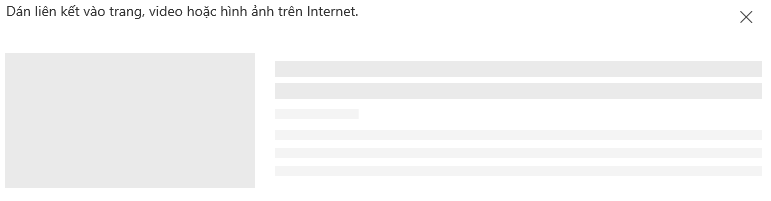
-
Trong trường Địa chỉ, hãy nhập hoặc dán URL.
Mẹo: Kiểm tra bản xem trước liên kết để đảm bảo liên kết đã rõ ràng đối với những người sử dụng site của bạn bằng bộ đọc màn hình.










