Để nhanh chóng xác định chuỗi dữ liệu trong biểu đồ, bạn có thể thêm nhãn dữ liệu vào điểm dữ liệu của biểu đồ. Theo mặc định, nhãn dữ liệu được nối kết với các giá trị trên trang tính và cập nhật tự động khi các giá trị này thay đổi.
Nhãn dữ liệu giúp dễ hiểu biểu đồ hơn vì các nhãn hiển thị chi tiết về chuỗi dữ liệu hoặc các điểm dữ liệu riêng lẻ của biểu đồ. Ví dụ: trong biểu đồ hình tròn bên dưới, không có nhãn dữ liệu thì sẽ khó biết được cà phê chiếm 38% tổng lượng bán hàng. Tùy theo bạn muốn tô sáng gì trên biểu đồ, bạn có thể thêm nhãn cho một chuỗi, tất cả các chuỗi (toàn bộ biểu đồ) hoặc một điểm dữ liệu.

Lưu ý: Các quy trình sau đây áp dụng cho Office 2013 và các phiên bản mới hơn. Bạn đang tìm các bước trong Office 2010?
Thêm nhãn dữ liệu vào biểu đồ
-
Hãy bấm chuỗi dữ liệu hoặc biểu đồ. Để gán nhãn một điểm dữ liệu, sau khi bấm chuỗi, bạn bấm điểm dữ liệu.
-
Ở góc trên bên phải, bên cạnh biểu đồ, bấm vào Thêm Thành phần Biểu đồ

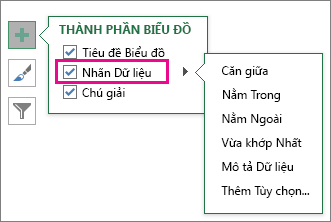
-
Để thay đổi vị trí, hãy bấm mũi tên và chọn tùy chọn.
-
Nếu bạn muốn hiện nhãn dữ liệu bên trong hình dạng bong bóng văn bản, bạn bấm Khung chú thích Dữ liệu.
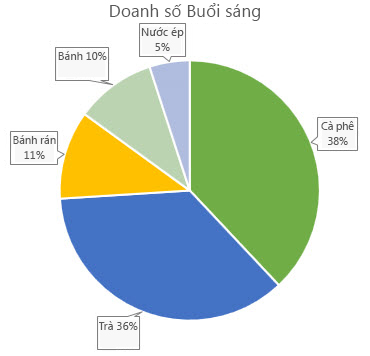
Để làm cho nhãn dễ đọc hơn, bạn có thể di chuyển chúng bên trong điểm dữ liệu hoặc thậm chí là ra ngoài biểu đồ. Để di chuyển nhãn dữ liệu, hãy kéo nó đến vị trí bạn muốn.
Nếu bạn quyết định là nhãn khiến biểu đồ của bạn trông quá rối rắm, bạn có thể loại bỏ bất kỳ hay tất cả chúng bằng cách bấm nhãn dữ liệu rồi bấm Delete.
Mẹo: Nếu quá khó để đọc văn bản bên trong nhãn dữ liệu, hãy đổi kích thước nhãn dữ liệu bằng cách bấm chúng, rồi kéo chúng đến kích thước bạn muốn.
Thay đổi diện mạo nhãn dữ liệu
-
Bấm chuột phải vào chuỗi dữ liệu hoặc nhãn dữ liệu để hiển thị thêm dữ liệu cho nó, rồi bấm Định dạng Nhãn Dữ liệu.
-
Bấm Tùy chọn Nhãn và dưới Nhãn Gồm, chọn tùy chọn bạn muốn.
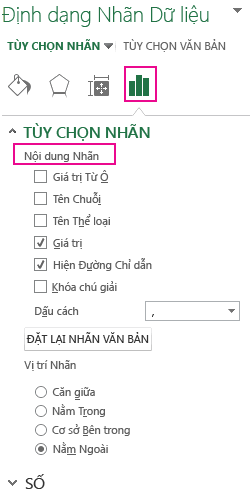
Dùng giá trị ô làm nhãn dữ liệu
Bạn có thể dùng giá trị ô làm nhãn dữ liệu cho biểu đồ của mình.
-
Bấm chuột phải vào chuỗi dữ liệu hoặc nhãn dữ liệu để hiển thị thêm dữ liệu cho nó, rồi bấm Định dạng Nhãn Dữ liệu.
-
Bấm Vào Tùy chọn Nhãn và bên dưới Nhãn Chứa, chọn hộp kiểm Giá trị Từ Ô.
-
Khi hộp thoại Phạm vi Nhãn Dữ liệu xuất hiện, hãy trở lại bảng tính và chọn phạm vi mà bạn muốn các giá trị ô hiển thị dưới dạng nhãn dữ liệu. Khi bạn làm điều đó, phạm vi đã chọn sẽ xuất hiện trong hộp thoại Phạm vi Nhãn Dữ liệu. Sau đó, bấm OK.
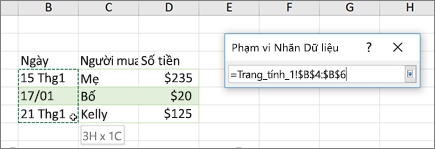
Các giá trị ô bây giờ sẽ hiển thị dưới dạng nhãn dữ liệu trong biểu đồ của bạn.
Thay đổi văn bản được hiển thị trong nhãn dữ liệu
-
Bấm nhãn dữ liệu với văn bản cần thay đổi và sau đó bấm nó lại, sao cho chỉ chọn mỗi nhãn dữ liệu.
-
Chọn văn bản hiện thời và sau đó nhập văn bản thay thế.
-
Bấm vào bất kỳ đâu bên ngoài nhãn dữ liệu.
Mẹo: Nếu bạn muốn thêm chú thích về biểu đồ của bạn hoặc chỉ có một nhãn dữ liệu, bạn có thể dùng một hộp văn bản.
Loại bỏ nhãn dữ liệu khỏi biểu đồ
-
Bấm vào biểu đồ mà bạn muốn loại bỏ nhãn dữ liệu.
Thao tác này sẽ hiển thị Công cụ Biểu đồ, thêm tab Thiết kế và Định dạng.
-
Thực hiện một trong những thao tác sau đây:
-
Trên tab Thiết kế , trong nhóm Bố trí Biểu đồ, bấm vào Thêm Thành phần Biểu đồ, chọnNhãn Dữ liệu, rồi bấm vào Không có.
-
Bấm một nhãn dữ liệu một lần để chọn tất cả các nhãn dữ liệu trong một chuỗi dữ liệu hoặc hai lần để chỉ chọn một nhãn dữ liệu mà bạn muốn xóa, rồi nhấn DELETE.
-
Bấm chuột phải vào nhãn dữ liệu, rồi bấm Xóa.
Lưu ý: Thao tác này sẽ loại bỏ tất cả các nhãn dữ liệu khỏi một chuỗi dữ liệu.
-
-
Bạn cũng có thể loại bỏ nhãn dữ liệu ngay sau khi thêm nhãn bằng cách bấm hoàn tác

Thêm hoặc loại bỏ nhãn dữ liệu trong biểu đồ trong Office 2010
-
Trên một biểu đồ, hãy thực hiện một trong những thao tác sau đây:
-
Để thêm nhãn dữ liệu vào tất cả các điểm dữ liệu của tất cả các chuỗi dữ liệu, hãy bấm vào khu vực sơ đồ.
-
Để thêm nhãn dữ liệu vào tất cả các điểm dữ liệu của một chuỗi dữ liệu, hãy bấm một lần để chọn chuỗi dữ liệu mà bạn muốn đánh nhãn.
-
Để thêm nhãn dữ liệu vào một điểm dữ liệu duy nhất trong một chuỗi dữ liệu, hãy bấm vào chuỗi dữ liệu có chứa điểm dữ liệu mà bạn muốn đánh nhãn, rồi bấm lại vào điểm dữ liệu đó.
Thao tác này hiển thị Công cụ Biểu đồ, thêm các tab Thiết kế, Bố trí, và Định dạng.
-
-
Trên tab Bố trí, trong nhóm Nhãn, hãy bấm Nhãn Dữ liệu rồi bấm vào tùy chọn hiển thị mà bạn muốn.
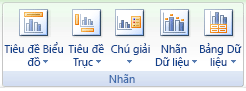
Tùy thuộc vào loại biểu đồ mà bạn đã dùng, sẽ sẵn có các tùy chọn nhãn dữ liệu khác nhau.
-
Trên một biểu đồ, hãy thực hiện một trong những thao tác sau đây:
-
Để hiển thị các mục nhập nhãn bổ sung cho tất cả các điểm dữ liệu của một chuỗi, hãy bấm nhãn dữ liệu một lần để chọn tất cả các nhãn dữ liệu của chuỗi dữ liệu.
-
Để hiển thị các mục nhập nhãn bổ sung cho một điểm dữ liệu duy nhất, hãy bấm nhãn dữ liệu trong điểm dữ liệu mà bạn muốn thay đổi, rồi bấm lại nhãn dữ liệu.
Thao tác này sẽ làm hiển thị Công cụ biểu đồ, thêm các tab Thiết kế, Bố trí và Định dạng.
-
-
Trên tab Định dạng, trong nhóm Vùng chọn Hiện tại, hãy bấm Định dạng Vùng chọn.
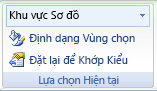
Bạn cũng có thể bấm chuột phải vào nhãn hoặc nhãn đã chọn trên biểu đồ, rồi bấm định dạng Nhãn Dữ liệu hoặcĐịnh dạng Nhãn Dữ liệu.
-
Bấm Tùy chọn Nhãn nếu nó không được chọn, và sau đó bên dưới Nhãn Chứa, hãy chọn hộp kiểm cho các mục nhãn mà bạn muốn thêm.
Các tùy chọn nhãn sẵn dùng tùy thuộc vào loại biểu đồ của biểu đồ. Ví dụ: trong biểu đồ hình tròn, nhãn dữ liệu có thể chứa tỷ lệ phần trăm và đường chỉ dẫn.
-
Để thay đổi dấu tách giữa các mục nhập nhãn dữ liệu, hãy chọn dấu tách mà bạn muốn sử dụng hoặc nhập dấu tách tùy chỉnh trong hộp Dấu tách .
-
Để điều chỉnh vị trí nhãn để trình bày văn bản bổ sung tốt hơn, hãy chọn tùy chọn bạn muốn bên dưới Vị trí Nhãn.
Nếu bạn đã nhập văn bản nhãn tùy chỉnh nhưng muốn hiển thị lại các mục nhập nhãn dữ liệu được nối kết với giá trị trang tính, bạn có thể bấm Đặt lại Văn bản Nhãn.
-
Trên biểu đồ, hãy bấm nhãn dữ liệu trong điểm dữ liệu mà bạn muốn thay đổi, rồi bấm lại nhãn dữ liệu để chỉ chọn nhãn đó.
-
Bấm vào bên trong hộp nhãn dữ liệu để bắt đầu chế độ chỉnh sửa.
-
Thực hiện một trong những thao tác sau:
-
Để nhập văn bản mới, hãy kéo để chọn văn bản bạn muốn thay đổi, rồi nhập văn bản bạn muốn.
-
Để nối kết nhãn dữ liệu với văn bản hoặc giá trị trên trang tính, hãy kéo để chọn văn bản mà bạn muốn thay đổi, rồi thực hiện như sau:
-
Trên trang tính, bấm vào dấu thanh công thức, rồi nhập dấu bằng (=).
-
Chọn ô trang tính có chứa dữ liệu hoặc văn bản mà bạn muốn hiển thị trong biểu đồ của mình.
Bạn cũng có thể nhập tham chiếu đến ô trang tính trong thanh công thức. Bao gồm dấu bằng, tên trang tính, theo sau là dấu chấm than; ví dụ, =Sheet1! F2
-
Nhấn ENTER.
Mẹo: Bạn có thể dùng một trong hai phương pháp để nhập tỷ lệ phần trăm — thủ công nếu bạn biết chúng là gì hoặc bằng cách nối kết đến tỷ lệ phần trăm trên trang tính. Tỷ lệ phần trăm không được tính toán trong biểu đồ, nhưng bạn có thể tính toán tỷ lệ phần trăm trên trang tính bằng cách dùng phương trình số tiền / tổng = tỷ lệ phần trăm. Ví dụ, nếu bạn tính toán 10 / 100= 0,1, rồi định dạng 0,1 là tỉ lệ phần trăm, số này sẽ được hiển thị chính xác là 10%. Để biết thêm thông tin về cách tính toán tỷ lệ phần trăm, hãy xem Tính toán tỷ lệ phần trăm.
-
-
Kích cỡ của hộp nhãn dữ liệu sẽ điều chỉnh theo kích cỡ văn bản. Bạn không thể đổi kích cỡ hộp nhãn dữ liệu và văn bản có thể bị cắt ngắn nếu không vừa với kích cỡ tối đa. Để phù hợp với nhiều văn bản hơn, bạn có thể muốn sử dụng hộp văn bản để thay thế. Để biết thêm thông tin, hãy xem mục Thêm hộp văn bản vào biểu đồ.
Bạn có thể thay đổi vị trí của một nhãn dữ liệu bằng cách kéo nó. Bạn cũng có thể đặt nhãn dữ liệu ở vị trí tiêu chuẩn tương ứng với đánh dấu dữ liệu của nhãn. Tùy thuộc vào loại biểu đồ, bạn có thể chọn từ nhiều tùy chọn định vị khác nhau.
-
Trên một biểu đồ, hãy thực hiện một trong những thao tác sau đây:
-
Để đặt lại vị trí tất cả các nhãn dữ liệu cho toàn bộ chuỗi dữ liệu, hãy bấm nhãn dữ liệu một lần để chọn chuỗi dữ liệu.
-
Để đặt lại vị trí một nhãn dữ liệu cụ thể, hãy bấm vào nhãn dữ liệu đó hai lần để chọn nó.
Thao tác này sẽ làm hiển thị Công cụ biểu đồ, thêm các tab Thiết kế, Bố trí và Định dạng.
-
-
Trên tab Bố trí, trong nhóm Nhãn , bấm Nhãn Dữ liệu, rồi bấm vào tùy chọn bạn muốn.
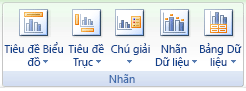
Để biết các tùy chọn nhãn dữ liệu bổ sung, hãy bấm Thêm Tùy chọn Nhãn Dữ liệu, bấm Tùy chọn Nhãn nếu tùy chọn không được chọn, rồi chọn tùy chọn bạn muốn.
-
Bấm vào biểu đồ mà bạn muốn loại bỏ nhãn dữ liệu.
Thao tác này sẽ làm hiển thị Công cụ biểu đồ, thêm các tab Thiết kế, Bố trí và Định dạng.
-
Thực hiện một trong những thao tác sau:
-
Trên tab Bố trí, trong nhóm Nhãn , hãy bấm Nhãn Dữ liệu, rồi bấm Không có.
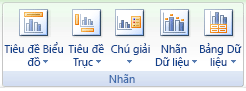
-
Bấm một nhãn dữ liệu một lần để chọn tất cả các nhãn dữ liệu trong một chuỗi dữ liệu hoặc hai lần để chỉ chọn một nhãn dữ liệu mà bạn muốn xóa, rồi nhấn DELETE.
-
Bấm chuột phải vào nhãn dữ liệu, rồi bấm Xóa.
Lưu ý: Thao tác này sẽ loại bỏ tất cả các nhãn dữ liệu khỏi một chuỗi dữ liệu.
-
-
Bạn cũng có thể loại bỏ nhãn dữ liệu ngay sau khi thêm nhãn bằng cách bấm hoàn tác

Nhãn dữ liệu giúp dễ hiểu biểu đồ hơn vì các nhãn hiển thị chi tiết về chuỗi dữ liệu hoặc các điểm dữ liệu riêng lẻ của biểu đồ. Ví dụ: trong biểu đồ hình tròn bên dưới, không có nhãn dữ liệu thì sẽ khó biết được cà phê chiếm 38% tổng lượng bán hàng. Tùy theo bạn muốn tô sáng gì trên biểu đồ, bạn có thể thêm nhãn cho một chuỗi, tất cả các chuỗi (toàn bộ biểu đồ) hoặc một điểm dữ liệu.
Thêm nhãn dữ liệu
Bạn có thể thêm nhãn dữ liệu để hiển thị giá trị điểm dữ liệu từ trang tính Excel trong biểu đồ.
-
Bước này chỉ áp Word cho máy Mac: Trên menu Xem, bấm vào Bố trí In.
-
Bấm vào biểu đồ, rồi bấm vào tab Thiết kế Biểu đồ.
-
Bấm Vào Thêm Thành phần Biểu đồ và chọn Nhãn Dữ liệu, rồi chọn một vị trí cho tùy chọn nhãn dữ liệu.
Lưu ý: Các tùy chọn sẽ khác nhau tùy thuộc vào loại biểu đồ của bạn.
-
Nếu bạn muốn hiện nhãn dữ liệu bên trong hình dạng bong bóng văn bản, bạn bấm Khung chú thích Dữ liệu.
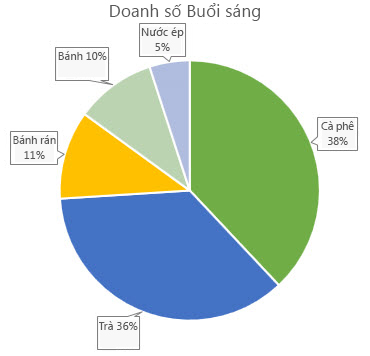
Để làm cho nhãn dễ đọc hơn, bạn có thể di chuyển chúng bên trong điểm dữ liệu hoặc thậm chí là ra ngoài biểu đồ. Để di chuyển nhãn dữ liệu, hãy kéo nó đến vị trí bạn muốn.
Lưu ý: Nếu quá khó để đọc văn bản bên trong nhãn dữ liệu, hãy đổi kích thước nhãn dữ liệu bằng cách bấm chúng, rồi kéo chúng đến kích thước bạn muốn.
Bấm Thêm Tùy chọn Nhãn Dữ liệu để thay đổi diện mạo của nhãn dữ liệu.
Thay đổi diện mạo của nhãn dữ liệu
-
Bấm chuột phải vào bất kỳ nhãn dữ liệu nào và chọn Định dạng Nhãn Dữ liệu.
-
Bấm Vào Tùy chọn Nhãn và bên dưới Nhãn Chứa, hãy chọn tùy chọn bạn muốn.
Thay đổi văn bản được hiển thị trong nhãn dữ liệu
-
Bấm nhãn dữ liệu với văn bản cần thay đổi và sau đó bấm nó lại, sao cho chỉ chọn mỗi nhãn dữ liệu.
-
Chọn văn bản hiện thời và sau đó nhập văn bản thay thế.
-
Bấm vào bất kỳ đâu bên ngoài nhãn dữ liệu.
Mẹo: Nếu bạn muốn thêm chú thích về biểu đồ của mình hoặc chỉ có một nhãn dữ liệu, bạn có thể sử dụng hộp văn bản.
Loại bỏ nhãn dữ liệu
Nếu bạn quyết định nhãn làm cho biểu đồ của bạn trông quá lộn xộn, bạn có thể loại bỏ bất kỳ hoặc tất cả chúng bằng cách bấm nhãn dữ liệu rồi nhấn Delete.
Lưu ý: Thao tác này sẽ loại bỏ tất cả các nhãn dữ liệu khỏi một chuỗi dữ liệu.
Dùng giá trị ô làm nhãn dữ liệu
Bạn có thể dùng giá trị ô làm nhãn dữ liệu cho biểu đồ của mình.
-
Bấm chuột phải vào chuỗi dữ liệu hoặc nhãn dữ liệu để hiển thị thêm dữ liệu cho nó, rồi bấm Định dạng Nhãn Dữ liệu.
-
Bấm Vào Tùy chọn Nhãn và bên dưới Nhãn Chứa, chọn hộp kiểm Giá trị Từ Ô.
-
Khi hộp thoại Phạm vi Nhãn Dữ liệu xuất hiện, hãy trở lại bảng tính và chọn phạm vi mà bạn muốn các giá trị ô hiển thị dưới dạng nhãn dữ liệu. Khi bạn làm điều đó, phạm vi đã chọn sẽ xuất hiện trong hộp thoại Phạm vi Nhãn Dữ liệu. Sau đó, bấm OK.
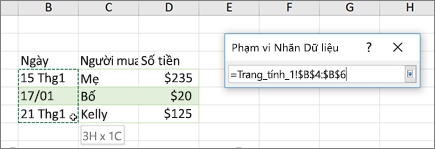
Các giá trị ô bây giờ sẽ hiển thị dưới dạng nhãn dữ liệu trong biểu đồ của bạn.
Bạn cần thêm trợ giúp?
Bạn luôn có thể hỏi chuyên gia trong Cộng đồng kỹ thuật Excel hoặc nhận hỗ trợ trong Cộng đồng.










