Lưu ý: Chúng tôi muốn cung cấp cho bạn nội dung trợ giúp mới nhất ở chính ngôn ngữ của bạn, nhanh nhất có thể. Trang này được dịch tự động nên có thể chứa các lỗi về ngữ pháp hoặc nội dung không chính xác. Mục đích của chúng tôi là khiến nội dung này trở nên hữu ích với bạn. Vui lòng cho chúng tôi biết ở cuối trang này rằng thông tin có hữu ích với bạn không? Dưới đây là bài viết bằng Tiếng Anh để bạn tham khảo dễ hơn.
Bạn có thể thêm một hoặc nhiều kết nối dữ liệu thứ cấp vào mẫu biểu mẫu của bạn có thể hoặc truy vấn dữ liệu từ một thư viện tài liệu hoặc danh sách, hoặc gửi dữ liệu vào một thư viện tài liệu trên một máy chủ đang chạy Microsoft Windows SharePoint Services.
Trong bài viết này
Tổng quan
Kết nối dữ liệu thứ cấp là bất kỳ dữ liệu kết nối với nguồn dữ liệu bên ngoài mà bạn thêm vào mẫu biểu mẫu. Kết nối dữ liệu này là khác nhau từ kết nối dữ liệu chính đã được tạo khi bạn thiết kế mẫu biểu mẫu dựa trên cơ sở dữ liệu, Dịch vụ Web hoặc thiết đặt trong thư viện kết nối. Bạn thêm một kết nối dữ liệu thứ cấp chỉ nếu bạn không thể truy vấn hoặc gửi dữ liệu thông qua kết nối dữ liệu chính.
Khi bạn thêm một kết nối dữ liệu thứ cấp của mẫu biểu mẫu dữ liệu truy vấn, Microsoft Office InfoPath tạo một phụ nguồn dữ liệu với trường dữ liệu và nhóm tương ứng với cách dữ liệu được lưu trữ trong thư viện tài liệu hoặc danh sách. 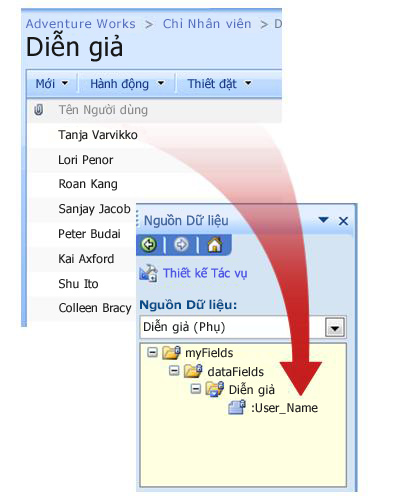
Vì cấu trúc dữ liệu trong nguồn dữ liệu thứ cấp phải khớp với cách dữ liệu được lưu trữ trong thư viện tài liệu hoặc danh sách, bạn không thể sửa đổi trường hiện có hay nhóm trong nguồn dữ liệu thứ cấp.
Kết nối dữ liệu truy vấn dữ liệu từ SharePoint một thư viện tài liệu hoặc danh sách tự động trả về tất cả các mục trong danh sách hoặc thư viện tài liệu đó. Nếu bạn đang dùng kết nối dữ liệu truy vấn để nhập một danh sách hộp, hộp danh sách thả xuống, hoặc điều khiển hộp tổ hợp và điều khiển chứa quá nhiều mục hoặc bạn muốn hiển thị chỉ mục đáp ứng một tiêu chí cụ thể, bạn có thể sử dụng một bộ lọc trong điều khiển để giới hạn số lượng ite bà tìm nối kết để biết thêm thông tin về lọc dữ liệu được hiển thị trong điều khiển trong phần Xem thêm .
Bạn cũng có thể cấu hình mỗi kết nối dữ liệu truy vấn để lưu kết quả của nó để người dùng có quyền truy nhập vào dữ liệu khi biểu mẫu của họ không được kết nối mạng. Tùy thuộc vào thiên nhiên dữ liệu, bạn có thể muốn hiển thị kết quả truy vấn chỉ khi người dùng được kết nối mạng.
Ghi chú Bảo mật: Nếu bạn đang dùng một kết nối dữ liệu thứ cấp để truy xuất dữ liệu nhạy cảm từ nguồn dữ liệu ngoài, bạn có thể muốn tắt tính năng này để giúp bảo vệ dữ liệu từ trái phép sử dụng trong trường hợp máy tính bị mất hoặc bị đánh cắp. Nếu bạn vô hiệu hóa tính năng này, dữ liệu sẽ sẵn dùng chỉ khi người dùng được kết nối với mạng.
Khi bạn thêm một kết nối dữ liệu truy vấn vào mẫu biểu mẫu, theo mặc định biểu mẫu dựa trên mẫu biểu mẫu này sử dụng kết nối dữ liệu khi chúng được mở bởi một người dùng. Bạn cũng có thể cấu hình mẫu biểu mẫu của bạn để dùng kết nối dữ liệu truy vấn trong một trong những cách sau đây:
-
Thêm quy tắc Bạn có thể cấu hình các quy tắc để dùng kết nối dữ liệu truy vấn bất cứ khi nào xảy ra điều kiện trong quy tắc.
-
Nút Thêm Bạn có thể thêm nút vào mẫu biểu mẫu người dùng có thể bấm vào nhận dữ liệu bằng cách dùng kết nối dữ liệu truy vấn.
-
Sử dụng mã tùy chỉnh Nếu bạn không thể thêm một quy tắc hoặc nút, bạn có thể sử dụng mã tùy chỉnh để lấy dữ liệu bằng cách dùng kết nối dữ liệu truy vấn. Dùng mã tùy chỉnh có yêu cầu người phát triển để tạo mã tùy chỉnh.
Khi bạn thêm một kết nối dữ liệu gửi vào mẫu biểu mẫu của bạn, bạn có thể cấu hình mẫu biểu mẫu cho phép người dùng để gửi dữ liệu biểu mẫu của họ, và bạn có thể cấu hình các tùy chọn gửi cho biểu mẫu dựa trên mẫu biểu mẫu của bạn.
Trước khi bạn bắt đầu
Trước khi bạn thêm một kết nối dữ liệu thứ cấp vào mẫu biểu mẫu của bạn, bạn cần thông tin sau đây từ người quản trị trang web của bạn:
-
Vị trí của trang SharePoint và các quyền cần thiết để truy nhập
-
Xác nhận rằng trang web được cấu hình sao cho người dùng của bạn có thể lấy dữ liệu từ thư viện tài liệu hoặc danh sách
-
Xác nhận rằng bạn có thể lưu trữ dữ liệu từ thư viện tài liệu hoặc danh sách trên máy tính của người dùng của bạn để dùng ngoại tuyến
Thêm một kết nối dữ liệu truy vấn
Để cho phép người dùng truy vấn dữ liệu từ một thư viện tài liệu hoặc danh sách trên một trang web được đặt trên máy chủ chạy Microsoft Windows SharePoint Services, bạn cần phải thực hiện các thao tác sau trong mẫu biểu mẫu:
-
Thêm một kết nối dữ liệu thứ cấp.
-
Cấu hình mẫu biểu mẫu để dùng kết nối dữ liệu thứ cấp.
Bước 1: Thêm một kết nối dữ liệu thứ cấp
-
Trên menu công cụ , hãy bấm Kết nối dữ liệu.
-
Trong hộp thoại Kết nối dữ liệu , bấm Thêm.
-
Trong trình hướng dẫn kết nối dữ liệu, bấm tạo kết nối mới đến, bấm nhận dữ liệu, sau đó bấm tiếp theo.
-
Trên trang tiếp theo của trình hướng dẫn, bấm danh sách hoặc thư viện SharePoint, sau đó bấm tiếp theo.
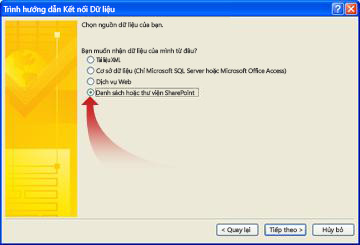
-
Trên trang tiếp theo của trình hướng dẫn, nhập URL của trang SharePoint với thư viện tài liệu hoặc danh sách, sau đó bấm tiếp theo. Ví dụ, sử dụng danh sách tài liệu trên site SharePoint với URL http://www.adventureworks.com/EmployeeList, bạn nhập http://www.adventureworks.com/EmployeeList.
-
Trên trang tiếp theo của trình hướng dẫn, trong danh sách chọn một danh sách hoặc thư viện , hãy bấm vào danh sách hoặc thư viện mà bạn muốn dùng, sau đó bấm tiếp theo.
-
Trên trang tiếp theo của trình hướng dẫn, hãy chọn hộp kiểm bên cạnh các giá trị mà bạn muốn nhận. Nếu sẽ được phát hành mẫu biểu mẫu trong thư viện tài liệu, và bạn muốn biểu mẫu dựa trên mẫu biểu mẫu này để lấy siêu dữ liệu về biểu mẫu, hãy chọn hộp kiểm bao gồm dữ liệu cho biểu mẫu chỉ hoạt động .
-
Bấm Tiếp.
-
Nếu bạn muốn lưu trữ kết quả của truy vấn với mẫu biểu mẫu, hãy chọn hộp kiểm lưu giữ một bản sao của dữ liệu trong mẫu biểu mẫu . Chọn hộp kiểm này lưu kết quả truy vấn trong mẫu biểu mẫu. Vì dữ liệu được lưu trữ trong mẫu biểu mẫu, dữ liệu sẵn dùng trong các biểu mẫu người dùng điền, ngay cả khi máy tính của họ không được kết nối mạng.
Ghi chú Bảo mật: Chọn hộp kiểm này lưu kết quả truy vấn trong mẫu biểu mẫu. Vì dữ liệu được lưu trữ trong mẫu biểu mẫu, nó sẵn dùng trong các biểu mẫu người dùng điền, ngay cả khi máy tính của họ không được kết nối mạng. Nếu bạn nhận dữ liệu nhạy cảm khỏi kết nối dữ liệu này, bạn có thể muốn tắt tính năng này để giúp bảo vệ dữ liệu trong trường hợp máy tính bị mất hoặc bị đánh cắp.
-
Bấm Tiếp.
-
Trên trang tiếp theo của trình hướng dẫn, trong hộp nhập tên cho kết nối dữ liệu này , hãy nhập tên mô tả cho kết nối dữ liệu thứ cấp này. Đây là tên xuất hiện trong danh sách nguồn dữ liệu trong ngăn tác vụ nguồn dữ liệu . Nếu bạn muốn truy vấn này để chạy tự động bất cứ khi nào vào biểu mẫu được mở bởi một người dùng, hãy chọn hộp kiểm tự động truy xuất dữ liệu khi mở biểu mẫu .
Bước 2: Cấu hình mẫu biểu mẫu để dùng kết nối dữ liệu thứ cấp
Nếu bạn muốn biểu mẫu dựa trên mẫu biểu mẫu của bạn để dùng kết nối dữ liệu này sau khi người dùng sẽ mở ra biểu mẫu, bạn có thể thêm quy tắc vào mẫu biểu mẫu có sử dụng kết nối dữ liệu này dưới một điều kiện nhất định, hoặc bạn có thể thêm một nút vào mẫu biểu mẫu người dùng đó có thể cli CK để dùng kết nối dữ liệu này.
Thêm quy tắc
Bạn có thể thêm quy tắc cho mẫu biểu mẫu để lấy dữ liệu từ kết nối dữ liệu truy vấn bất cứ khi nào đáp ứng điều kiện cho quy tắc. Quy trình sau đây giả định rằng bạn đã tạo một kết nối dữ liệu truy vấn cho mẫu biểu mẫu của bạn, và bạn đã cấu hình các điều khiển trên mẫu biểu mẫu của bạn để hiển thị dữ liệu từ kết nối dữ liệu đó.
-
Nếu mẫu biểu mẫu có nhiều dạng xem, bấm vào tên dạng xem trên menu dạng xem để đi đến dạng xem với điều khiển mà bạn muốn hiển thị dữ liệu từ nguồn dữ liệu thứ cấp.
-
Bấm đúp vào điều khiển mà bạn muốn hiển thị kết quả truy vấn.
-
Bấm vào tab Dữ liệu.
-
Bên dưới quy tắc hợp lệ và, hãy bấm quy tắc.
-
Trong hộp thoại quy tắc , bấm Thêm.
-
Trong hộp tên , nhập tên cho quy tắc.
-
Để xác định một điều kiện khi quy tắc sẽ chạy, bấm Thiết đặt điều kiện, sau đó nhập điều kiện. Quy tắc sẽ chạy khi điều kiện xảy ra. Nếu bạn không đặt một điều kiện, quy tắc sẽ chạy bất cứ khi nào người dùng thay đổi giá trị trong điều khiển, và sau đó di chuyển con trỏ của người đó ra khỏi điều khiển đó.
-
Bấm Thêm hành động.
-
Trong danh sách hành động , bấm truy vấn bằng cách dùng kết nối dữ liệu.
-
Trong danh sách kết nối dữ liệu , bấm kết nối dữ liệu truy vấn mà bạn muốn dùng, sau đó bấm OK để đóng từng hộp thoại mở.
-
Để kiểm tra các thay đổi của bạn, hãy bấm Xem trước trên thanh công cụ Chuẩn hoặc nhấn CTRL+SHIFT+B.
Thêm nút
Bạn có thể thêm một nút điều khiển của mẫu biểu mẫu người dùng của bạn có thể bấm để dùng kết nối dữ liệu truy vấn này. Quy trình sau đây giả định rằng bạn đã tạo một kết nối dữ liệu truy vấn cho mẫu biểu mẫu của bạn.
-
Nếu mẫu biểu mẫu có nhiều dạng xem, bấm vào tên dạng xem trên menu dạng xem để đi đến dạng xem với điều khiển mà bạn muốn hiển thị dữ liệu từ nguồn dữ liệu thứ cấp.
-
Nếu ngăn tác vụ Điều khiển không hiển thị, bấm Thêm Điều khiển trên menu Chèn hoặc nhấn ALT+I, C.
-
Kéo điều khiển nút lên trên mẫu biểu mẫu của bạn.
-
Bấm đúp vào điều khiển nút mà bạn vừa thêm vào mẫu biểu mẫu của bạn.
-
Bấm tab chung .
-
Trong danh sách hành động , bấm làm mới.
-
Trong hộp nhãn , hãy nhập tên mà bạn muốn xuất hiện trên nút trên mẫu biểu mẫu của bạn.
-
Bấm vào Cài đặt.
-
Trong hộp thoại làm mới , hãy bấm một nguồn dữ liệu thứ cấp.
-
Trong danh sách chọn nguồn dữ liệu thứ cấp , bấm nguồn dữ liệu thứ cấp được liên kết với kết nối dữ liệu truy vấn, sau đó bấm OK để đóng từng hộp thoại mở.
-
Để kiểm tra các thay đổi của bạn, hãy bấm Xem trước trên thanh công cụ Chuẩn hoặc nhấn CTRL+SHIFT+B.
Thêm một kết nối dữ liệu gửi
Để cho phép người dùng để nộp biểu mẫu dựa trên mẫu biểu mẫu của bạn vào một thư viện tài liệu, bạn cần phải làm như sau:
-
Thêm một kết nối dữ liệu thứ cấp gửi dữ liệu vào mẫu biểu mẫu của bạn.
-
Cấu hình mẫu biểu mẫu để cho phép người dùng của bạn để gửi dữ liệu biểu mẫu của họ vào thư viện tài liệu.
Bước 1: Thêm một kết nối dữ liệu thứ cấp
-
Trên menu công cụ , hãy bấm Kết nối dữ liệu.
-
Trong hộp thoại Kết nối dữ liệu , bấm Thêm.
-
Trong trình hướng dẫn kết nối dữ liệu, bấm tạo kết nối mới đến, bấm gửi dữ liệu, sau đó bấm tiếp theo.
-
Theo cách bạn muốn để gửi dữ liệu của bạn, hãy bấm vào một thư viện tài liệu trên SharePoint site, sau đó bấm tiếp theo.
-
Trong trình hướng dẫn kết nối dữ liệu, trong hộp Thư viện tài liệu , hãy nhập URL của thư viện tài liệu SharePoint.
-
Trong hộp tên tệp , nhập tên mà sẽ được dùng để xác định biểu mẫu trong thư viện tài liệu.
Mẹo: Bạn cũng có thể dùng công thức để đảm bảo rằng mỗi tên biểu mẫu là duy nhất.
Cách thực hiện?
-
Bấm chèn công thức

-
Trong hộp thoại Chèn công thức , hãy thực hiện một trong các thao tác sau:
-
Để sử dụng một trường trong công thức, bấm chèn trường hoặc nhóm, bấm vào trường mà bạn muốn dùng trong hộp thoại chọn một trường hoặc nhóm và sau đó bấm OK.
-
Để sử dụng hàm trong công thức, hãy bấm Chèn hàm, chọn hàm bạn muốn dùng trong hộp thoại Chèn hàm , và sau đó bấm OK.
Mẹo: Nếu hàm này yêu cầu tham số, chọn hàm trong hộp thoại Chèn hàm , hãy bấm OK và sau đó, trong hộp công thức trong hộp thoại Chèn công thức , bấm đúp vào hàm bạn đã thêm vào và bấm vào một trường hoặc Nhóm. Tìm thấy các nối kết để biết thêm thông tin về hàm trong phần Xem thêm .
-
Để chèn một giá trị hoặc toán tử toán học vào công thức, nhập giá trị hoặc biểu tượng cho thao tác toán học trong hộp công thức .
-
Phép toán
Ký hiệu
Thêm
+
Trừ
-
Nhân
*
Chia
/
-
Lưu ý: Nếu công thức của bạn sử dụng toán tử phép chia (/), hãy đảm bảo rằng có dấu cách trước và sau khi toán tử phép chia. Nếu toán tử phép chia không có dấu cách trước và sau đó, InfoPath có thể giải thích về "/" làm dấu phân cách cho XPath vị trí bước chứ không phải là một toán tử phép chia.
-
Để kiểm tra công thức cho đúng cú pháp, trong hộp thoại Chèn công thức , hãy bấm Xác nhận công thức.
Tìm thấy các nối kết để biết thêm thông tin về công thức trong phần Xem thêm .
-
-
Để ghi đè lên bất kỳ biểu mẫu hiện có trong thư viện tài liệu có cùng tên, hãy chọn hộp kiểm cho phép ghi đè lên nếu tệp tồn tại .
-
Bấm Tiếp.
-
Trên trang tiếp theo của trình hướng dẫn, trong hộp nhập tên cho kết nối dữ liệu này , nhập tên mô tả này nộp kết nối dữ liệu.
Sau khi bạn thêm vào phụ nộp kết nối dữ liệu, bạn cần phải cấu hình mẫu biểu mẫu của bạn cho phép người dùng để gửi dữ liệu biểu mẫu của họ bằng cách sử dụng điều này nộp kết nối dữ liệu.
Bước 2: Bật gửi trên mẫu biểu mẫu
Khi bạn cấu hình mẫu biểu mẫu cho phép người dùng để gửi dữ liệu biểu mẫu của họ, InfoPath sẽ thêm một nút gửi trên thanh công cụ chuẩn và gửi lệnh trên menu tệp trong biểu mẫu. Bạn cũng có thể tùy chỉnh các tùy chọn gửi cho mẫu biểu mẫu của bạn theo những cách sau đây:
-
Thay đổi văn bản xuất hiện trên nút gửi .
-
Thay đổi lối tắt bàn phím cho nút gửi .
-
Tạo thư tùy chỉnh để hiển thị cho người dùng của bạn khi họ gửi các biểu mẫu của họ.
-
Rõ bạn muốn rời khỏi biểu mẫu mở, đóng biểu mẫu, hoặc mở một biểu mẫu trống khác sau khi gửi đi biểu mẫu.
-
Trên menu công cụ , bấm Tùy chọn gửi.
-
Trong hộp thoại Tùy chọn gửi , hãy chọn hộp kiểm cho phép người dùng để nộp biểu mẫu này , bấm gửi biểu mẫu dữ liệu đến một địa điểm duy nhất và sau đó, trong danh sách, bấm Thư viện tài liệu SharePoint.
-
Trong danh sách chọn một kết nối dữ liệu để gửi , bấm vào tên của kết nối dữ liệu gửi đến thư viện SharePoint.
-
Để thay đổi tên của nút gửi xuất hiện trên thanh công cụ chuẩn và lệnh gửi xuất hiện trên menu tệp khi người dùng điền vào biểu mẫu, nhập tên mới trong hộp chú thích trong gửi Tùy chọn hộp thoại.
Mẹo: Nếu bạn muốn gán lối tắt bàn phím cho nút này và lệnh, hãy nhập dấu và (&) trước khi ký tự mà bạn muốn dùng làm một lối tắt bàn phím. Ví dụ, để gán ALT + B là lối tắt bàn phím cho nút gửi và lệnh, hãy nhập Su & bmit.
-
-
Nếu bạn không muốn mọi người sử dụng lệnh gửi hoặc nút gửi trên thanh công cụ chuẩn khi họ điền biểu mẫu của bạn, hãy xóa hộp kiểm Hiển thị mục menu gửi và nút thanh công cụ gửi .
-
Theo mặc định, sau khi người dùng gửi biểu mẫu InfoPath giữ biểu mẫu mở và hiển thị một thông báo để cho biết nếu biểu mẫu đã được gửi thành công. Để thay đổi hành vi mặc định này, hãy bấm nâng cao, và sau đó thực hiện một trong các thao tác sau:
-
Để đóng biểu mẫu hoặc tạo một biểu mẫu trống mới sau khi người dùng gửi biểu mẫu đã hoàn thành, hãy bấm vào tùy chọn mà bạn muốn trong danh sách sau khi gửi .
-
Để tạo một thông báo tùy chỉnh để cho biết nếu biểu mẫu đã được gửi thành công, hãy chọn hộp kiểm sử dụng tùy chỉnh thư , sau đó nhập thư của bạn trong các hộp trên thành công và trên thất bại .
Mẹo: Sử dụng thư trong hộp trên thất bại để thông báo cho người dùng cần phải làm gì nếu họ không thể gửi biểu mẫu của họ. Ví dụ, bạn có thể gợi ý người dùng lưu biểu mẫu của họ và liên hệ với ai đó để có thêm chỉ dẫn.
-
Nếu bạn không muốn hiển thị một thông báo sau khi người dùng gửi biểu mẫu, hãy xóa hộp kiểm hiện thư thành công và thất bại .
-
-










