Để thêm văn bản vào biểu đồ tách biệt với văn bản trong tiêu đề biểu đồ hoặc nhãn, bạn có thể chèn hộp văn bản trên biểu đồ. Sau đó, bạn có thể nhập văn bản mà bạn muốn.
Mẹo: Thay vì nhập văn bản vào hộp văn bản, bạn có thể nối kết hộp văn bản với dữ liệu trong ô trang tính. Khi hộp văn bản được nối kết với một ô trang tính, bất kỳ thay đổi nào bạn thực hiện đối với dữ liệu trong ô đó sẽ tự động xuất hiện trong hộp văn bản trên biểu đồ.
Sau khi tạo hộp văn bản trong biểu đồ, bạn có thể di chuyển, đổi kích cỡ hoặc loại bỏ hộp văn bản khi cần.
-
Bấm vào biểu đồ bạn muốn thêm hộp văn bản.
-
Trong Office 2013 và các phiên bản mới hơn: Trên tab Định dạng, trong nhóm Chèn Hình dạng, bấm vào biểu tượng Hộp Văn bản

Trong Office 2010: Trên tab Bố trí, trong nhóm Chèn, bấm vào Hộp Văn bản

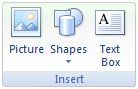
-
Trong biểu đồ, bấm vào nơi bạn muốn bắt đầu một góc của hộp văn bản, rồi kéo cho đến khi hộp văn bản có kích cỡ mong muốn.
-
Trong hộp văn bản, nhập văn bản bạn muốn.
Văn bản sẽ ngắt dòng trong hộp văn bản. Để bắt đầu một dòng mới trong hộp văn bản, nhấn Enter.
-
Khi bạn nhập xong, hãy nhấn Esc để hủy bỏ chế độ soạn thảo hoặc bấm vào vị trí bất kỳ bên ngoài hộp văn bản.
Xem thêm
Thêm, sao chép hoặc xóa hộp văn bản
Nối kết tiêu đề biểu đồ, nhãn hoặc hộp văn bản với ô trang tính
Chèn hộp văn bản trên biểu đồ
-
Bấm vào biểu đồ bạn muốn thêm hộp văn bản.
-
Trên tab Định dạng , bấm vào Chèn Hình dạng, rồi bấm vào biểu tượng Hộp Văn

-
Trong biểu đồ, bấm vào nơi bạn muốn bắt đầu một góc của hộp văn bản, rồi kéo cho đến khi hộp văn bản có kích cỡ mong muốn.
-
Trong hộp văn bản, nhập văn bản bạn muốn.
Văn bản sẽ ngắt dòng trong hộp văn bản. Để bắt đầu một dòng mới trong hộp văn bản, nhấn Enter.
-
Khi bạn nhập xong, hãy nhấn esc để hủy chế độ soạn thảo hoặc bấm vào vị trí bất kỳ bên ngoài hộp văn bản.
Di chuyển hoặc đổi kích cỡ hộp văn bản
-
Trên biểu đồ, bấm vào hộp văn bản mà bạn muốn di chuyển hoặc đổi kích cỡ.
-
Thực hiện một trong những thao tác sau đây:
-
Để di chuyển hộp văn bản, đặt con trỏ trên đường viền của hộp văn bản để con trỏ chuyển thành mũi tên bốn đầu, rồi kéo hộp văn bản đến vị trí bạn muốn.
-
Để đổi kích cỡ hộp văn bản, hãy sử dụng một trong các cách sau đây:
-
Bấm vào núm điều khiển đổi cỡ bất kỳ, rồi kéo cho đến khi hộp văn bản có kích cỡ mong muốn.
-
Để có kích cỡ chính xác cho các số đo trong Windows, hãy chọn hộp văn bản và trên tab Định dạng, trong nhóm Kích cỡ, nhập kích cỡ bạn muốn vào các hộp Chiều cao và Chiều rộng.
Để có kích cỡ chính xác cho các số đo trong máy Mac, hãy chọn hộp văn bản và trên tab Định dạng Hình, nhập kích cỡ bạn muốn vào các hộp Chiều cao Hình và Chiều rộng Hình dạng.
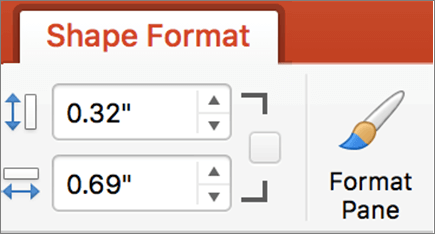
-
-
Để xoay hộp văn bản, hãy bấm núm điều khiển xoay, rồi kéo hộp văn bản đến mức xoay bạn muốn.
Mẹo: Để xoay chính xác, trên tab Định dạng, trong nhóm Sắp xếp, bấm vào Xoay, rồi bấm vào tùy chọn xoay bạn muốn.
-
Loại bỏ hộp văn bản
Trên biểu đồ, bấm vào viền của hộp văn bản bạn muốn xóa, rồi nhấn DELETE.










