Bạn có thể thêm hình dạng, chẳng hạn như hình hộp, hình tròn và hình mũi tên vào tài liệu, email, trình chiếu và bảng tính.
Để thêm hình dạng:
-
Trên tab Chèn, chọn

-
Chọn một hình từ bộ sưu tập, rồi bấm và kéo để vẽ hình dạng.
Sau khi bạn thêm một hoặc nhiều hình dạng, bạn có thể thêm văn bản, dấu đầu dòng và đánh số vào hình và bạn có thể thay đổi tô màu, viền ngoài và các hiệu ứng khác trên tab Định dạng hình dạng hoặc Định dạng.
Mẹo: Bạn có thể thêm các hình dạng riêng lẻ vào biểu đồ hoặc thêm hình vào phía trên cùng của biểu Đồ họa SmartArt để tùy chỉnh biểu đồ hoặc đồ họa.
Thêm hình dạng trong Excel, Outlook, Word hoặc PowerPoint
-
Trên tab Chèn , bấm

-
Chọn hình dạng bạn muốn, bấm vào không gian làm việc và kéo để vẽ hình dạng.
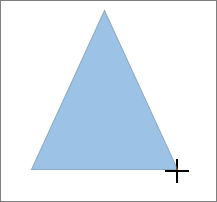
Để tạo một hình vuông hay hình tròn hoàn hảo (hoặc giới hạn kích thước của các hình dạng khác), hãy nhấn và giữ Shift trong khi bạn kéo.
Bạn cần mở hoặc tạo một báo cáo để làm theo những bước này. Để thực hiện điều đó, trên tab Báo cáo, bấm vào Gần đây để mở báo cáo hiện có hoặc bấm vào Xem thêm Báo cáo để chọn báo cáo từ danh sách trong hộp thoại Báo cáo hoặc tạo báo cáo mới.
-
Trong báo cáo đang mở, trên tab Thiết kế , bấm vào Hình dạng.

-
Bấm vào hình dạng bạn muốn, bấm vào vị trí bất kỳ trong không gian làm việc, rồi kéo để đặt hình dạng.
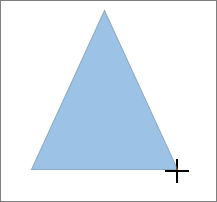
Để tạo một hình vuông hay hình tròn hoàn hảo (hoặc giới hạn kích thước của các hình dạng khác), hãy nhấn và giữ Shift trong khi bạn kéo.
Chèn hình dạng hoặc chọn một hình dạng hiện có, rồi nhập văn bản.
-
Bấm chuột phải vào hình, rồi chọn Thêm Văn bản hoặcChỉnh sửa Văn bản hoặc chỉ cần bắt đầu nhập.
Lưu ý: Văn bản bạn thêm sẽ trở thành một phần của hình dạng — nếu bạn quay hoặc lật hình dạng đó, văn bản cũng quay và lật theo.
-
Để định dạng và căn chỉnh văn bản của bạn, hãy bấm vào tab Trang đầu, rồi chọn các tùy chọn từ nhóm Phông chữ, Đoạn văn hoặc Căn chỉnh, tùy thuộc vào chương trình bạn đang sử dụng và loại định dạng bạn muốn áp dụng. (Các tùy chọn định dạng văn bản bị giới hạn trong Project.)
Lưu ý: Không có các lệnh này trong Project.
-
Chọn hình để thay đổi.
8226; Để thay đổi nhiều hình dạng, hãy nhấn Ctrl trong khi bạn chọn hình để thay đổi.
-
Trên tab Định dạng hìnhdạng hoặc Định dạng, chọn

-
Chọn

Nếu bạn cần thêm nhiều lần cùng một hình dạng, bạn có thể nhanh chóng thực hiện điều này bằng cách sử dụng Khóa Chế độ Vẽ.
Lưu ý: Thay vì thêm các hình riêng lẻ để tạo bản vẽ, bạn có thể muốn Chọn đồ họa SmartArt. Trong một Đồ họa SmartArt, cách sắp xếp hình dạng và cỡ phông trong các hình đó sẽ được cập nhật tự động khi bạn thêm hoặc loại bỏ hình và chỉnh sửa văn bản.
-
Trên tab Chèn , chọn

-
Bấm chuột phải vào hình để thêm, rồi chọn Khóa Chế độ Vẽ.
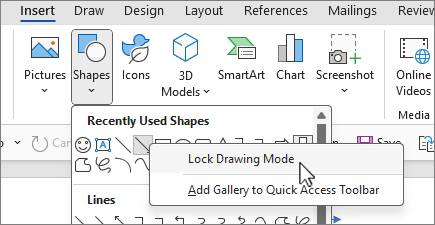
-
Bấm vào vị trí bất kỳ trong không gian làm việc, rồi kéo để vẽ hình dạng.
-
Lặp lại bước 3 để thêm hình dạng bao nhiêu lần tùy thích.
Mẹo: Để tạo một hình vuông hay hình tròn hoàn hảo (hoặc giới hạn kích thước của các hình dạng khác), hãy nhấn và giữ Shift trong khi bạn kéo.
-
Sau khi thêm tất cả hình dạng bạn muốn, nhấn Esc để tắt Khóa Chế độ Vẽ.
Lưu ý: Tính năng này không sẵn dùng trong Project.
-
Chọn văn bản trong hình dạng bạn muốn thêm dấu đầu dòng hoặc đánh số.
-
Chọn tab Trang đầu trên dải băng, rồi trong nhóm Đoạn văn, chọn xem


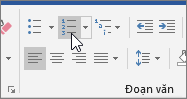
Bạn có thể tìm các kiểu dấu đầu dòng và định dạng đánh số khác nhau bằng cách bấm vào mũi tên xuống bên


Kiểu Nhanh giúp bạn áp dụng kiểu vào hình chỉ với một lần bấm chuột. Bạn sẽ tìm thấy nhiều kiểu trong bộ sưu tập Kiểu Nhanh. Khi bạn di chuột qua hình thu nhỏ Kiểu Nhanh, bạn có thể thấy kiểu đó ảnh hưởng như thế nào đến hình dạng của bạn.
-
Hãy bấm vào hình bạn muốn thay đổi.
-
Chọn tab Định dạng hình dạng hoặc Định dạng, rồi trong nhóm Kiểu Hình dạng, chọn Kiểu Nhanh bạn muốn sử dụng.
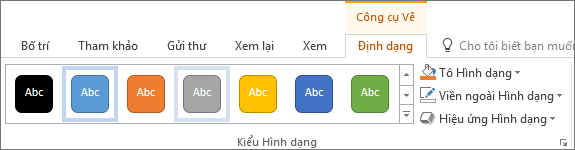
Để xem thêm Kiểu Nhanh, hãy chọn


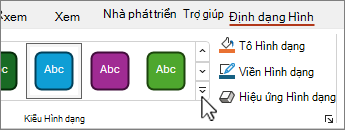
Để tìm hiểu cách thay đổi màu tô, màu viền hoặc màu văn bản, hãy xem mục Thay đổi màu trong hộp văn bản hoặc hình dạng.
Chọn hình dạng bạn muốn xóa, rồi nhấn Delete. Để xóa nhiều hình dạng, hãy nhấn Ctrl trong khi bạn chọn hình dạng mà bạn muốn xóa, rồi nhấn Delete.
Xem thêm
Vẽ hoặc xóa bỏ đường kẻ, đường nối hoặc hình dạng tự do
Xoay hộp văn bản, hình, WordArt hoặc ảnh
Thay đổi màu trong hộp văn bản hoặc hình
Sau khi thêm hình dạng vào tài liệu, bạn có thể sửa đổi hình đó bằng cách thêm đường kết nối, thay đổi kiểu, thêm hình ảnh phản chiếu, thay đổi màu sắc và áp dụng nhiều hiệu ứng khác, chẳng hạn như đổ bóng, vầng sáng và 3-D.
Thêm hình
-
Trên tab Chèn , chọn Hình dạng.

-
Chọn hình dạng bạn muốn, bấm vào vị trí bất kỳ trong không gian làm việc, rồi kéo để đặt hình dạng.
-
Bấm chuột phải vào hình, rồi bấm vào Thêm Văn bản hoặc Chỉnh sửa Văn bản hoặc chỉ cần bấm vào bên trong hình và bắt đầu nhập .
Lưu ý: Văn bản bạn thêm sẽ trở thành một phần của hình dạng — nếu bạn quay hoặc lật hình dạng đó, văn bản cũng quay và lật theo.
-
Để định dạng và căn chỉnh văn bản của bạn, hãy bấm tab Nhà, rồi chọn các tùy chọn định dạng sẵn dùng. Ví dụ: bạn có thể thay đổi màu phông, kiểu, kích cỡ, thay đổi căn chỉnh hoặc thụt lề, thay đổi hướng văn bản thành một vài cái tên.
-
Hãy bấm vào hình bạn muốn thay đổi.
Để thay đổi nhiều hình dạng,

-
Trên tab Định dạng Hình dạng, bấm

-
Chọn hình bạn muốn sao chép.
-
Nhấn phím tùy chọn và kéo hình dạng đến bất kỳ đâu bạn muốn. Nhả chuột và bản sao của hình sẽ được tạo. Bạn có thể kéo và thả hình dạng bao nhiêu lần nếu cần.
-
Chọn văn bản trong hình bạn muốn thêm dấu đầu dòng hoặc đánh số.
-
Trên tab Trang đầu , bấm vào mũi tên bên cạnh Dấu đầu dònghoặc Đánh số.
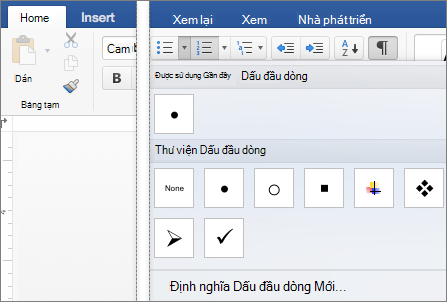
-
Nhấn Enter mỗi lần bạn muốn có dấu đầu dòng hoặc số mới hoặc nhấn Enter hai lần để kết thúc danh sách.
-
Hãy bấm vào hình bạn muốn thay đổi.
-
Chọn tab Định dạng Hình dạng, rồi trong bộ sưu tập kiểu, chọn kiểu bạn muốn.
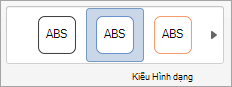
Để xem thêm kiểu, hãy chọn

-
Hãy bấm vào hình bạn muốn thay đổi.
-
Bấm vào tab Định dạng Hình dạng, rồi chọn

-
Thực hiện một trong những thao tác sau:
-
Để sử dụng màu tô khác, bên dưới Mục Màu Chủ đề hoặc Màu Tiêu chuẩn, hãy chọn màu bạn muốn sử dụng.
-
Để loại bỏ màu khỏi thành phần biểu đồ đã chọn, hãy chọn Không Tô.
-
Để sử dụng màu tô không có sẵn bên dưới mục Màu Chủ đề hoặc Màu Tiêu chuẩn, bấm vào Xem thêm Màu Tô. Trong hộp thoại Màu, sử dụng các tùy chọn sẵn dùng để chọn màu, rồi chọn OK.
-
Để tô hình dạng với ảnh, hãy chọn Ảnh. Trong hộp thoại Chèn Ảnh, chọn ảnh bạn muốn sử dụng, rồi chọn Chèn.
-
Để sử dụng hiệu ứng chuyển màu cho màu tô đã chọn, hãy chọn Chuyển màu, rồi chọn kiểu chuyển màu bạn muốn sử dụng.
Đối với các kiểu chuyển màu bổ sung, hãy chọn Thêm Chuyển màu, rồi trong ngăn Định dạng Khu vực Biểu đồ, bên dưới Tô, chọn tùy chọn chuyển màu bạn muốn sử dụng.
-
Để sử dụng tô họa tiết, chọn Hoa văn, rồi chọn họa tiết bạn muốn sử dụng.
-
-
Chọn hình dạng của bạn, rồi chọn tab Định dạng Hình dạng.
-
Trong nhóm Kiểu Hình dạng, chọn Hiệu ứng Hình dạng, trỏ tới một thể loại hiệu ứng, rồi chọn hiệu ứng bạn muốn.
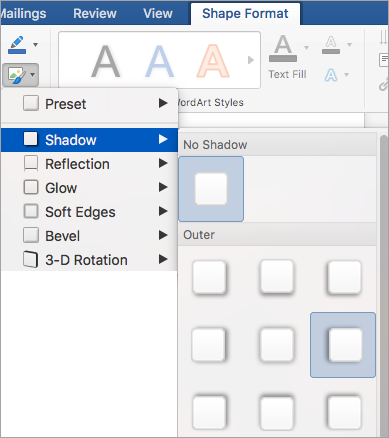
-
Trên tab Định dạng Hình dạng, chọn

-
Trong ngăn Định dạng Hình, chọn tab & Đường kẻ, rồi chọn Tô hoặcĐường.
-
Kéo con trượt Độ trong suốt để đạt được hiệu ứng bạn muốn.
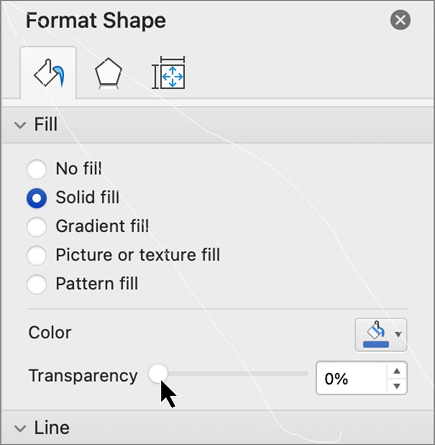
Chọn hình dạng bạn muốn xóa, rồi nhấn Delete. Để xóa nhiều hình dạng, nhấn Command trong khi bạn chọn hình dạng mà bạn muốn xóa, rồi nhấn Delete.
Xem thêm
Thay đổi kích cỡ của một đối tượng
Di chuyển, xoay hoặc nhóm ảnh, hộp văn bản hoặc đối tượng khác
Bạn có thể thêm hình dạng, chẳng hạn như hộp, hình tròn và mũi tên vào sổ làm việc và bản trình bày của bạn. (Word dành cho web không hỗ trợ hình.) Để thêm hình dạng, chọn Chèn trên dải băng, chọn Hình, rồi chọn một hình dạng.
Sau khi thêm hình dạng, bạn có thể di chuyển hình đó và đổi kích cỡ hình; thêm văn bản, dấu đầu dòng hoặc đánh số; và bạn có thể thay đổi màu tô hoặc viền ngoài.
-
Trên tab Chèn , chọn Hình dạng.

-
Chọn hình bạn muốn từ bộ sưu tập thả xuống.
Hình có kích thước mặc định sẽ được chèn ngay lập tức vào giữa trang hiển thị.
-
Chọn núm điều khiển đổi cỡ trên chu vi của hình và kéo vào trong hoặc ra ngoài để thay đổi kích cỡ của hình.
Để tạo một hình vuông hay hình tròn hoàn hảo (hoặc giới hạn kích thước của các hình dạng khác), hãy nhấn và giữ Shift trong khi bạn kéo.
-
Để di chuyển hình dạng, trỏ chuột vào hình đó cho đến khi con trỏ chuyển thành mũi tên bốn đầu. Sau đó bấm và kéo để di chuyển hình dạng đến nơi bạn muốn.
Khi một hình được chọn trong tài liệu của bạn, tab Hình sẽ xuất hiện trên dải băng thanh công cụ. Ứng dụng này có các nút cho những thao tác bạn có thể thực hiện với hình dạng, chẳng hạn như thêm màu tô hoặc viền ngoài hay chọn kiểu hình được xác định trước.
Lưu ý: Nếu bạn tắt Dải băng đơn giản, tên tab ở bước #4 là Định dạng. Để biết thêm thông tin về Dải băng đơn giản, hãy xem Giao diện mới của Microsoft 365.
Chèn hình dạng hoặc chọn một hình dạng hiện có, rồi nhập văn bản, như sau:
-
Bấm chuột phải vào hình, rồi chọn Chỉnh sửa văn bản.
Con trỏ nhấp nháy sẽ xuất hiện ở giữa hình.
-
Nhập văn bản bạn muốn thêm vào hình dạng.
-
Để định dạng và căn chỉnh văn bản của bạn, hãy chọn tab Trang đầu, rồi chọn các tùy chọn từ nhóm Phông chữ, Đoạn văn hoặc Căn chỉnh.
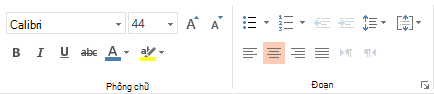
Kiểu nhanh cho phép bạn áp dụng kiểu cho hình dạng của mình chỉ với một cú bấm chuột. Bạn sẽ tìm thấy các kiểu trong bộ sưu tập Hình.
-
Chọn hình bạn muốn thay đổi.
-
Trên tab Hình dạng, mở bộ sưu tập Kiểu Hình dạng, rồi chọn kiểu nhanh bạn muốn sử dụng.
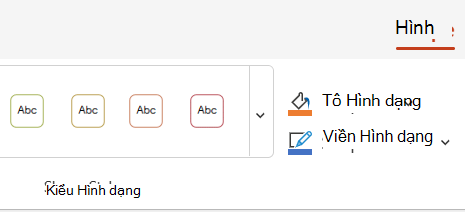
Chọn mũi tên xuống ở cuối bộ sưu tập để mở bộ sưu tập và xem danh sách đầy đủ các tùy chọn:

Bạn có thể tạm dừng con trỏ chuột trên một tùy chọn trong bộ sưu tập để xem mô tả ngắn về tùy chọn đó.
-
Chọn hình bạn muốn thay đổi.
-
Trên tab Hình dạng, chọn mũi tên xuống bên cạnh Tô để mở bộ sưu tập màu tô.
-
Chọn một màu.
-
Để làm cho hình trở nên trong suốt, hãy chọn Không Tô ở cuối bộ sưu tập màu.
-
Chọn hình bạn muốn thay đổi.
-
Trên tab Hình dạng , chọn mũi tên xuống bên cạnh Viền ngoài để mở bộ sưu tập màu viền ngoài.
-
Chọn một màu.
-
Ở cuối bộ sưu tập, cũng có các tùy chọn cho độ dày (Độ dày) của viền ngoài và liệu đường viền là liền nét, chấm chấm hay đường nét đứt. Trỏ vào Độ dàyhoặc Dấu gạch để xem danh sách các tùy chọn bật lên.
Chọn hình dạng bạn muốn xóa, rồi nhấn phím Delete. Để xóa nhiều hình dạng, hãy nhấn Ctrl trong khi bạn chọn hình dạng mà bạn muốn xóa, rồi nhấn Delete.










