|
Quan trọng Access Services 2010 và Access Services 2013 đang bị xóa khỏi bản phát hành tiếp theo của SharePoint. Chúng tôi khuyên bạn không nên tạo ứng dụng web mới và nên di chuyển các ứng dụng hiện có sang một nền tảng khác, chẳng hạn như Microsoft Power Apps. Bạn có thể chia sẻ dữ liệu Access với Dataverse. Đây là cơ sở dữ liệu đám mây để bạn có thể xây dựng các ứng dụng Power Platform, quy trình làm việc Tự động hóa, Virtual Agents và nhiều nội dung khác cho web, điện thoại hoặc máy tính bảng. Để biết thêm thông tin, hãy xem Bắt đầu: Di chuyển dữ liệu Access sang Dataverse. |
Bạn có thể thêm các nút hành động tùy chỉnh vào Thanh Hành động trong ứng dụng web Access để kiểm soát các tác vụ khác nhau. Ví dụ: bạn có thể muốn tạo nút hành động tùy chỉnh để ẩn hoặc hiển thị các điều khiển khác nhau trên một chế độ xem hoặc chạy macro để thực hiện các tác vụ khác nhau. Để thêm các nút hành động tùy chỉnh vào Thanh Hành động, bạn sẽ cần có quyền thực hiện các thay đổi về thiết kế cho ứng dụng web Access. Bạn có thể sử dụng các quy trình sau hoặc xem video.
Để biết thêm thông tin về việc tạo các ứng dụng web Access, hãy xem mục tạo ứng dụng Access.
Bài viết này không áp dụng cho các cơ sở dữ liệu Access trên máy tính. Để biết thông tin liên quan đến các biểu mẫu và dẫn hướng trong cơ sở dữ liệu trên máy tính, hãy xem mục tạo biểu mẫu Access.
Thêm nút hành động tùy chỉnh
-
Mở ứng dụng trong Access.
-
Bấm vào tên chú thích bảng trong Bộ chọn Bảng ở ngăn bên trái, rồi bấm vào chế độ xem bạn muốn thêm hành động tùy chỉnh trong Bộ chọn Chế độ xem ở đầu.
-
Bấm vào nút Chỉnh sửa ở giữa cửa sổ xem trước chế độ xem để mở trong chế độ thiết kế, nơi bạn có thể sửa đổi nội dung chế độ xem.
-
Bấm vào biểu tượng Thêm hành động tùy chỉnh ở bên phải Thanh Hành động.
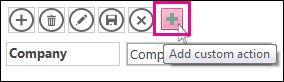
-
Bấm vào nút hành động tùy chỉnh mới mà Access đã tạo, rồi bấm vào nút thuộc tính Dữ liệu.
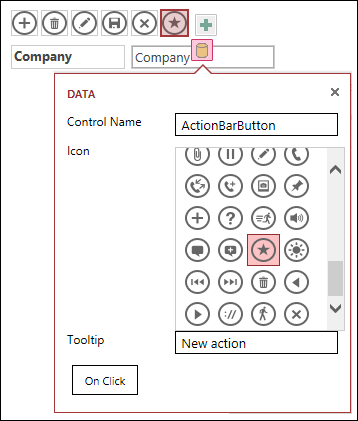
-
Thêm các thuộc tính sau:
-
Tên Điều khiển: Nhập tên cho hành động tùy chỉnh mới.
-
Mách nước: Bạn có thể thêm một mô tả ngắn cho hành động. Điều này sẽ giúp người dùng ứng dụng Access hiểu được mục đích của nút hành động tùy chỉnh này.
-
Biểu tượng: Bấm vào mũi tên lên hoặc mũi tên xuống, rồi chọn một biểu tượng từ thư viện hoặc bạn có thể giữ nguyên biểu tượng mặc định đã chọn của Access. Để tránh trùng lặp biểu tượng, hãy đảm bảo rằng bạn chọn biểu tượng chưa có trong Thanh Hành động.
-
-
Bấm vào nút Khi Bấm và thêm hành động macro. Đây là nơi bạn xác định loại hành động bạn muốn Access thực hiện khi người dùng bấm vào nút hành động tùy chỉnh này trên trình duyệt của họ. Để biết thêm thông tin về việc tạo các hành động macro, hãy xem mục tùy chỉnh một chế độ xem bằng cách tạo macro giao diện người dùng.
-
Bấm chuột phải vào tab macro, bấm vào Lưu > Đóng để lưu các thay đổi về macro của bạn cho hành động tùy chỉnh.
Lưu ý: Nếu Access hiển thị thông báo cho biết bạn đã đạt giới hạn tối đa các hành động cho chế độ xem, bạn sẽ cần phải xóa các hành động tùy chỉnh hiện có trước khi có thể thêm những hành động mới. Bạn có thể có tổng cộng 12 nút hành động, bao gồm các nút hành động tích hợp sẵn, trên chế độ xem trong ứng dụng Access.
-
Bấm vào Lưu trên Thanh công cụ Truy nhập Nhanh để lưu các thay đổi về chế độ xem của bạn.
Di chuyển nút hành động tùy chỉnh trên Thanh Hành động
-
Bấm và giữ nút, rồi kéo nó đến vị trí mới trên Thanh Hành động.
Chỉnh sửa nút hành động tùy chỉnh
-
Mở ứng dụng trong Access.
-
Bấm vào tên chú thích bảng trong Bộ chọn Bảng ở ngăn bên trái, rồi bấm vào chế độ xem bạn muốn chỉnh sửa trong Bộ chọn Chế độ xem ở đầu.
-
Bấm vào nút Chỉnh sửa ở giữa cửa sổ xem trước chế độ xem để mở trong chế độ thiết kế, nơi bạn có thể sửa đổi nội dung chế độ xem.
-
Bấm vào nút hành động tùy chỉnh mà bạn muốn sửa đổi.
-
Bấm vào thuộc tính Dữ liệu, rồi thực hiện bất kỳ thay đổi nào.
-
Bấm vào Lưu trên Thanh công cụ Truy nhập Nhanh để lưu các thay đổi về chế độ xem của bạn.
Xóa nút hành động tùy chỉnh
-
Mở ứng dụng trong Access.
-
Bấm vào tên chú thích bảng trong Bộ chọn Bảng ở ngăn bên trái, rồi bấm vào chế độ xem bạn muốn chỉnh sửa trong Bộ chọn Chế độ xem ở đầu.
-
Bấm vào nút Chỉnh sửa ở giữa cửa sổ xem trước chế độ xem để mở trong chế độ thiết kế, nơi bạn có thể sửa đổi nội dung chế độ xem.
-
Chọn nút hành động tùy chỉnh, rồi nhấn phím Xóa trên bàn phím của bạn.
-
Bấm vào Lưu trên Thanh công cụ Truy nhập Nhanh để lưu các thay đổi về chế độ xem của bạn.
Lưu ý: Bạn có thể xóa đồng thời nhiều hành động tùy chỉnh bằng cách nhấn và giữ phím CTRL khi bấm vào các nút hành động tùy chỉnh khác nhau, rồi nhấn phím Xóa trên bàn phím của bạn. Khi bạn xóa một hành động tùy chỉnh, nút sẽ biến mất khỏi Thanh Hành động và lô-gic macro được liên kết sẽ được xóa khỏi chế độ xem.
Nút Hoàn tác hành động tùy chỉnh đã bị xóa
-
Bấm nút Hoàn tác trên

Video mẫu
Video này sẽ trình bày cho bạn cách thêm hai nút hành động tùy chỉnh vào Thanh Hành động đối với dạng xem biểu dữ liệu--một nút áp dụng bộ lọc cho biểu dữ liệu và nút còn lại sẽ xóa tất cả các bộ lọc.

Bước Tiếp theo
-
Tìm hiểu về cách tùy chỉnh chế độ xem bằng một macro giao diện người dùng.
-
Xem cách bạn có thể tự động hóa các sự kiện khởi động với một macro.










