Thêm hoặc xóa âm thanh trong bản trình bày PowerPoint
Bạn có thể thêm âm thanh, như âm nhạc, tường thuật hoặc các đoạn âm thanh vào bản trình bày PowerPoint. Để ghi và nghe âm thanh bất kỳ, máy tính của bạn phải được trang bị thẻ âm thanh, micrô và loa.

2:00
Thêm âm thanh từ PC
-
Chọn Chèn > Âm thanh.
-
Chọn Âm thanh trên PC của tôi.
-
Trong hộp thoại Chèn âm thanh, chọn tệp âm thanh bạn muốn thêm.
-
Chọn Chèn.
Ghi âm
-
Chọn Chèn > Âm thanh.
-
Chọn Ghi âm.
-
Nhập tên cho tệp âm thanh, chọn Ghi, rồi nói.
Lưu ý: Thiết bị của bạn phải bật micrô để ghi âm.
-
Để xem lại bản ghi, bạn hãy chọn Dừng, rồi chọn Phát.
-
Chọn Ghi để ghi lại clip hoặc chọn OK nếu bạn đã cảm thấy hài lòng.
-
Để di chuyển clip, hãy chọn và kéo biểu tượng âm thanh tới nơi bạn muốn clip phát trên trang chiếu.
Nếu bạn sử dụng nhiều tệp âm thanh cho mỗi trang chiếu, chúng tôi khuyên bạn nên đặt biểu tượng âm thanh vào cùng một điểm trên trang chiếu để dễ tìm thấy điểm đó.
-
Chọn Phát.
Ẩn biểu tượng Âm thanh
-
Chọn biểu tượng clip âm thanh trên trang chiếu.
-
Trên dải băng, trên tab Phát lại, chọn hộp kiểm Ẩn trong khi trình chiếu.
Chỉ sử dụng tùy chọn này nếu bạn đặt clip âm thanh tự động phát. Lưu ý rằng, ở dạng xem Thông thường, biểu tượng âm thanh sẽ luôn hiển thị trừ khi bạn kéo biểu tượng đó ra khỏi trang chiếu.
Thay đổi các tùy chọn phát lại
Chọn biểu tượng âm thanh, rồi chọn tab Phát lại. Sau đó, chọn tùy chọn bạn muốn sử dụng:
-
Để cắt tỉa âm thanh, chọn Cắt tỉa, rồi sử dụng các con trượt màu đỏ và màu lục để cắt tỉa tệp âm thanh theo đó.
-
Để tăng dần hoặc giảm dần âm thanh, hãy thay đổi số trong các hộp Thời lượng tăng/giảm dần.
-
Để điều chỉnh âm lượng, chọn Âm lượng, rồi chọn cài đặt bạn muốn.
-
Để chọn cách tệp âm thanh bắt đầu, hãy chọn mũi tên thả xuống bên cạnh Bắt đầu, rồi chọn một tùy chọn:
-
Theo trình tự bấm: Tự động phát tệp âm thanh khi bấm.
-
Tự động: Tự động phát khi bạn tới trang chiếu chứa tệp âm thanh.
-
Khi bấm chuột: Chỉ phát âm thanh khi bấm vào biểu tượng.
-
-
Để chọn cách phát âm thanh trong bản trình bày, hãy chọn một tùy chọn:
-
Phát trên khắp các trang chiếu: Phát một tệp âm thanh trên mọi trang chiếu.
-
Lặp đến khi ngừng: Phát một tệp âm thanh theo vòng lặp cho tới khi tệp đó được ngừng theo cách thủ công bằng cách bấm vào nút Phát/Tạm dừng.
-
-
Để phát âm thanh liên tục trên mọi trang chiếu trong nền, chọn Phát trong nền.
Xóa âm thanh
Để xóa clip âm thanh, chọn biểu tượng âm thanh trên trang chiếu, rồi nhấn Delete.
Bạn có thể thêm âm thanh, như âm nhạc, tường thuật hoặc các đoạn âm thanh vào bản trình bày PowerPoint. Để ghi và nghe âm thanh bất kỳ, máy tính của bạn phải được trang bị thẻ âm thanh, micrô và loa.

2:00
Để thêm nhạc hoặc clip âm thanh khác vào trình chiếu của bạn, hãy chọn trang chiếu bạn muốn, rồi bấm vào Chèn > Âm thanh. Bạn có thể thêm âm thanh vào một trang chiếu duy nhất, phát âm thanh tự động khi một trang chiếu xuất hiện hoặc thêm bài hát phát làm nhạc nền trong toàn bộ bản trình bày.
Bạn có thể thêm nội dung tường thuật hoặc bình luận của riêng mình vào toàn bộ bản trình bày bằng cách ghi nội dung đó trên tab Trình chiếu. Xem mục Ghi trình chiếu của bạn để biết thêm thông tin.
Thêm âm thanh vào một trang chiếu duy nhất
-
Trong dạng xem Thông thường, chọn trang chiếu bạn muốn, rồi bấm vào Chèn > Âm thanh.
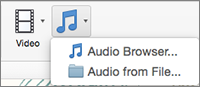
-
Bấm vào Trình duyệt âm thanh để chèn âm thanh từ iTunes hoặc Âm thanh từ tệp để chèn clip âm thanh từ máy tính của bạn.
-
Chọn clip âm thanh. Trên tab Định dạng âm thanh, chọn các tùy chọn âm thanh bạn muốn.
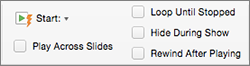
-
(Tùy chọn) Nếu bạn muốn thay đổi hoặc sửa đổi biểu tượng tệp âm thanh tiêu chuẩn, hãy dùng các nút định dạng ảnh trên tab Định dạng âm thanh để thêm khung, viền hoặc hiệu ứng định dạng khác cho biểu tượng âm thanh.
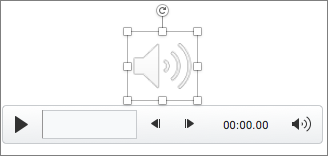
Xem trước âm thanh
-
Trên trang chiếu, chọn biểu tượng âm thanh, rồi bấm vào Phát/Tạm dừng bên dưới biểu tượng âm thanh.
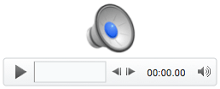
Phát âm thanh tự động khi một trang chiếu xuất hiện
Theo mặc định, trong quá trình trình chiếu, âm thanh sẽ phát khi bạn bấm chuột. Bạn có thể thay đổi để âm thanh tự động phát ngay khi trang chiếu xuất hiện.
-
Trong dạng xem Thông thường, chọn trang chiếu bạn muốn, rồi thêm clip âm thanh nếu bạn chưa thêm.
-
Trên tab Định dạng âm thanh, ở bên phải, bấm vào Bắt đầu > Tự động.
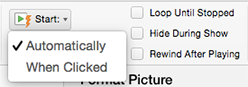
Thêm âm thanh sẽ phát trong toàn bộ bản trình bày của bạn
-
Trong dạng xem Thông thường, chọn trang chiếu đầu tiên trong bản trình bày của bạn, rồi thêm clip âm thanh nếu bạn chưa làm điều đó.
-
Trên tab Định dạng âm thanh, ở bên phải, bấm vào Phát khi chạy trang chiếu.
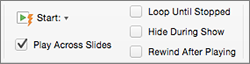
Thêm âm thanh sẽ phát liên tục
-
Trong dạng xem Thông thường, chọn trang chiếu bạn muốn, rồi thêm clip âm thanh nếu bạn chưa thêm.
-
Trên tab Định dạng âm thanh, ở bên phải, bấm vào Lặp đến khi bị ngừng.
(Được dùng riêng rẽ, tùy chọn này có nghĩa là âm thanh lặp sẽ được phát trong khi trang chiếu chứa âm thanh đó đang được hiển thị. Khi kết hợp Lặp đến khi bị ngừng với Phát khi chạy trang chiếu, âm thanh lặp sẽ tiếp tục phát trong toàn bộ bản trình bày.)
Ẩn biểu tượng Âm thanh
-
Chọn biểu tượng clip âm thanh trên trang chiếu.

-
Trên dải băng PowerPoint, trên tab Phát lại, chọn hộp kiểm Ẩn trong khi trình chiếu.
Chỉ sử dụng tùy chọn này nếu bạn đặt clip âm thanh tự động phát. Lưu ý rằng, ở dạng xem Thông thường, biểu tượng âm thanh sẽ luôn hiển thị trừ khi bạn kéo biểu tượng đó ra khỏi trang chiếu.
Xem thêm
Các định dạng âm thanh được hỗPowerPoint cho web: MP3, WAV, M4A, AAC và OGA
Kích thước tối đa của tệp âm thanh: 16 MB
Thêm âm thanh từ máy tính của bạn
-
Trên tab Chèn , gần đầu bên phải, chọn Âm thanh.
-
Trong file explorer, duyệt đến tệp âm thanh bạn muốn sử dụng, rồi chọn Mở.
Ẩn biểu tượng Âm thanh
-
Chọn biểu tượng clip âm thanh trên trang chiếu.
-
Trên dải băng, trên tab Phát lại, chọn hộp kiểm Ẩn trong khi trình chiếu.
Chỉ sử dụng tùy chọn này nếu bạn đặt clip âm thanh tự động phát. Lưu ý rằng, ở dạng xem Thông thường, biểu tượng âm thanh sẽ luôn hiển thị trừ khi bạn kéo biểu tượng đó ra khỏi trang chiếu.
Thay đổi các tùy chọn phát lại
Chọn biểu tượng âm thanh, rồi chọn tab Âm thanh hoặc tab Phát lại. Sau đó, chọn tùy chọn bạn muốn sử dụng:
-
Để điều chỉnh âm lượng, chọn Âm lượng, rồi chọn cài đặt bạn muốn.
-
Để chọn cách tệp âm thanh bắt đầu, hãy chọn mũi tên thả xuống Bắt đầu và chọn một tùy chọn:
-
Tự động: Trong khi trình chiếu, âm thanh sẽ tự động phát khi bạn đến trang chiếu có tệp âm thanh.
-
Khi Bấm vào: Trong khi trình chiếu, âm thanh chỉ phát khi bạn bấm vào biểu tượng.
-
-
Để chọn cách phát âm thanh trong bản trình bày của bạn, hãy chọn một hoặc nhiều tùy chọn bên dưới Tùy chọn Âm thanh:
-
Phát trên khắp các trang chiếu: Phát một tệp âm thanh trên mọi trang chiếu.
-
Lặp đến khi ngừng: Phát một tệp âm thanh theo vòng lặp cho tới khi tệp đó được ngừng theo cách thủ công bằng cách bấm vào nút Phát/Tạm dừng.
-
Ẩn Trong khi Trình chiếu: Nếu bạn đã đặt để clip âm thanh tự động phát, bạn có thể ẩn biểu tượng âm thanh trong khi trình chiếu, vì bạn sẽ không cần phải bấm vào clip âm thanh bất kỳ lúc nào.
-
Tua lại sau khi Phát: Sử dụng tùy chọn này nếu bạn cần phát một clip âm thanh nhiều lần trong khi bạn vẫn đang trình bày cùng một trang chiếu có chứa clip âm thanh đó.
-
-
Để phát âm thanh liên tục trên mọi trang chiếu trong nền, chọn Phát trong nền.
Xem thêm
Tự động phát nhạc hoặc âm thanh khác khi trang chiếu xuất hiện
Phát nhạc trên nhiều trang chiếu trong trình chiếu của bạn
Ghi trình chiếu kèm theo tường thuật và định giờ trang chiếu










